情報番号:017681 【更新日:2016.10.12】
「東芝PCヘルスモニタ」アンインストール(削除)する方法<Windows 10>
対応機器・対象OSとカテゴリ
| 対応機種 |
|
| 対象OS |
Windows 10 |
| カテゴリ |
その他のプレインストールソフト、アプリケーションとドライバー、dynabookユーティリティ、アンインストール |
回答・対処方法
はじめに
「東芝PCヘルスモニタ」は、消費電力や、冷却システムなどを監視し、システムの状態をメッセージなどでお知らせします。またパソコン本体および各種デバイスの使用状況を、収集管理します。
ここでは、「東芝PCヘルスモニタ」をアンインストール(削除)する方法について説明します。
※「東芝PCヘルスモニタ」の詳細や使いかたについては、[017679:「東芝PCヘルスモニタ」パソコンの動作状況を監視し、記録する方法<Windows 10>]を参照してください。
【注意】
タッチ操作について | ※本操作は、マウスまたはクリックパッド(タッチパッド)を使っての操作手順となります。タッチパネル搭載モデルでタッチ操作を行ないたい場合は、[016766:タッチパネルの使いかた<Windows 10>]を参考にし、クリックを”タップ”、ダブルクリックを”ダブルタップ”、右クリックを”長押し(ロングタップ)”に読み替えて操作してください。 |
操作手順
※本情報は、Windows 10 Anniversary Update(Windows 10 バージョン1607)の環境で操作しています。バージョンが異なると若干手順や画面が異なる場合があります。ご了承ください。
※ここでは、タブレットモードがOFFになっていることを前提としています。
タブレットモードのON/OFFを切り替える方法については、[016880:タブレットモードのON/OFFを手動で切り替える方法<Windows 10>]を参照してください。
- タスクバーの[スタート]ボタンをクリックします。
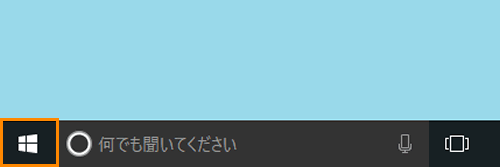 (図1)
(図1)
- [スタート]メニューが表示されます。[設定]をクリックします。
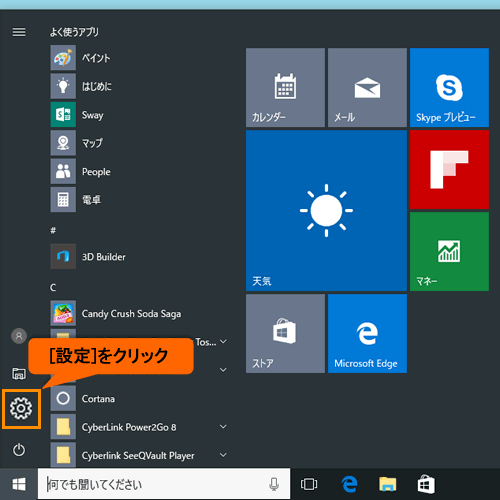 (図2)
(図2)
- 「設定」画面が表示されます。[システム]をクリックします。
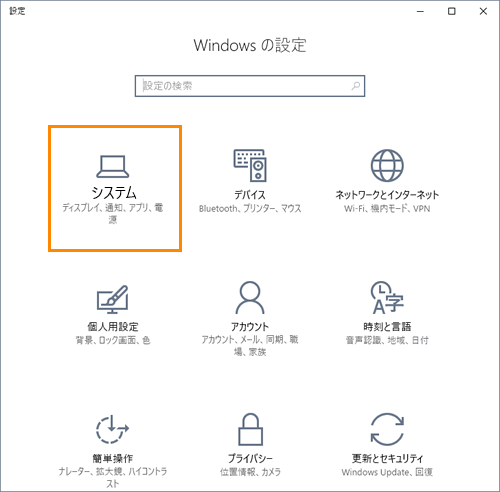 (図3)
(図3)
- 「システム」の「ディスプレイ」画面が表示されます。[アプリと機能]をクリックします。
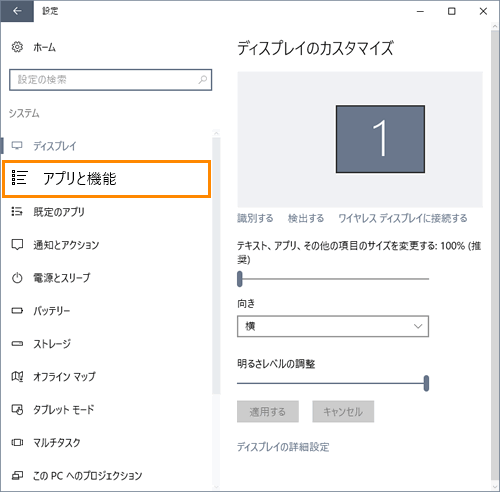 (図4)
(図4)
- 「アプリと機能」画面が表示されます。アプリケーションの一覧をスクロールして[TOSHIBA PC Health Monitor]を探します。
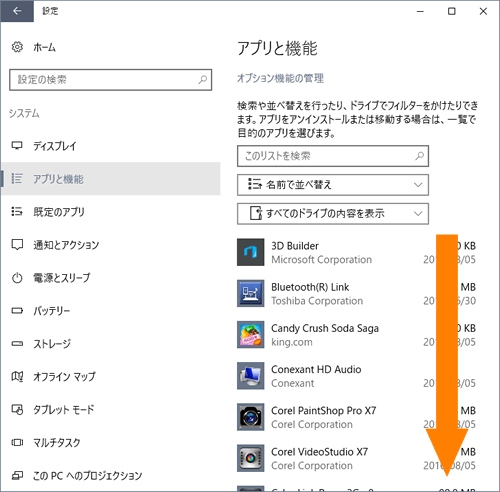 (図5)
(図5)
- [TOSHIBA PC Health Monitor]をクリックします。
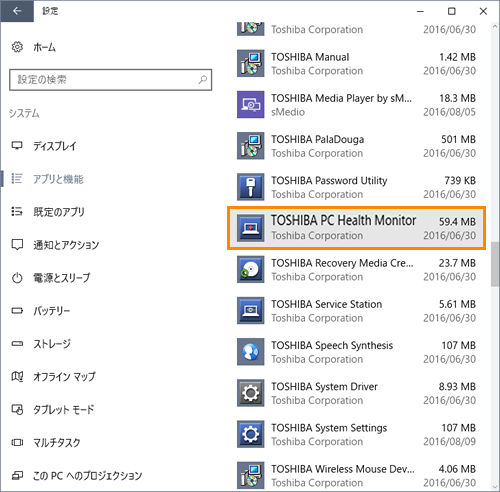 (図6)
(図6)
- [アンインストール]ボタンをクリックします。
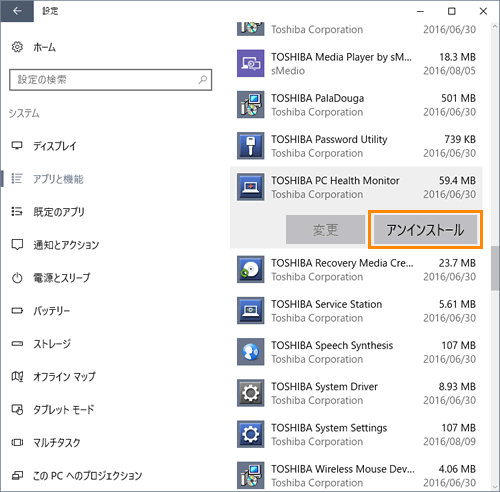 (図7)
(図7)
- ”このアプリとその関連情報がアンインストールされます。”メッセージ画面が表示されます。[アンインストール]ボタンをクリックします。
 (図8)
(図8)
- 「ユーザーアカウント制御」画面が表示されます。[はい]ボタンをクリックします。
- ”WindowsにTOSHIBA PC Health Monitorを設定しています。しばらくお待ちください。”メッセージ画面が表示されます。アンインストールが完了するまで、しばらくお待ちください。
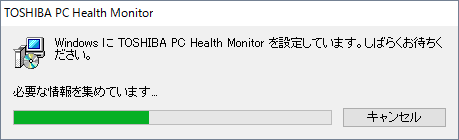 (図9)
(図9)
- ”TOSHIBA PC Health Monitor に対する設定変更を有効にするには、システムを再起動する必要があります。・・・”メッセージ画面が表示されます。[はい(Y)]ボタンをクリックします。
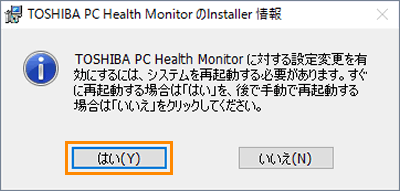 (図10)
(図10)
- Windowsが再起動しましたら、アンインストールは完了です。
「東芝PCヘルスモニタ」をアンインストールする操作は以上です。
関連情報
以上
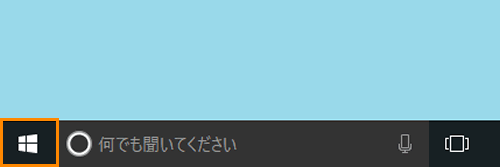 (図1)
(図1)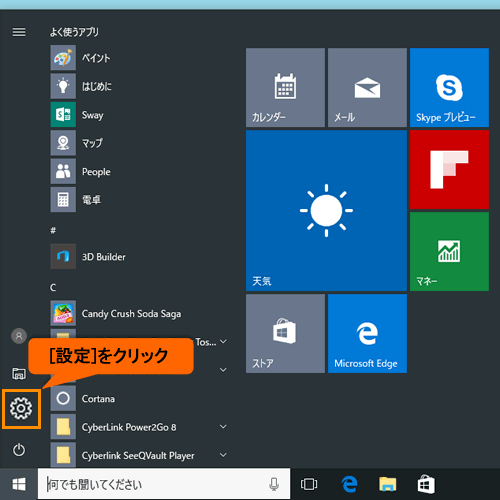 (図2)
(図2)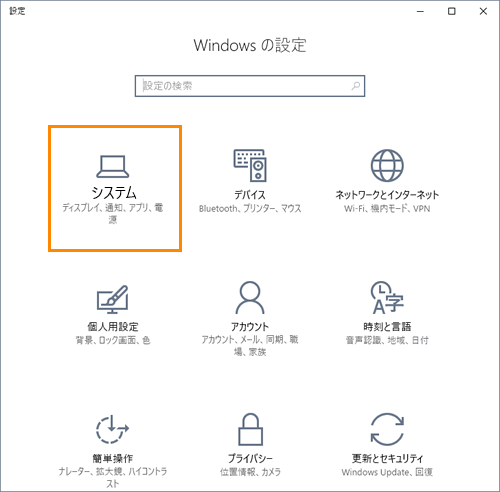 (図3)
(図3)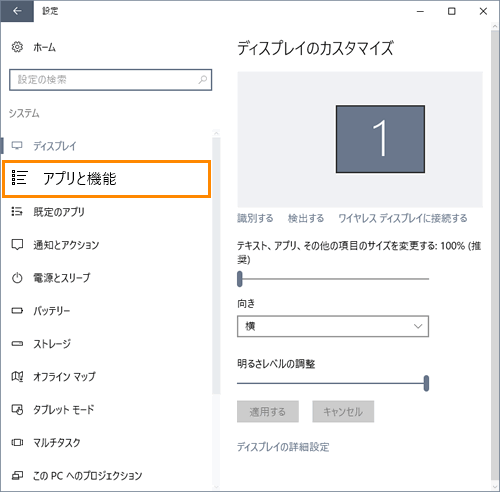 (図4)
(図4)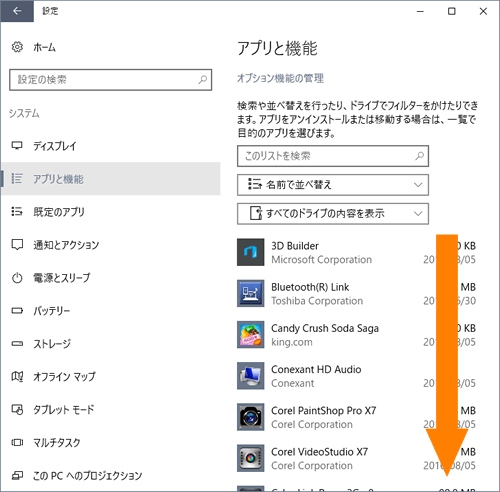 (図5)
(図5)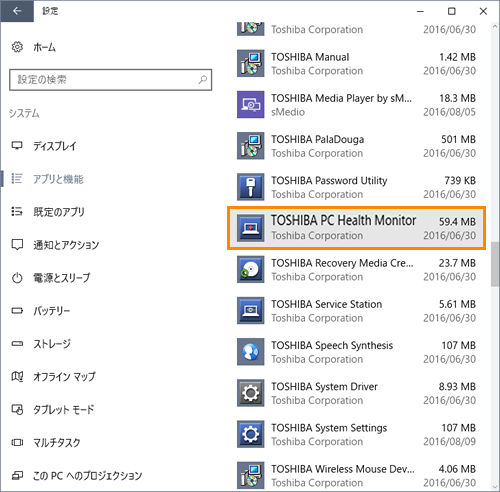 (図6)
(図6)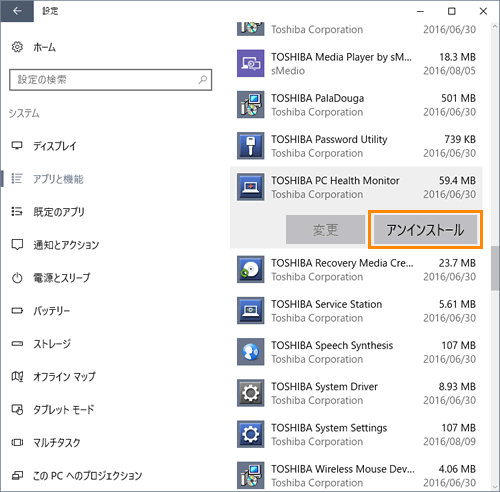 (図7)
(図7) (図8)
(図8)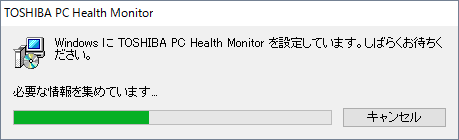 (図9)
(図9)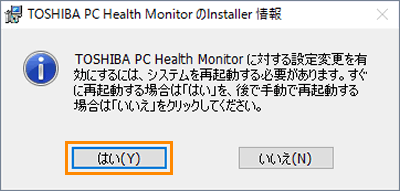 (図10)
(図10)