情報番号:017844 【更新日:2023.11.06】
「フォト」SDカード/USBメモリなどから写真のデータを取り込む方法<Windows 10>
対応機器・対象OSとカテゴリ
| 対応機種 |
|
| 対象OS |
Windows 10 |
| カテゴリ |
Windowsの操作/設定、写真/映像、Windowsソフトウェア、周辺機器、写真/映像を見る、ストアアプリ、USBフラッシュメモリ、メモリカード |
回答・対処方法
はじめに
ここでは、「フォト」アプリを使用して、SDメモリカード/USBフラッシュメモリ/デジタルカメラ/スマートフォンなどに保存されている写真データをパソコンに取り込む方法を説明します。
※「フォト」の使いかたについては、[018412:「フォト」について<Windows 10>]を参照してください。
操作手順
※本情報は、Windows 10 2022 Update(Windows 10 バージョン 22H2)を元に作成しています。バージョンが異なると、若干手順や画面が異なる場合があります。ご了承ください。お使いのPCのWindows 10バージョンを確認するには、[017041:Windowsのバージョンとビルド番号を確認する方法<Windows 10>]を参照してください。
※本情報は、「フォト」のバージョン 2023.11100.11002.0を元に作成しています。バージョンが異なると、若干手順や画面が異なる場合があります。ご了承ください。「フォト」のバージョンを確認する方法については、[017843:「フォト」バージョン情報を確認する方法<Windows 10>]を参照してください。
- タスクバーの[スタート]ボタンをクリックします。
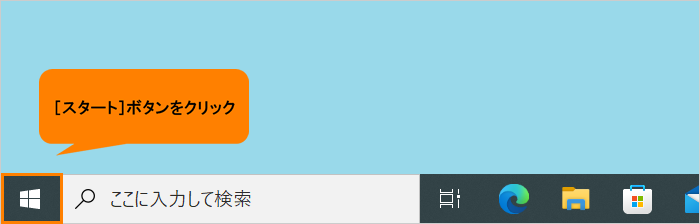 (図1)
(図1)
- [スタート]メニューが表示されます。スタート画面の[フォト]をクリックします。
※スタート画面に「フォト」タイルがピン留めされていない場合は、タスクバーの検索ボックスに フォト と入力し、検索結果から[フォト]をクリックしてください。
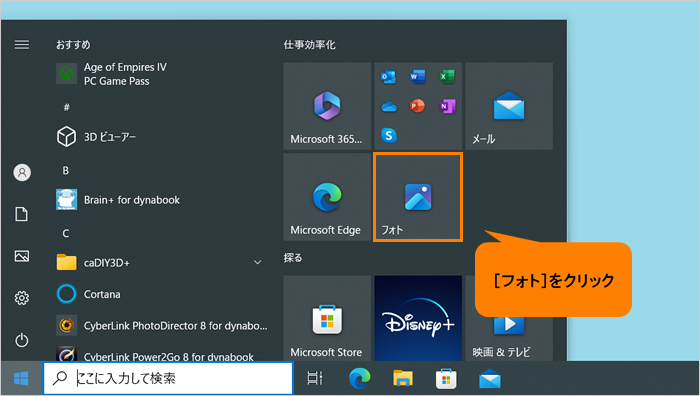 (図2)
(図2)
- 「フォト」が起動します。取り込みたい写真データが保存されているデバイス(SDメモリカード/USBフラッシュメモリ/デジタルカメラ/スマートフォンなど)をパソコンに接続します。
※SDメモリカードは、パソコンに搭載されているブリッジメディアスロットまたはSDカードスロットに挿入してください。microSDメモリカードの場合は、SDメモリカード変換アダプターが必要です。また、お使いのパソコンによって搭載されているカードスロットの仕様(ブリッジメディアスロット搭載、SDカードスロット搭載、microSDカードスロット搭載、カードスロット非搭載など)や位置が異なります。詳しくは、取扱説明書「dynabookガイド」を確認してください。
※USBフラッシュメモリは、USBコネクタに接続してください。
※デジタルカメラは、専用または市販の接続ケーブルが必要になります。詳しくは、デジタルカメラの取扱説明書を確認してください。
※スマートフォンは、専用または市販の接続ケーブルが必要になります。また、種類によって操作が異なります(ロックの解除、[信頼]をタップ、データ移行モードに変更など)。詳しくは、スマートフォンの取扱説明書を確認してください。
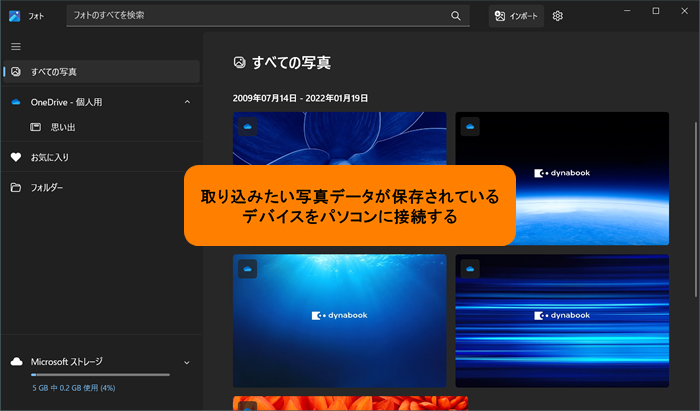 (図3)
(図3)
- 「フォト」画面上部の[インポート]をクリックします。
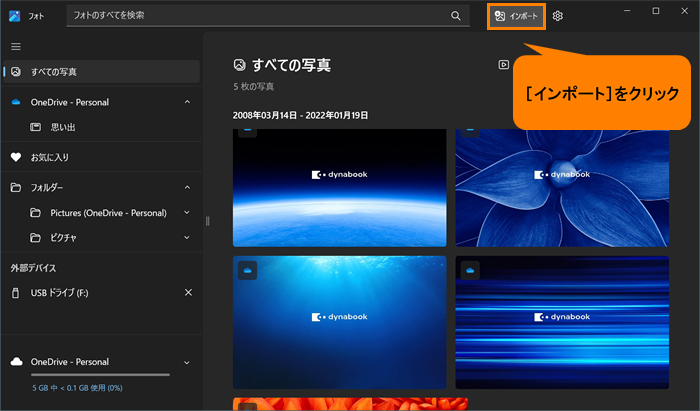 (図4)
(図4)
- インポートメニューから接続されているデバイスをクリックします。
※ここでは例としてUSBフラッシュメモリを接続しているので[USBドライブ(F:)]をクリックしています。表示されるデバイス名やドライブは、メーカーや環境によって異なります。
※デジタルカメラやスマートフォンを接続していて「問題が発生したため接続できません」画面が表示される場合は、接続しているデバイスの準備が整っていません。デバイスの電源がオンになっているか、ロックが解除されているかなど動作を確認してください。準備が整ったら、[再施行]をクリックします。
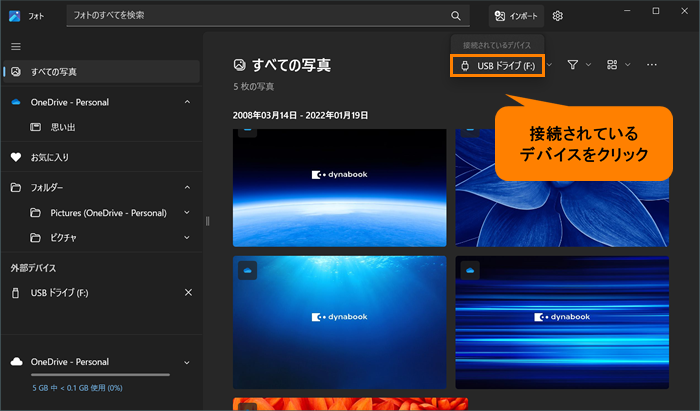 (図5)
(図5)
- 接続されているデバイスに保存されている写真のデータが一覧で表示されます。パソコンに取り込みたい写真のチェックボックスをクリックしてチェックを付けます。
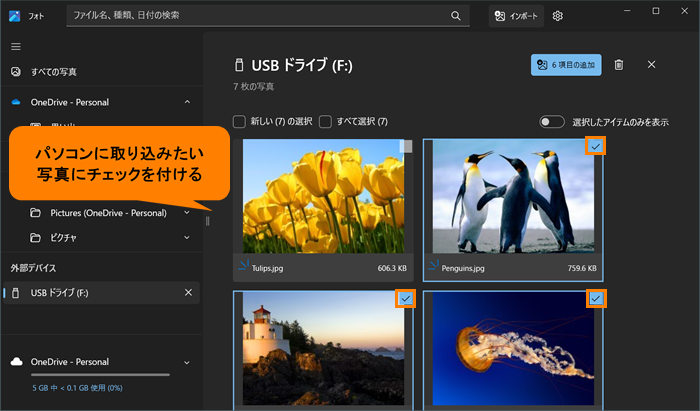 (図6)
(図6)
- [XX項目の追加](XXは選択した写真データの数)をクリックします。
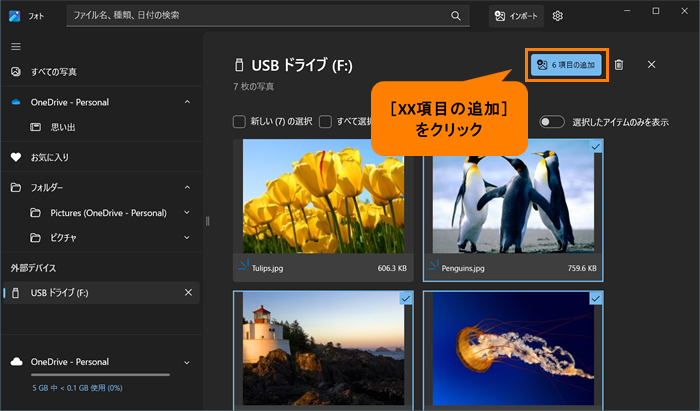 (図7)
(図7)
- 「XX個のアイテムをインポートする」(XXは選択した写真データの数)画面が表示されます。インポートするフォルダーを選択し、[インポート]をクリックします。
※インポート先の既定フォルダーは、OneDriveの[Pictures]フォルダーまたはパソコン内の[ピクチャ]フォルダーになります。
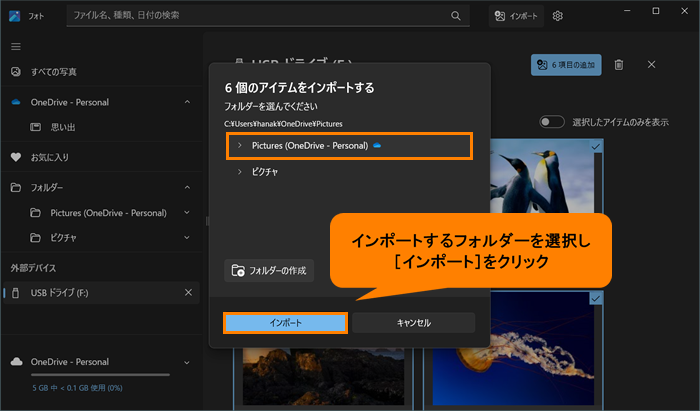 (図8)
(図8)
- インポートが完了すると、画面下部に“すべて完了しました。・・・”メッセージが表示されます。
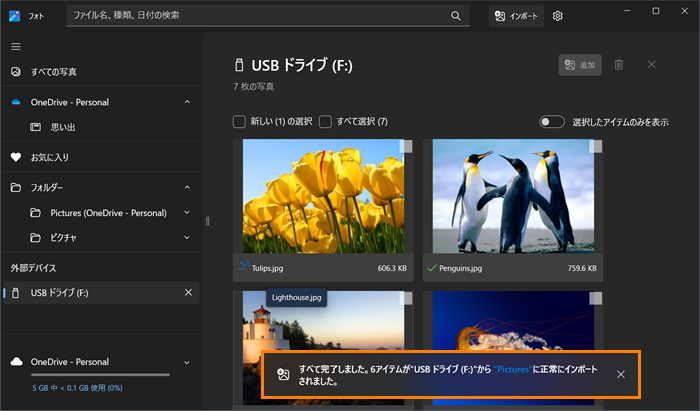 (図9)
(図9)
- 右上の[×]をクリックして閉じます。
操作は以上です。
接続しているデバイス(SDメモリカード/USBフラッシュメモリ/デジタルカメラ/スマートフォンなど)を取りはずしてください。
※取りはずす方法については、以下のリンクを参照してください。
[017028:USBフラッシュメモリの取扱方法<Windows 10>]
[016939:メディアカードを取り出す方法<Windows 10>]
補足:パソコンに取り込んだデータを確認する
- タスクバーの[エクスプローラー]をクリックします。
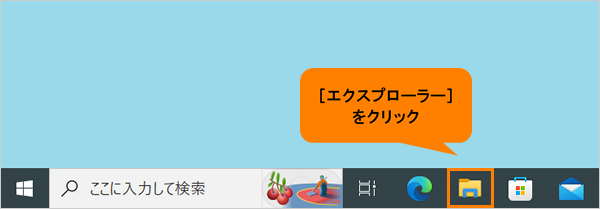 (図10)
(図10)
- 「エクスプローラー」画面が表示されます。インポート先に指定したフォルダーを開きます。
※ここでは例として、ナビゲーションウィンドウからOneDriveの[Pictures]フォルダーをクリックします。
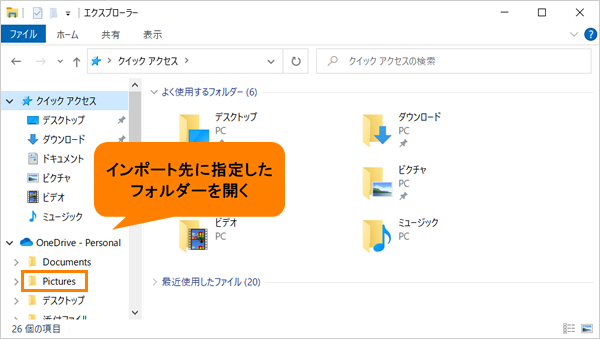 (図11)
(図11)
- 取り込んだ写真データが保存されていることを確認してください。
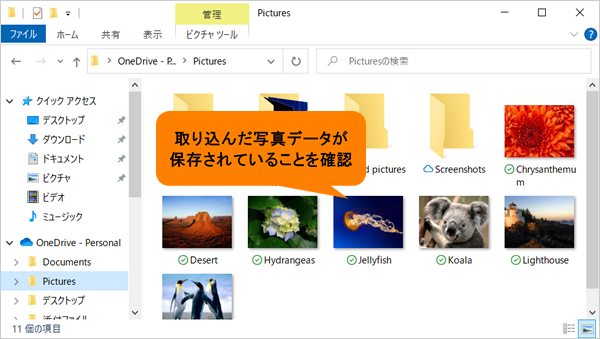 (図12)
(図12)
操作は以上です。
関連情報
以上
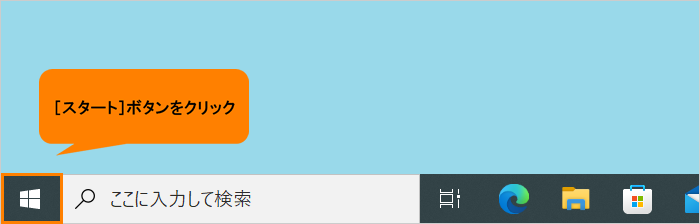 (図1)
(図1)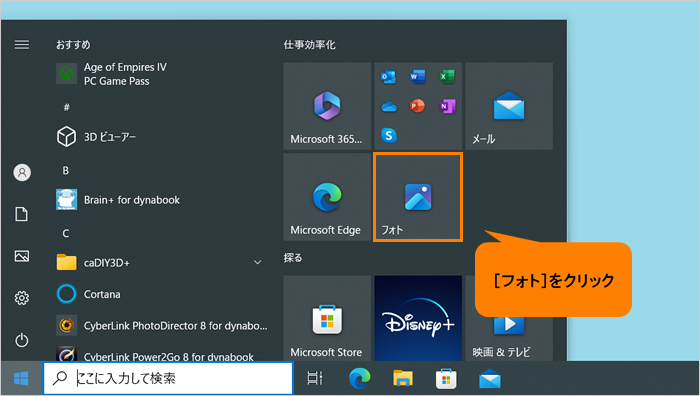 (図2)
(図2)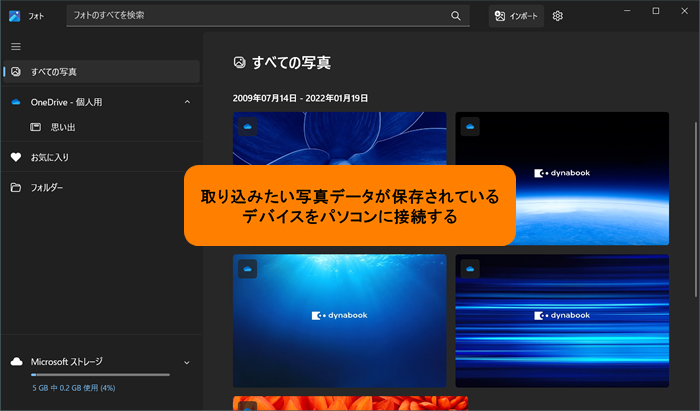 (図3)
(図3)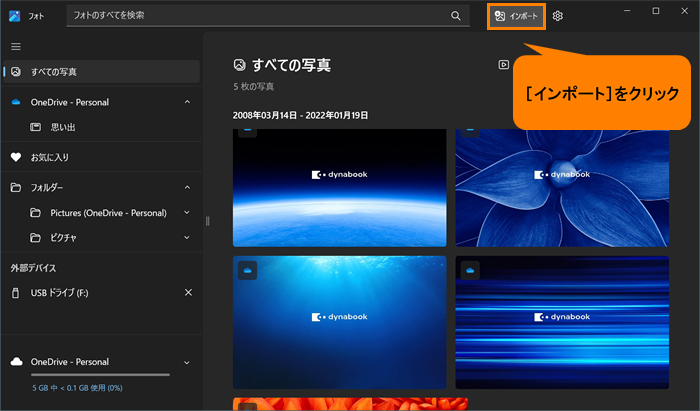 (図4)
(図4)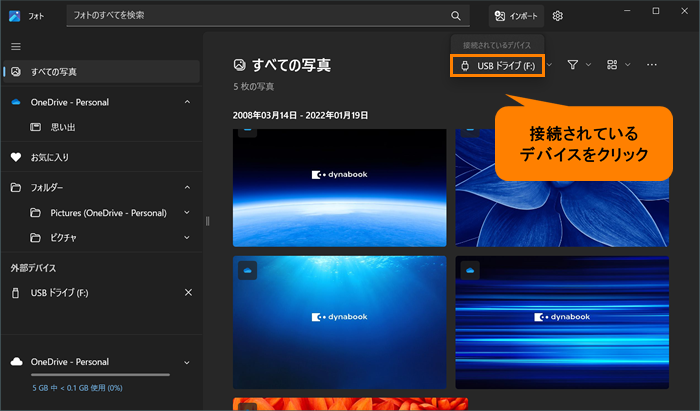 (図5)
(図5)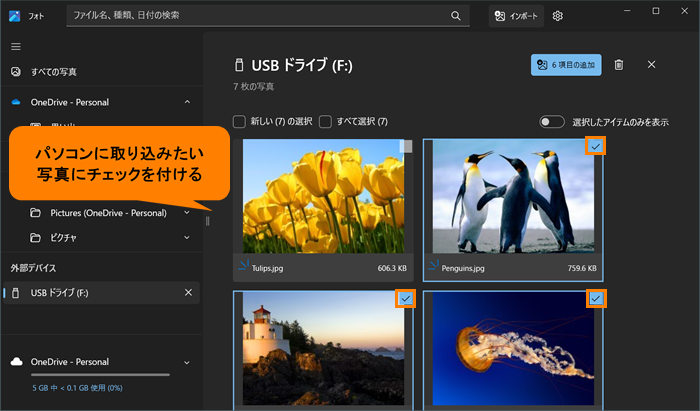 (図6)
(図6)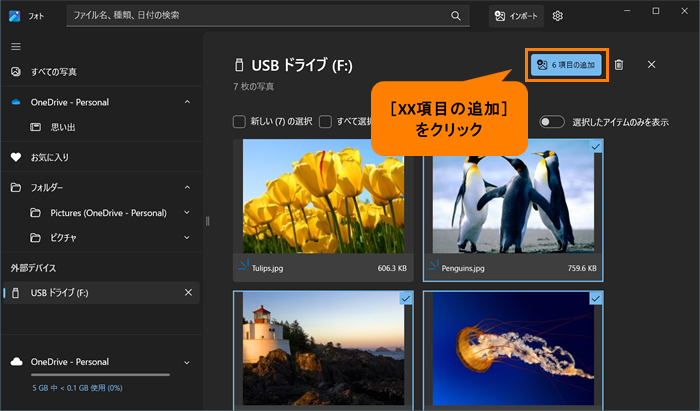 (図7)
(図7)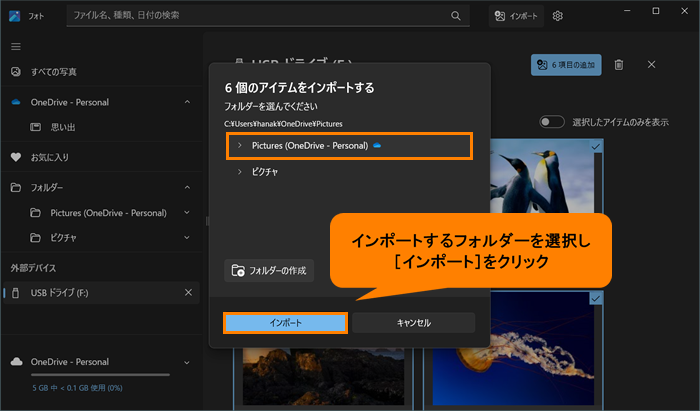 (図8)
(図8)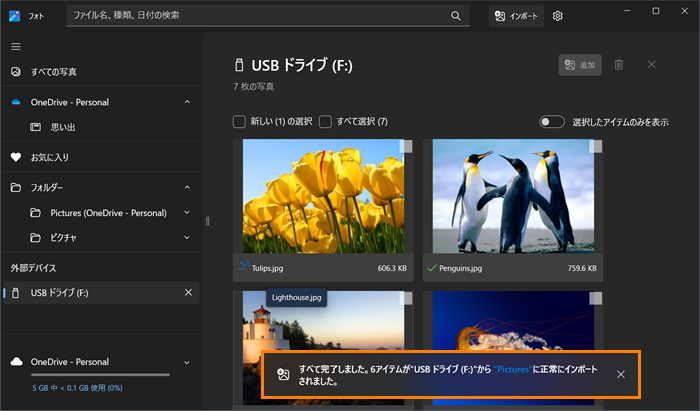 (図9)
(図9)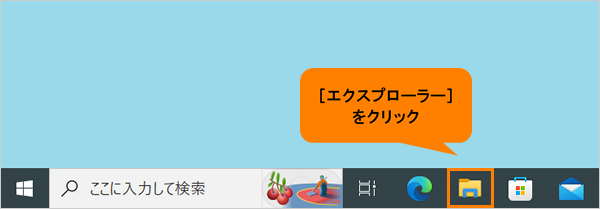 (図10)
(図10)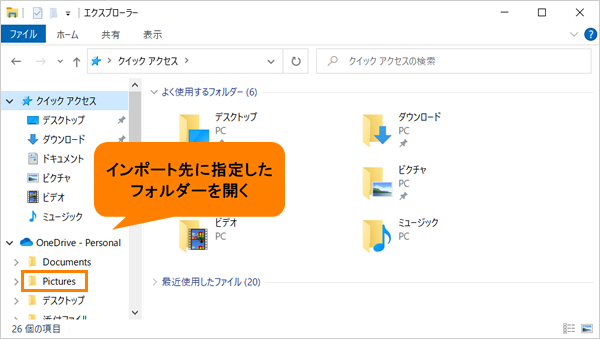 (図11)
(図11)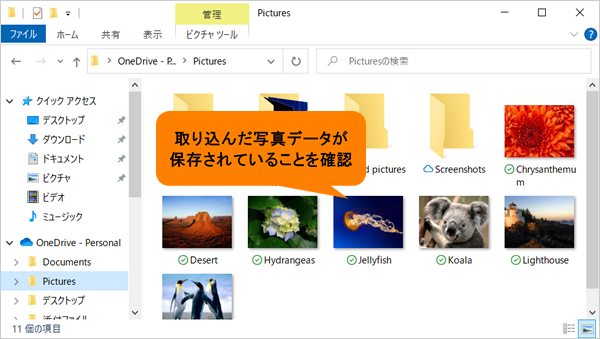 (図12)
(図12)