情報番号:017870 【更新日:2024.11.26】
デスクトップアプリからファイルを「OneDrive(R)」に直接保存する方法<Windows 10>
対応機器・対象OSとカテゴリ
| 対応機種 |
|
| 対象OS |
Windows 10 |
| カテゴリ |
Windowsの操作/設定、ネットワーク、Windowsソフトウェア、Microsoft Office、Windowsの便利な使いかた、Word/Excel/Outlook |
回答・対処方法
はじめに
デスクトップ版の「Word」、「Excel」、「PowerPoint」で作成したデータを保存するときに直接OneDriveを指定することができます。
ここでは、デスクトップアプリからファイルを「OneDrive」に直接保存する方法について説明します。
※「OneDrive」の詳細については、[017867:「OneDrive(R)」とは?<Windows 10>]を参照してください。
操作手順
※本手順は、Windows 10 2022 Update(Windows 10 バージョン 22H2)を元に作成しています。バージョンが異なると若干手順や画面が異なる場合があります。ご了承ください。お使いのパソコンのWindows 10バージョンを確認するには、[017041:Windowsのバージョンとビルド番号を確認する方法<Windows 10>]を参照してください。
※本情報は、Microsoftアカウントでサインインしていることを前提としています。
- デスクトップアプリ上でファイルを保存する操作を行います。ここでは例として「Word 2021」で作成したドキュメントを「OneDrive」に保存する操作で説明しています。「ファイル」をクリックします。
※お使いのデスクトップアプリによっては操作が異なる場合があります。
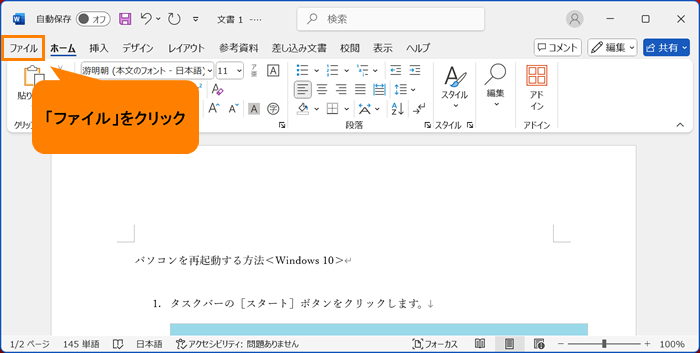 (図1)
(図1)
- 「ホーム」画面が表示されます。画面左側の[その他...]をクリックします。
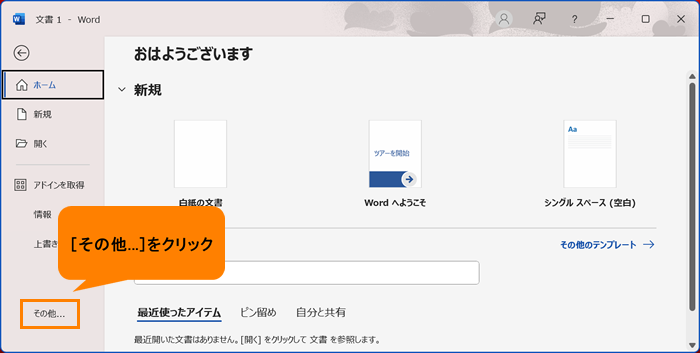 (図2)
(図2)
- メニューの[名前を付けて保存]をクリックします。
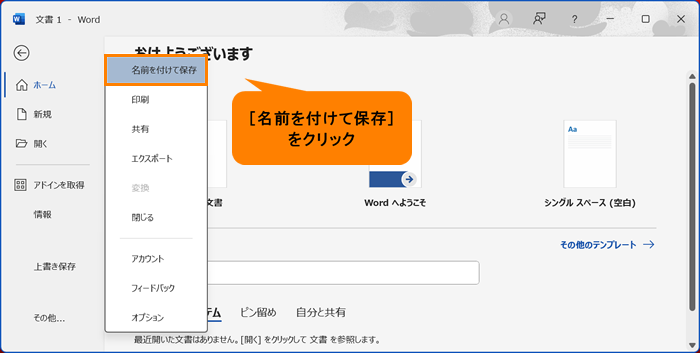 (図3)
(図3)
- 「名前を付けて保存」画面が表示されます。[OneDrive-個人用]をクリックします。
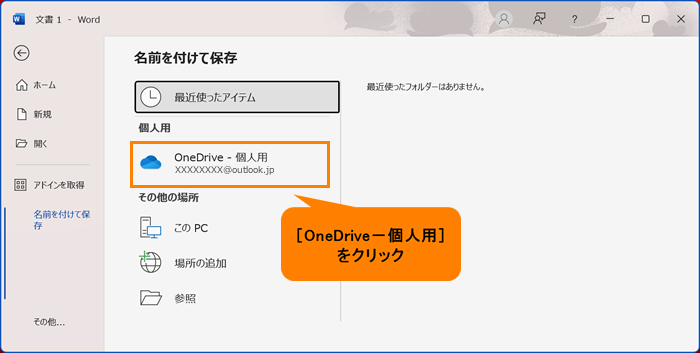 (図4)
(図4)
- [OneDrive-個人用]をクリックします。
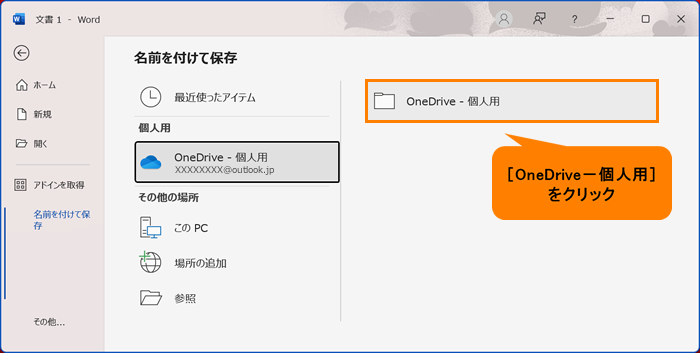 (図5)
(図5)
- 「名前を付けて保存」画面が表示されます。「OneDrive」上の保存先を指定し、ファイル名を入力して、[保存(S)]をクリックします。
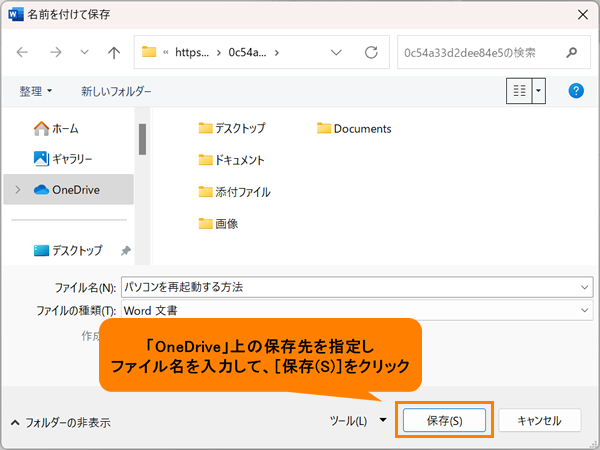 (図6)
(図6)
操作は以上です。
関連情報
以上
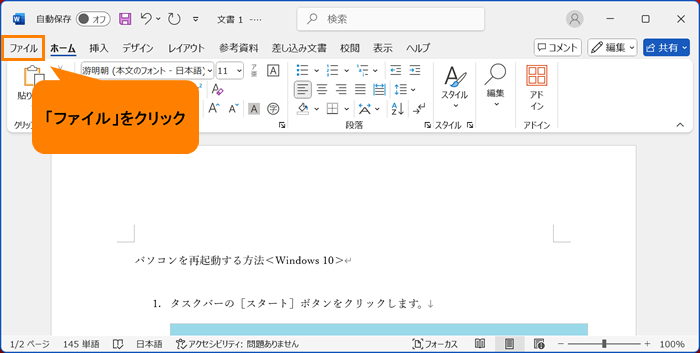 (図1)
(図1)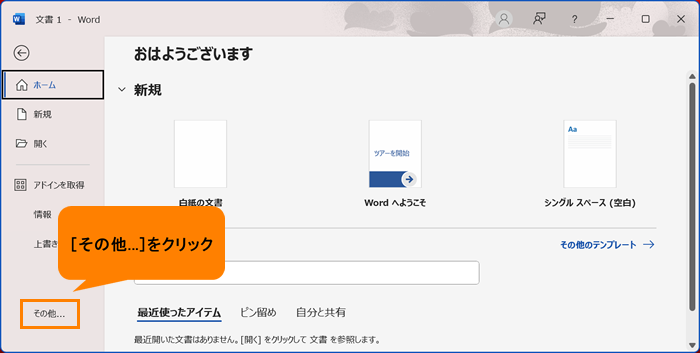 (図2)
(図2)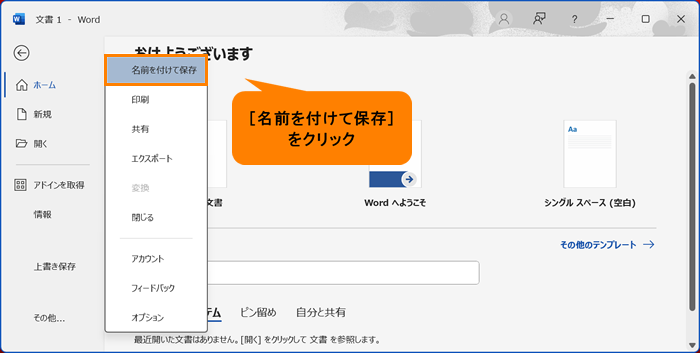 (図3)
(図3)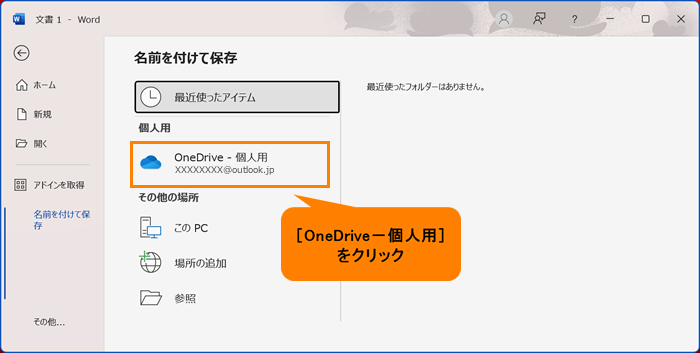 (図4)
(図4)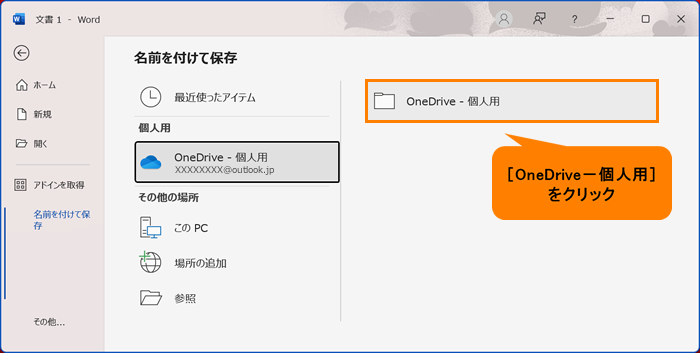 (図5)
(図5)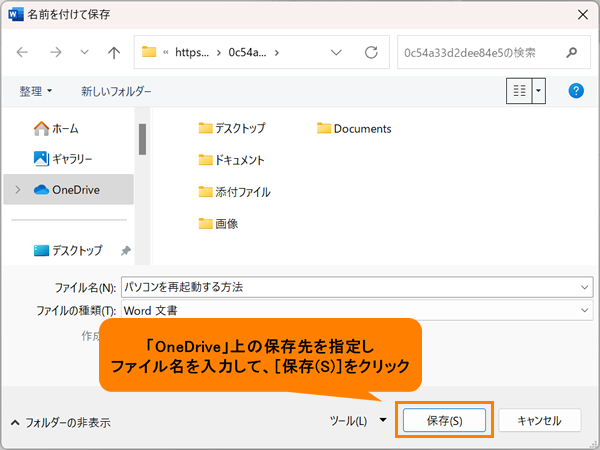 (図6)
(図6)