情報番号:017868 【更新日:2024.11.19】
PCに保存しているファイルを「OneDrive(R)」に移動する方法<Windows 10>
対応機器・対象OSとカテゴリ
| 対応機種 |
|
| 対象OS |
Windows 10 |
| カテゴリ |
Windowsの操作/設定、ネットワーク、Windowsソフトウェア、Windowsの便利な使いかた |
回答・対処方法
はじめに
「OneDrive」を利用すると、PCのローカルファイルを自動的に同期し、他の端末から利用することができます。また、「OneDrive」は5GBまで無料で使用することができるのでPCのローカルストレージ(HDDやSSDなどの補助記憶装置)の容量が少ない場合は、「OneDrive」のみにファイルを保存することもできます。
ここでは、PCに保存しているファイルを「OneDrive」に移動する方法について説明します。
※バックアップ機能がオンになっているPCフォルダーは、PCと「OneDrive」のファイルが自動的に同じ状態になるように同期されます。詳しくは、[017871:ドキュメントファイル/ピクチャファイルを「OneDrive(R)」に自動的に保存する方法<Windows 10>]を参照してください。「OneDrive」のみにファイルを保存したい場合は、特定のフォルダーのバックアップ機能をオフにするか、同期されていないフォルダーに必要なときに手動でファイルを移動してください。ファイルを移動する場合、それらのファイルはPCのローカルストレージから削除されます。
※「OneDrive」の詳細については、[017867:「OneDrive(R)」とは?<Windows 10>]を参照してください。
操作手順
※本手順は、Windows 10 2022 Update(Windows 10 バージョン 22H2)を元に作成しています。バージョンが異なると若干手順や画面が異なる場合があります。ご了承ください。お使いのパソコンのWindows 10バージョンを確認するには、[017041:Windowsのバージョンとビルド番号を確認する方法<Windows 10>]を参照してください。
※本情報は、「OneDriveのバージョン:ビルド24.206.1013.0004(64ビット)」を元に作成しています。バージョンが異なると若干操作手順/画面が異なる場合があります。ご了承ください。バージョンを確認する方法は、[017876:「OneDrive(R)」バージョン情報を確認する方法<Windows 10>]を参照してください。
※「OneDrive」を利用するには、Microsoft アカウントでサインインする必要があります。
- タスクバーの[エクスプローラー]をクリックします。
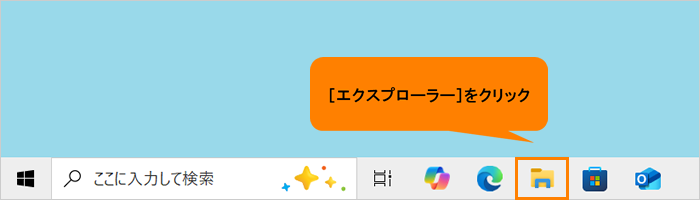 (図1)
(図1)
- 「エクスプローラー」画面が表示されます。ナビゲーションウィンドウの[OneDrive-Personal]をクリックします。
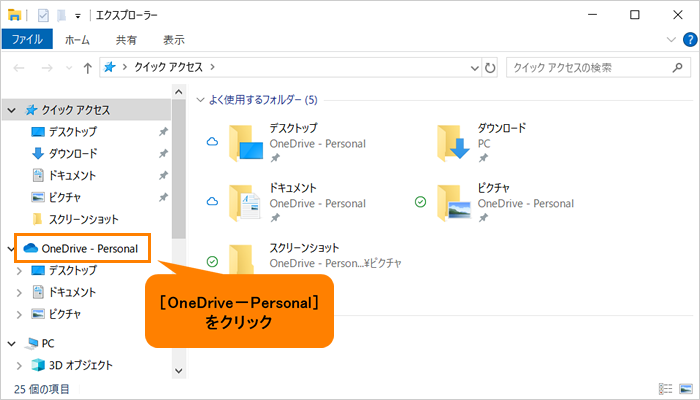 (図2)
(図2)
- 「OneDrive」上に保存しているフォルダーやファイルが表示されます。ここでは例として「OneDrive」上に新規にフォルダーを作成し、そこにPC上のファイルを移動する手順で説明します。「ホーム」タブをクリックします。
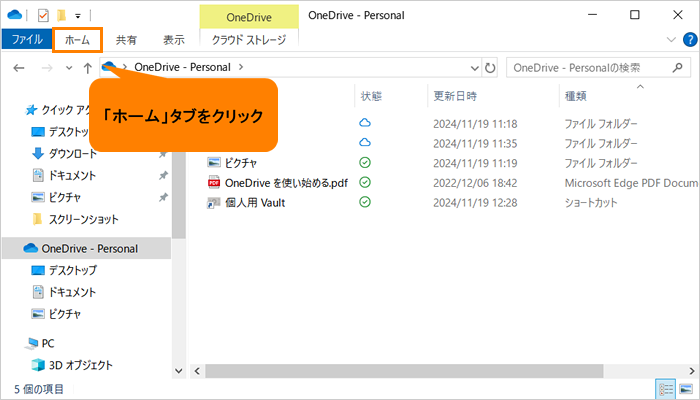 (図3)
(図3)
- 「ホーム」リボンが表示されます。“新規”の[新しいフォルダー]をクリックします。
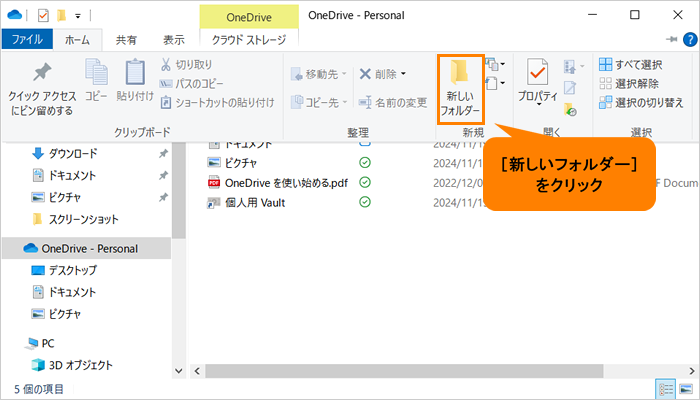 (図4)
(図4)
- 新しいフォルダーが作成されます。任意の名前を入力して、[Enter]キーを押します。
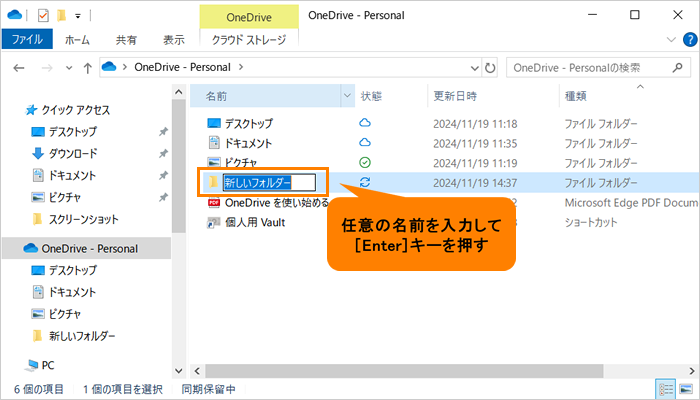 (図5)
(図5)
- ナビゲーションウィンドウの[OneDrive-Personal]の階層下にも作成したフォルダーが表示されていることを確認します。
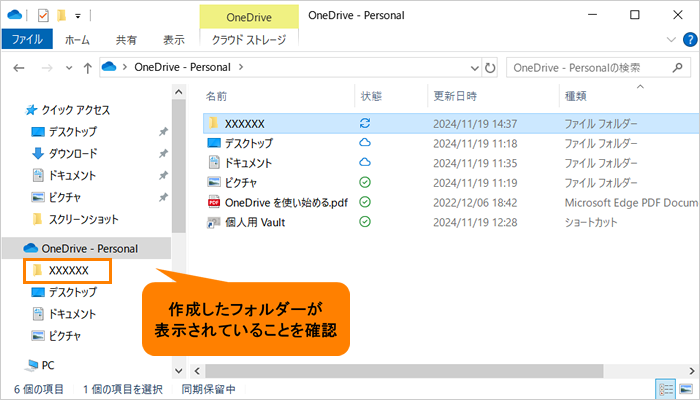 (図6)
(図6)
- 「OneDrive」に移動したいファイルが保存されているフォルダーを開きます。
- 移動したいファイルをマウスの左ボタンでクリックしたままナビゲーションウィンドウの[OneDrive-Personal]の階層下に作成したフォルダー上に移動し、“XXXXXXへ移動”(XXXXXXは移動先のフォルダー名)と表示されたら離します。
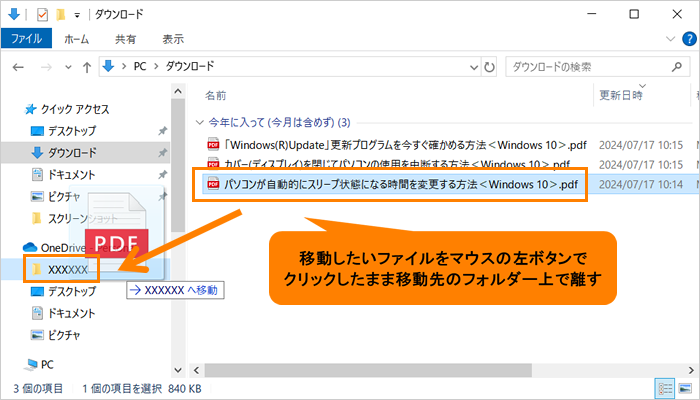 (図7)
(図7)
- ファイルが移動されるとPCのフォルダー上から消えます。
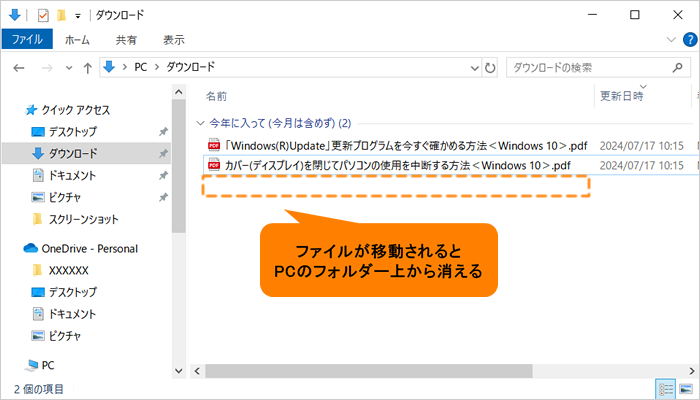 (図8)
(図8)
- 「OneDrive」の移動先のフォルダーを開き、ファイルが移動していることを確認してください。
 (図9)
(図9)
操作は以上です。
関連情報
以上
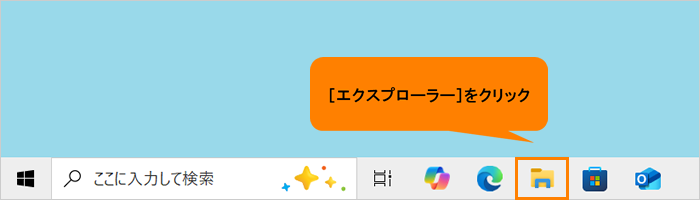 (図1)
(図1)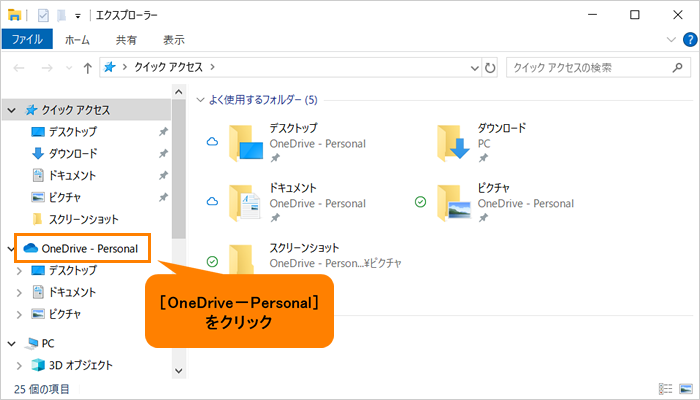 (図2)
(図2)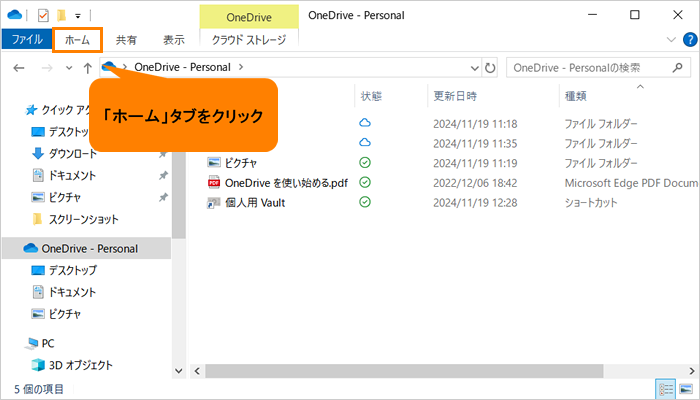 (図3)
(図3)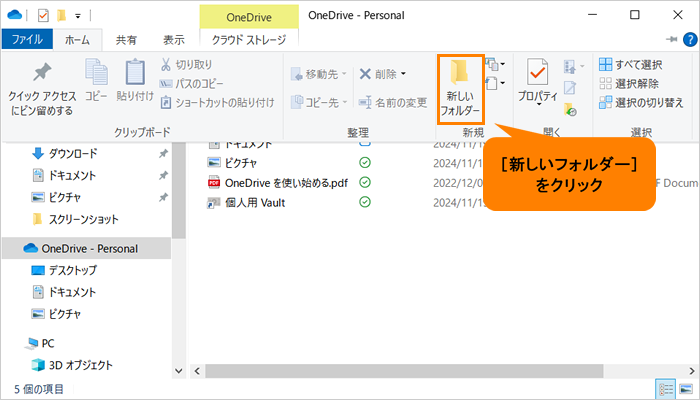 (図4)
(図4)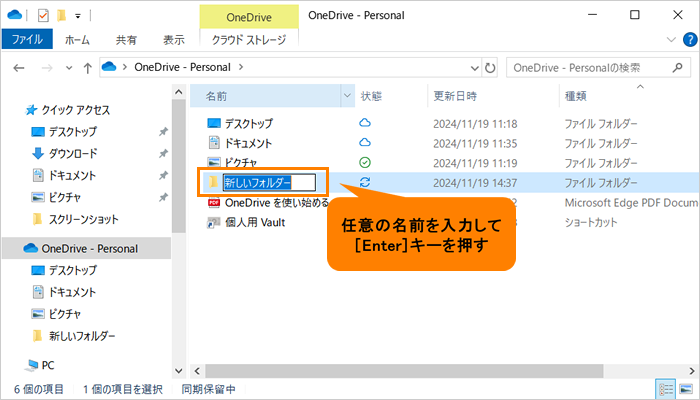 (図5)
(図5)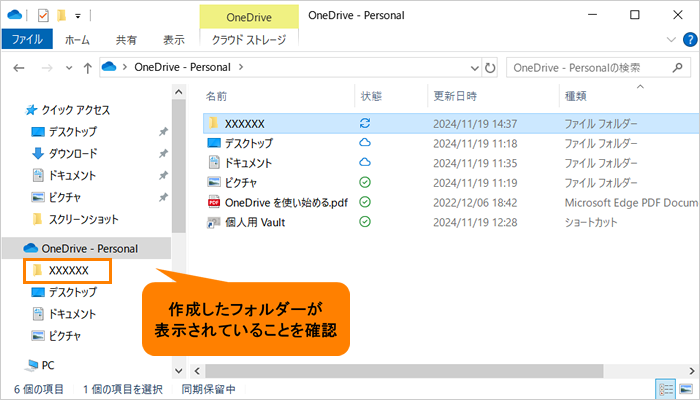 (図6)
(図6)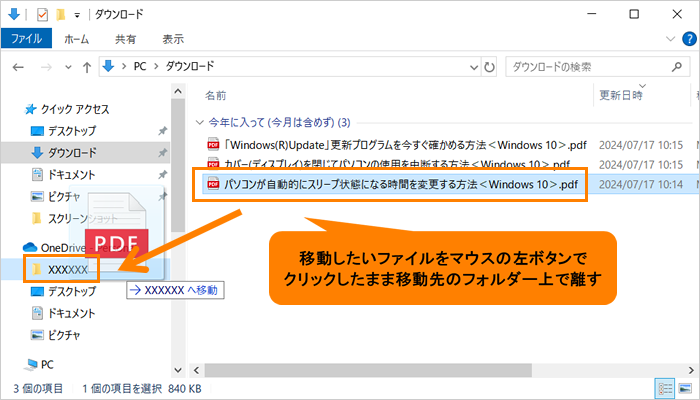 (図7)
(図7)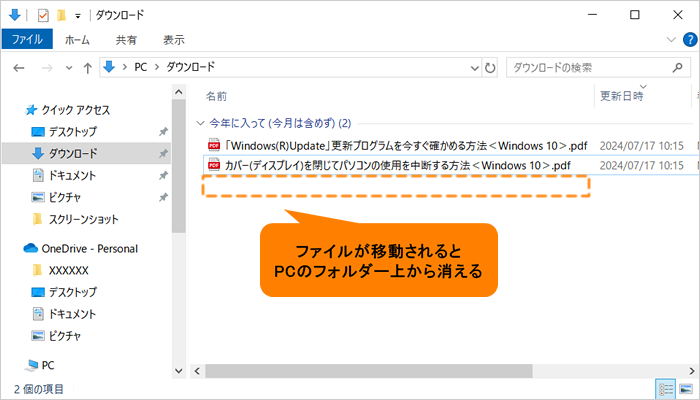 (図8)
(図8) (図9)
(図9)