情報番号:017871 【更新日:2024.11.20】
ドキュメントファイル/ピクチャファイルを「OneDrive(R)」に自動的に保存する方法<Windows 10>
対応機器・対象OSとカテゴリ
| 対応機種 |
|
| 対象OS |
Windows 10 |
| カテゴリ |
Windowsの操作/設定、ネットワーク、写真/映像、Windowsソフトウェア、Microsoft Office、Windowsの便利な使いかた、Word/Excel/Outlook |
回答・対処方法
はじめに
「OneDrive」を使用してファイルをバックアップする機能をオンにするとPCフォルダー(ドキュメント、写真、デスクトップなど)は、PCと「OneDrive」のファイルが自動的に同じ状態になるように同期(コピー)され、他の端末からも利用することができます。「OneDrive」は5GBまで無料で使用することができます。
ここでは、ドキュメントファイル/ピクチャファイルを「OneDrive」に自動的に保存する方法について説明します。
※「OneDrive」の詳細については、[017867:「OneDrive(R)」とは?<Windows 10>]を参照してください。
操作手順
※本手順は、Windows 10 2022 Update(Windows 10 バージョン 22H2)を元に作成しています。バージョンが異なると若干手順や画面が異なる場合があります。ご了承ください。お使いのパソコンのWindows 10バージョンを確認するには、[017041:Windowsのバージョンとビルド番号を確認する方法<Windows 10>]を参照してください。
※本情報は、「OneDriveのバージョン:ビルド24.206.1013.0004(64ビット)」を元に作成しています。バージョンが異なると若干操作手順/画面が異なる場合があります。ご了承ください。バージョンを確認する方法は、[017876:「OneDrive(R)」バージョン情報を確認する方法<Windows 10>]を参照してください。
※「OneDrive」を利用するには、Microsoft アカウントでサインインする必要があります。
- 通知領域の[▲](隠れているインジケーターを表示します)をクリックします。
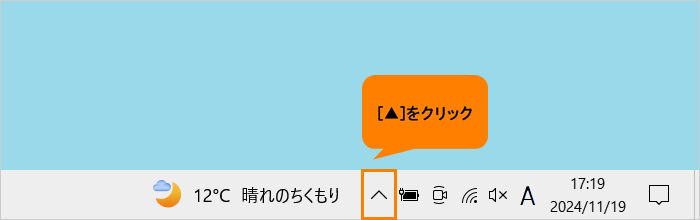 (図1)
(図1)
- インジケーターの一覧から[OneDrive](雲)アイコンをクリックします。
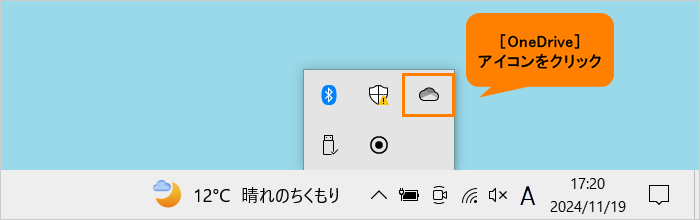 (図2)
(図2)
- 「OneDrive」のパネルが表示されます。右上の[ヘルプと設定]をクリックします。
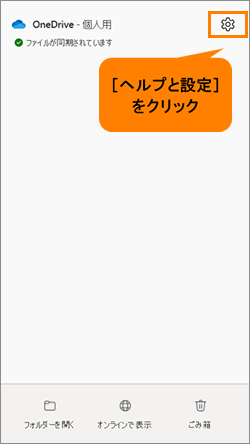 (図3)
(図3)
- ヘルプと設定メニューが表示されます。[設定(B)] をクリックします。
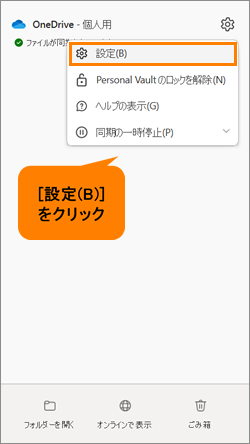 (図4)
(図4)
- 「OneDriveの設定を開きます」画面が表示されます。[同期とバックアップ]をクリックします。
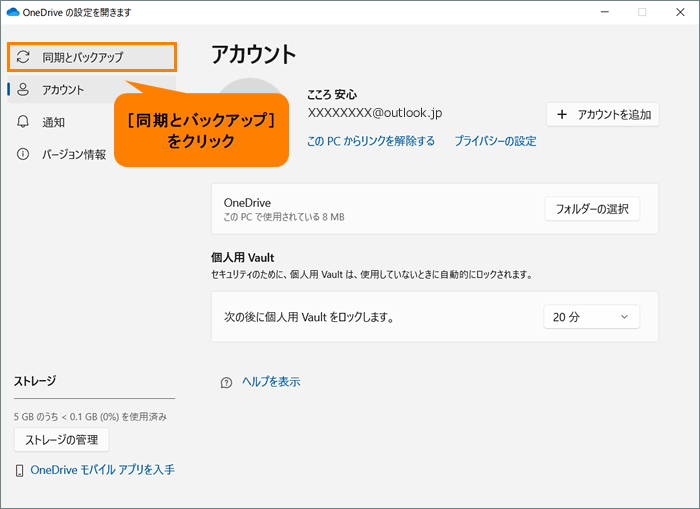 (図5)
(図5)
- 「同期とバックアップ」画面が表示されます。“重要なPCフォルダーをOneDriveにバックアップする”の[バックアップを管理]をクリックします。
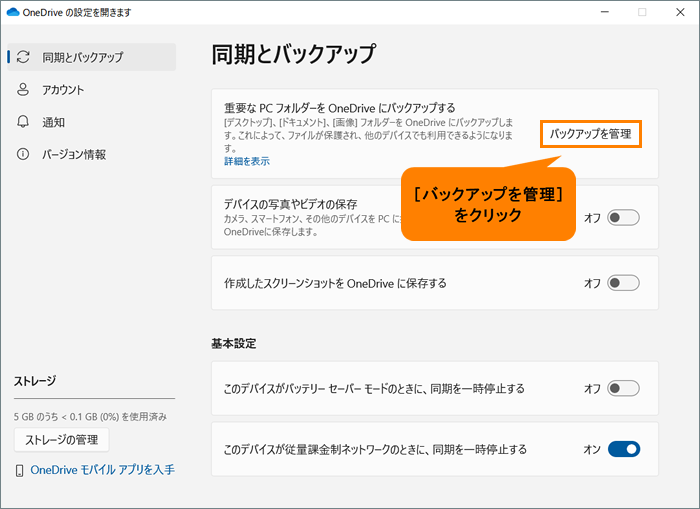 (図6)
(図6)
- 「このPCのフォルダーをバックアップする」画面が表示されます。“ドキュメント”、“写真”、“デスクトップ”、“ミュージック”、“ビデオ”でバックアップしたいフォルダーのトグルをクリックしてオンにし、[変更の保存]をクリックします。
※オンに変更した場合は、“バックアップの準備完了”と表示されます。
※“バックアップされていません”と表示されている場合は、バックアップが停止されています。
※バックアップをオフ(停止)に変更したい場合は、<補足:フォルダーのバックアップを停止する>を参照してください。
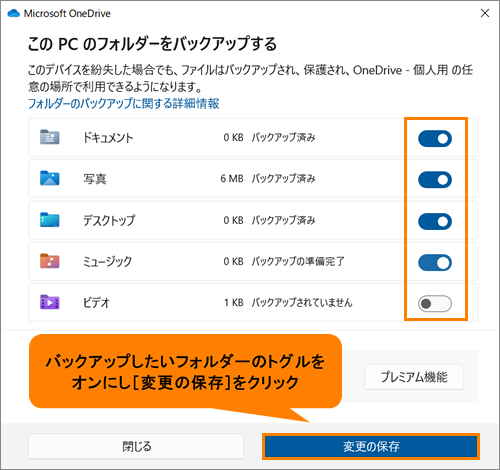 (図7)
(図7)
- 「OneDriveがファイルをバックアップしています」画面が表示され、オンに変更したフォルダーがバックアップされます。右上の[×]をクリックして閉じます。
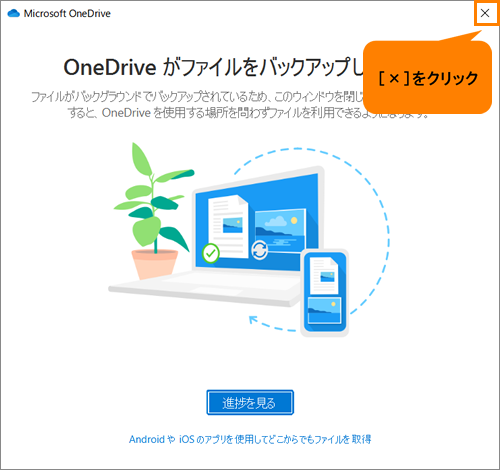 (図8)
(図8)
- 「同期とバックアップ」画面に戻ります。右上の[×]をクリックして閉じます。
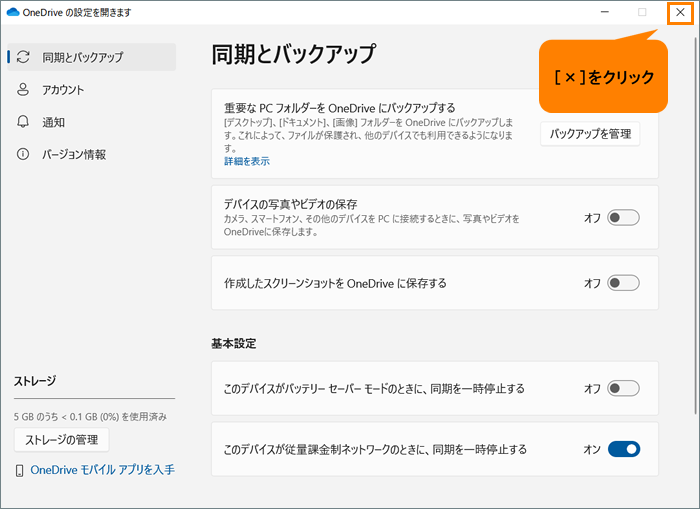 (図9)
(図9)
設定は以上です。
「エクスプローラー」の「OneDrive」フォルダーを開き、ドキュメントやピクチャファイルなどが自動的に保存されるようになったことを確認してください。
補足:フォルダーのバックアップを停止する
- 上記手順7でバックアップを停止したいフォルダーのトグルをクリックしてオフにします。
- 「フォルダーのバックアップを停止しますか?」画面が表示されます。[バックアップを停止]をクリックします。
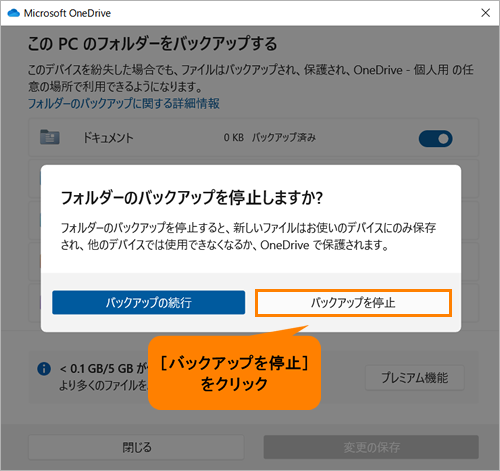 (図10)
(図10)
- 「このPCのフォルダーをバックアップする」画面に戻ります。ここでは例として、“写真”のバックアップを停止しました。“写真”フォルダーが“バックアップされていません”と表示されます。[閉じる]をクリックします。
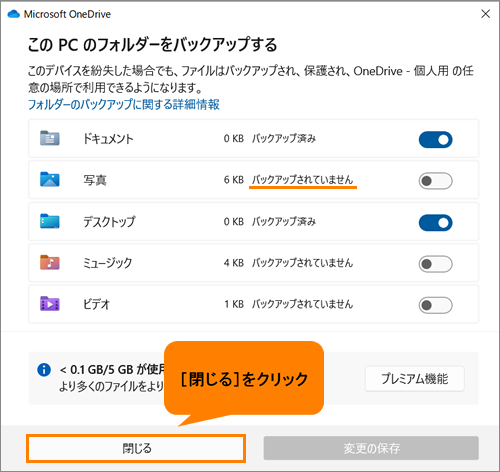 (図11)
(図11)
- 「同期とバックアップ」画面は、右上の[×]をクリックして閉じます。
- フォルダーのバックアップを停止すると、「OneDrive」上のフォルダーにのみファイルが保存されます。PC上のフォルダーには、「OneDrive」へのショートカットが保存されます。
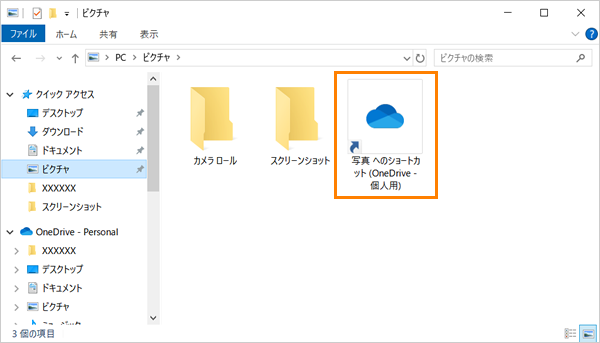 (図12)
(図12)
- 「OneDrive」上のファイルをPC上に移動したい場合は、ショートカットをダブルクリックして開き、ファイルをドラッグして移動してください。操作については、[017872:「OneDrive(R)」に保存しているファイルをPCにコピーする方法<Windows 10>]を参照してください。
操作は以上です。
バックアップを停止したフォルダーに新しいファイルを追加しても「OneDrive」にバックアップされなくなります。
関連情報
以上
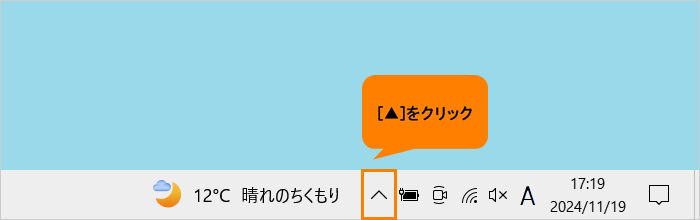 (図1)
(図1)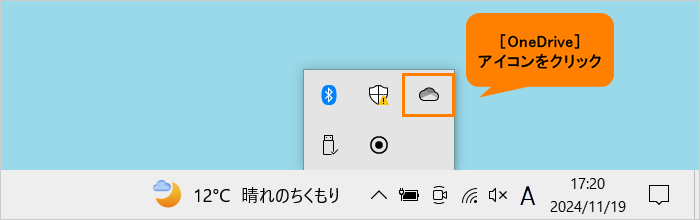 (図2)
(図2)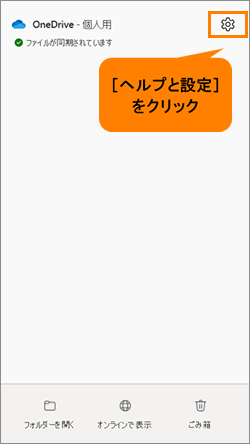 (図3)
(図3)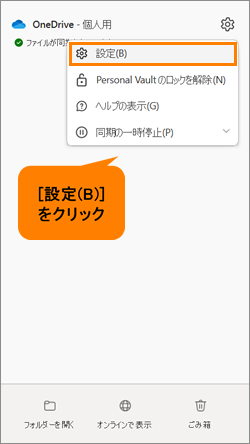 (図4)
(図4)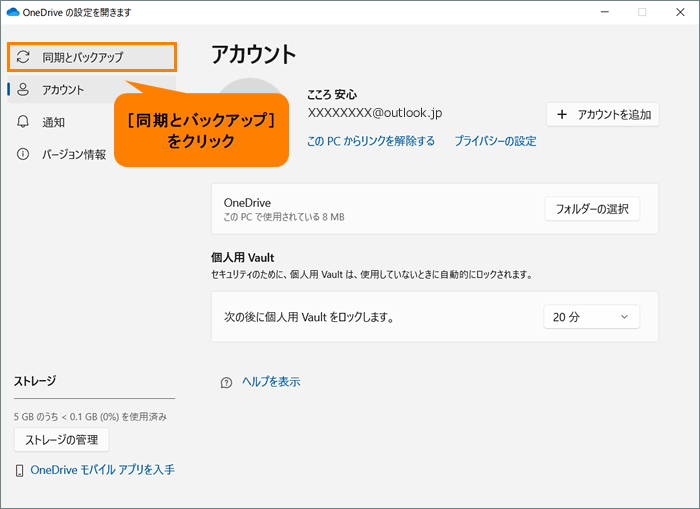 (図5)
(図5)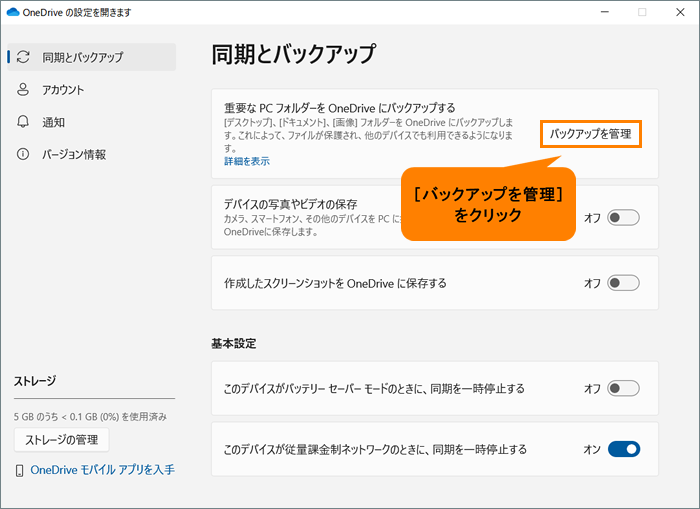 (図6)
(図6)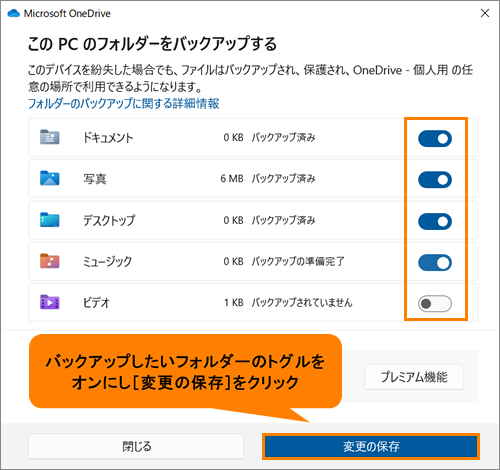 (図7)
(図7)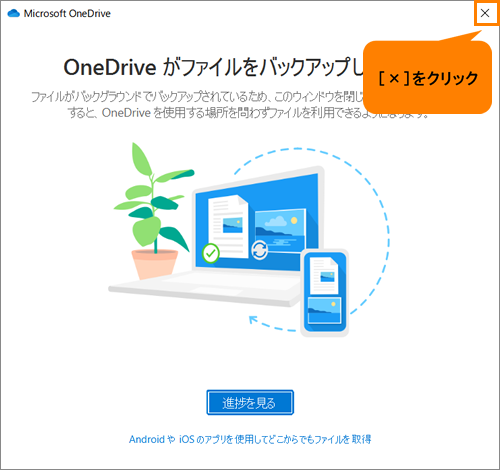 (図8)
(図8)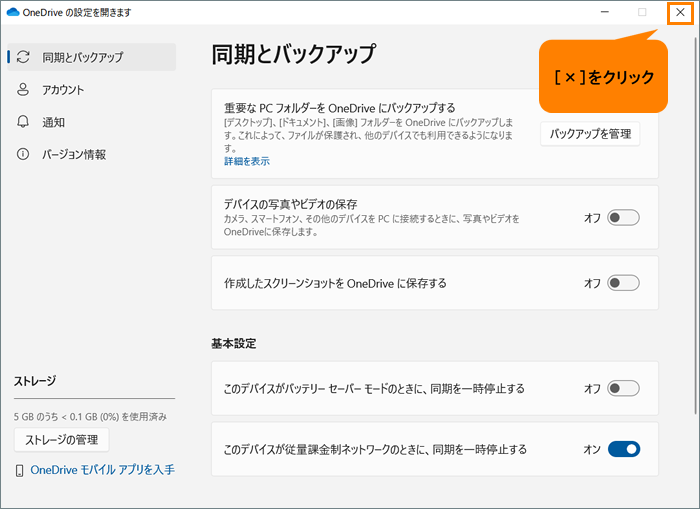 (図9)
(図9)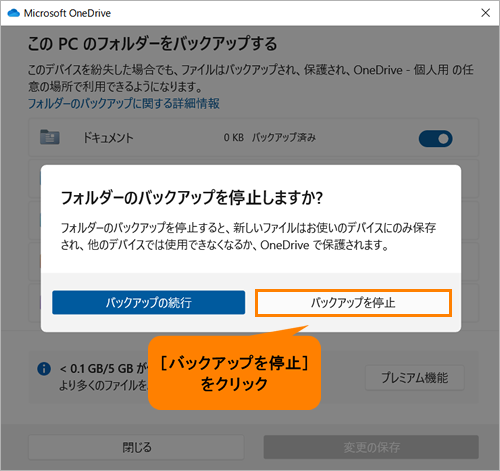 (図10)
(図10)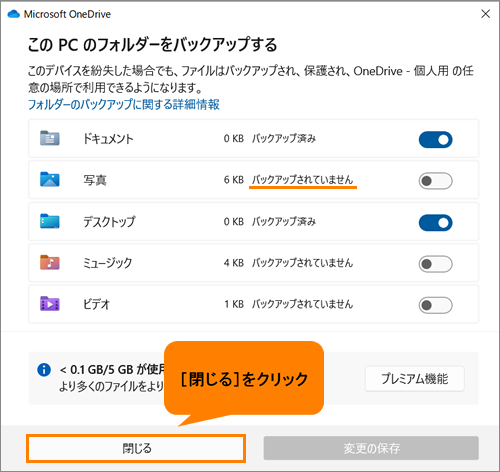 (図11)
(図11)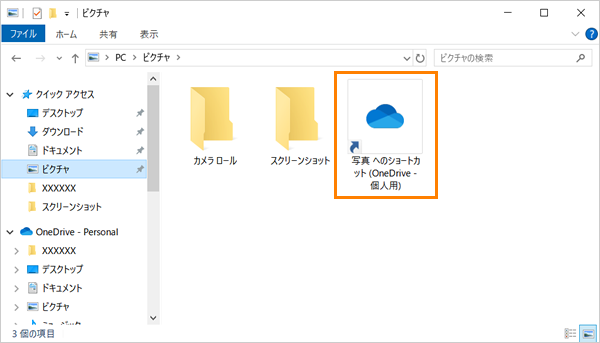 (図12)
(図12)