情報番号:017872 【更新日:2024.11.20】
「OneDrive(R)」に保存しているファイルをPCにコピーする方法<Windows 10>
対応機器・対象OSとカテゴリ
| 対応機種 |
|
| 対象OS |
Windows 10 |
| カテゴリ |
Windowsの操作/設定、ネットワーク、Windowsソフトウェア、Windowsの便利な使いかた |
回答・対処方法
はじめに
「OneDrive」を利用すると、PCのローカルファイルを自動的に同期し、他の端末から利用することができます。また、「OneDrive」は5GBまで無料で使用することができるのでPCのローカルストレージ(HDDやSSDなどの補助記憶装置)の容量が少ない場合は、「OneDrive」のみにファイルを保存することもできます。
ここでは、「OneDrive」に保存しているファイルをPCにコピーする方法について説明します。
※バックアップ機能がオンになっているPCフォルダーは、PCと「OneDrive」のファイルが自動的に同じ状態になるように同期されます。詳しくは、[017871:ドキュメントファイル/ピクチャファイルを「OneDrive(R)」に自動的に保存する方法<Windows 10>]を参照してください。ここでは、バックアップ機能がオフのPCフォルダーまたは同期されていないフォルダーで「OneDrive」のみに保存しているファイルをPCにコピーする操作となります。
※「OneDrive」の詳細については、[017867:「OneDrive(R)」とは?<Windows 10>]を参照してください。
操作手順
※本手順は、Windows 10 2022 Update(Windows 10 バージョン 22H2)を元に作成しています。バージョンが異なると若干手順や画面が異なる場合があります。ご了承ください。お使いのパソコンのWindows 10バージョンを確認するには、[017041:Windowsのバージョンとビルド番号を確認する方法<Windows 10>]を参照してください。
※本情報は、「OneDriveのバージョン:ビルド24.206.1013.0004(64ビット)」を元に作成しています。バージョンが異なると若干操作手順/画面が異なる場合があります。ご了承ください。バージョンを確認する方法は、[017876:「OneDrive(R)」バージョン情報を確認する方法<Windows 10>]を参照してください。
※「OneDrive」を利用するには、Microsoft アカウントでサインインする必要があります。
- タスクバーの[エクスプローラー]をクリックします。
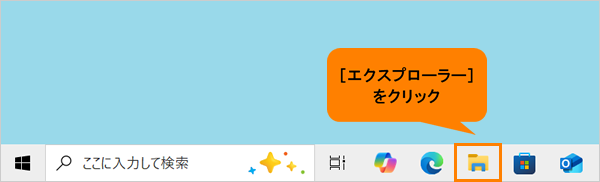 (図1)
(図1)
- 「エクスプローラー」画面が表示されます。ナビゲーションウィンドウの[OneDrive-Personal]をクリックします。
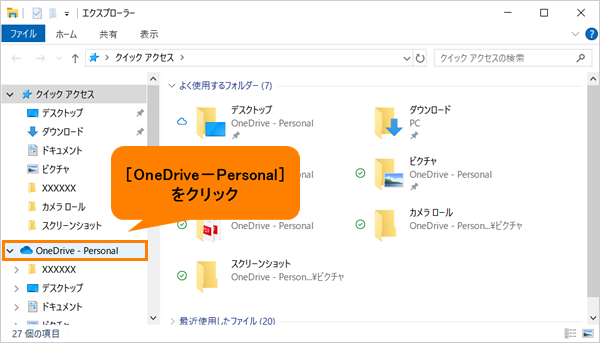 (図2)
(図2)
- 「OneDrive」上に保存しているフォルダーやファイルが表示されます。PC上にコピーしたいファイルが保存されているフォルダーをダブルクリックして開きます。
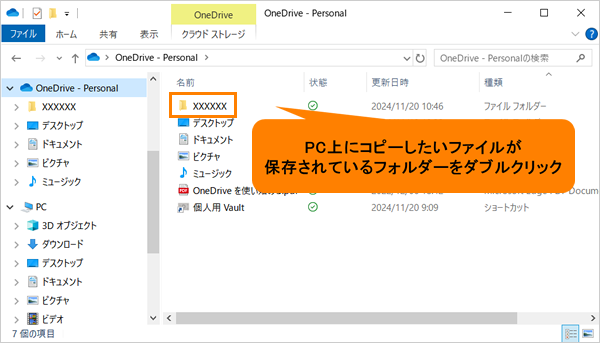 (図3)
(図3)
- コピーしたいファイルをマウスの右ボタンでクリックしたままナビゲーションウィンドウの[PC]の階層下に表示されているコピー先のフォルダー上に移動し、“XXXXXXへ移動”(XXXXXXはコピー先のフォルダー名)と表示されたら離します。
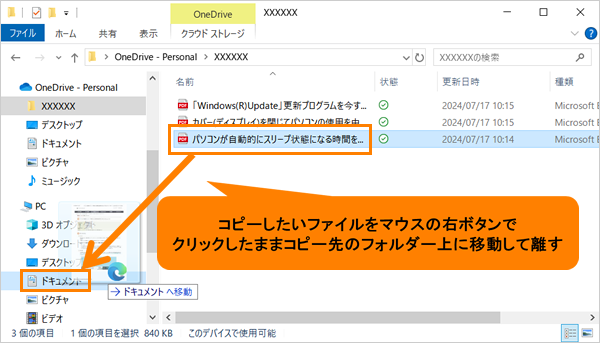 (図4)
(図4)
- メニューが表示されるので、[ここにコピー(C)]をクリックします。
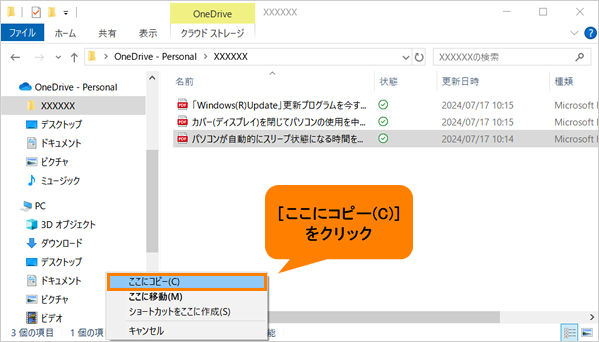 (図5)
(図5)
- ナビゲーションウィンドウの[PC]の階層下に表示されているコピー先のフォルダーをクリックします。
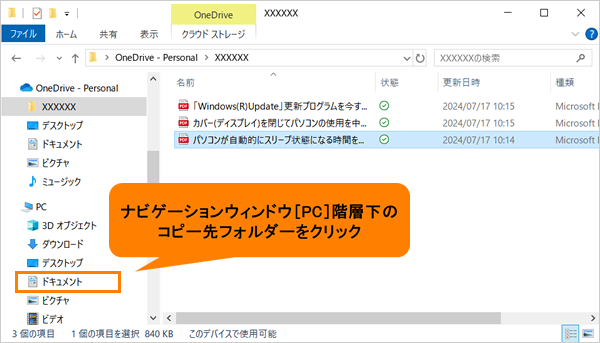 (図6)
(図6)
- コピー先のフォルダーにファイルがコピーされていることを確認してください。
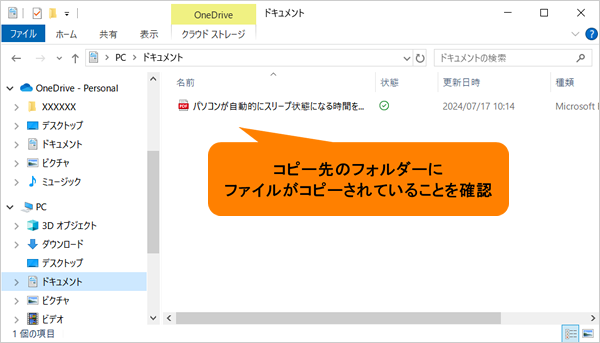 (図7)
(図7)
操作は以上です。
関連情報
以上
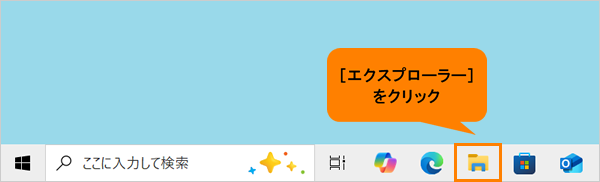 (図1)
(図1)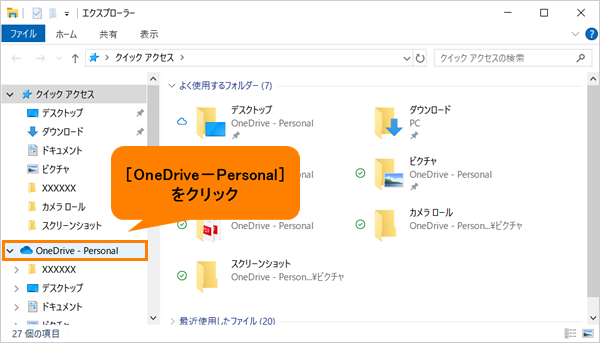 (図2)
(図2)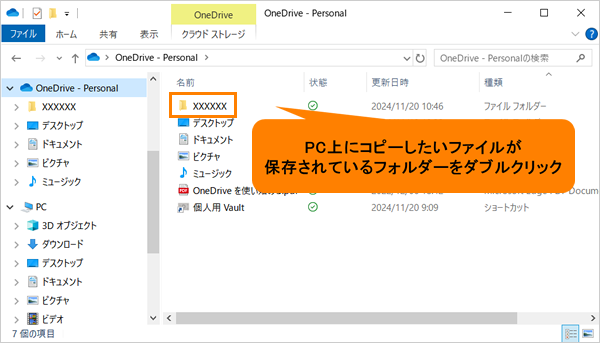 (図3)
(図3)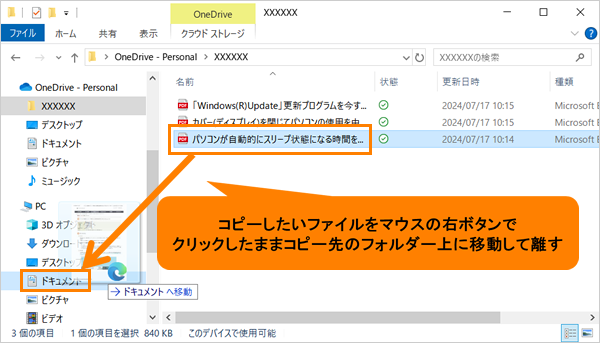 (図4)
(図4)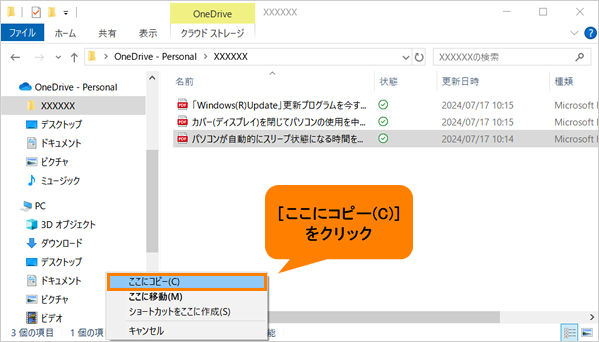 (図5)
(図5)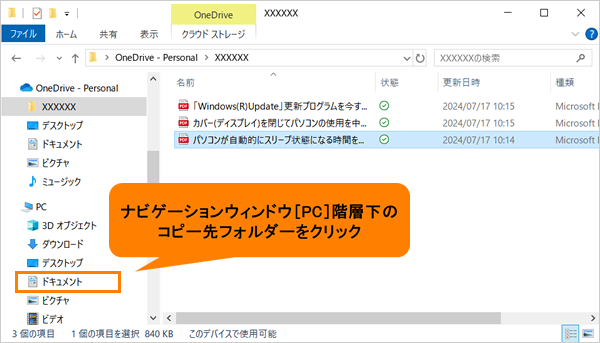 (図6)
(図6)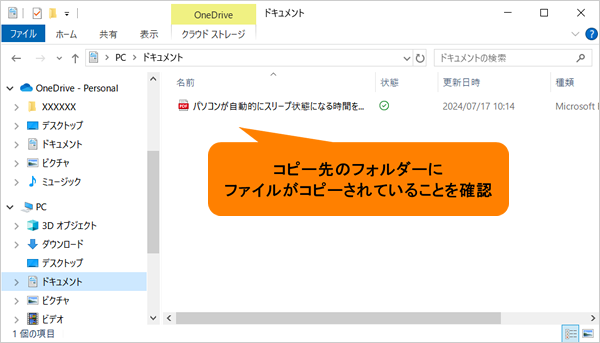 (図7)
(図7)