情報番号:017897 【更新日:
「Windows Live(R)メール 2012」から「Microsoft(R)Outlook(R)2013」にアドレス帳を移行する方法
対応機器・対象OSとカテゴリ
対応機種
dynabook AX/371KG dynabook AX/371KW dynabook B25/11MB dynabook B25/32MB dynabook B25/33MB dynabook BB15/MB dynabook BB25/MB dynabook BB35/MB dynabook BX/35HBK dynabook BX/35HBKT dynabook BX/35HWH dynabook BX/35HWHT dynabook BX/571KG dynabook BX/571KW dynabook BX/57MB dynabook BX/57MG dynabook BX/57MR dynabook BX/57MW dynabook EX/353KW dynabook EX/353LW dynabook EX/35MW dynabook EX/36MW dynabook EX/37MG dynabook EX/37MR dynabook EX/37MW dynabook EX/39MG dynabook EX/47HBKT dynabook EX/47HRRT dynabook EX/47HSGT dynabook EX/47HWHT dynabook KIRA L93/39M dynabook KIRA L93/W9M dynabook KIRA V63/27M dynabook KIRA V63/28M dynabook KIRA V63/W4M dynabook KIRA V63/W6M dynabook KIRA V63/W7M dynabook KIRA V632/26HS dynabook KIRA V632/W2THS dynabook KIRA V634/27KS dynabook KIRA V634/28KS dynabook KIRA V634/W6K dynabook KIRA V634/W7K dynabook KIRA V83/29M dynabook KIRA V83/W8M dynabook KIRA V832/28HS dynabook KIRA V832/H dynabook KIRA V832/W2UHS dynabook KIRA V834/29KS dynabook KIRA V834/W8K dynabook N41/NG dynabook N51/25M dynabook N514/25K dynabook P54/27M dynabook P75/28M dynabook P75/W8M dynabook Qosmio T752/V4HB dynabook Qosmio T752/V4HW dynabook Qosmio T752/V8HB dynabook Qosmio T752/V8HW dynabook Qosmio T953/T8J dynabook Qosmio T953/T8JY dynabook Qosmio T974/97K dynabook R63/PS dynabook R63/W1M dynabook R63/W4M dynabook R632/W0HS dynabook R632/W1HS dynabook R632/W1JS dynabook R632/W3JK dynabook R632/W3JS dynabook R632/W4HS dynabook R632/W4JS dynabook R634/W4K dynabook R64/W5K dynabook R644/W5K dynabook R654/W6K dynabook R73/37MB dynabook R73/37MW dynabook R73/38MB dynabook R73/38MW dynabook R73/W3M dynabook R73/W5M dynabook R73/W6M dynabook R732/37HB dynabook R732/37HK dynabook R732/37JW dynabook R732/38HB dynabook R732/38HK dynabook R732/38JB dynabook R732/38JW dynabook R732/39HB dynabook R732/39HK dynabook R732/E26HW dynabook R732/W2PH dynabook R732/W2UH dynabook R732/W37H dynabook R732/W3PH dynabook R732/W3UH dynabook R732/W4UH dynabook R732/W5UH dynabook R732/W5UJW dynabook R734/37KB dynabook R734/37KW dynabook R734/38KB dynabook R734/38KW dynabook R734/W2K dynabook R734/W3K dynabook R734/W4K dynabook R734/W5K dynabook R822/T8HS dynabook R822/T8HSD dynabook R822/T8HSS dynabook R822/WT8HS dynabook R822/WT9HS dynabook T253/31K dynabook T253/32K dynabook T253/33K dynabook T353/23F dynabook T353/31JBB dynabook T353/31JBM dynabook T353/31JBS dynabook T353/31K dynabook T353/41JB dynabook T45/33MG dynabook T45/33MGD dynabook T45/33MGJ dynabook T45/33MGL dynabook T45/33MGM dynabook T45/33MGN dynabook T45/33MGS dynabook T45/33MGY dynabook T45/33MR dynabook T45/33MRD dynabook T45/33MRJ dynabook T45/33MRM dynabook T45/33MRS dynabook T45/33MRY dynabook T452/32HB dynabook T452/32HW dynabook T452/33HB dynabook T452/33HBJ dynabook T452/33HBS dynabook T452/33HW dynabook T452/33HWJ dynabook T452/33HWL dynabook T452/33HWS dynabook T452/33HWY dynabook T452/35HB dynabook T452/35HBY dynabook T452/35HW dynabook T452/35HWY dynabook T453/32HB dynabook T453/32HW dynabook T453/33HW dynabook T453/33JW dynabook T453/33JWJ dynabook T453/33JWL dynabook T453/33JWS dynabook T453/33JWY dynabook T453/33KW dynabook T453/33KWD dynabook T453/33KWJ dynabook T453/33KWS dynabook T453/33KWY dynabook T453/33LW dynabook T453/33LWD dynabook T453/33LWJ dynabook T453/33LWM dynabook T453/33LWS dynabook T453/33LWY dynabook T55/45M13B dynabook T55/45M13G dynabook T55/45M13R dynabook T55/45M13W dynabook T55/45M53B dynabook T55/45M53G dynabook T55/45M53R dynabook T55/45M53W dynabook T55/45MB dynabook T55/45MB3D dynabook T55/45MB5D dynabook T55/45MBJ dynabook T55/45MG dynabook T55/45MG3D dynabook T55/45MG5D dynabook T55/45MGJ dynabook T55/45MR dynabook T55/45MR3D dynabook T55/45MR5D dynabook T55/45MRJ dynabook T55/45MW dynabook T55/45MW3D dynabook T55/45MW5D dynabook T55/45MWJ dynabook T55/56MBD dynabook T55/56MBJ dynabook T55/56MG dynabook T55/56MGD dynabook T55/56MGJ dynabook T55/56MR dynabook T55/56MRD dynabook T55/56MRJ dynabook T55/56MWD dynabook T55/56MWJ dynabook T55/76MB dynabook T55/76MBS dynabook T55/76MG dynabook T55/76MGS dynabook T55/76MR dynabook T55/76MRS dynabook T55/76MW dynabook T55/76MWS dynabook T552/36HB dynabook T552/36HBJ dynabook T552/36HBS dynabook T552/36HK dynabook T552/36HKJ dynabook T552/36HKS dynabook T552/36HR dynabook T552/36HRJ dynabook T552/36HRS dynabook T552/36HW dynabook T552/36HWJ dynabook T552/36HWS dynabook T552/37HBS dynabook T552/37HKS dynabook T552/37HRS dynabook T552/37HWS dynabook T552/58HB dynabook T552/58HBD dynabook T552/58HBJ dynabook T552/58HBS dynabook T552/58HK dynabook T552/58HKD dynabook T552/58HKJ dynabook T552/58HKS dynabook T552/58HR dynabook T552/58HRD dynabook T552/58HRJ dynabook T552/58HRS dynabook T552/58HW dynabook T552/58HWD dynabook T552/58HWJ dynabook T552/58HWS dynabook T553/37JB dynabook T553/37JBB dynabook T553/37JBD dynabook T553/37JBS dynabook T553/37JG dynabook T553/37JGD dynabook T553/37JGS dynabook T553/37JR dynabook T553/37JRD dynabook T553/37JRS dynabook T553/37JW dynabook T553/37JWB dynabook T553/37JWD dynabook T553/37JWS dynabook T553/67JB dynabook T553/67JBS dynabook T553/67JW dynabook T553/67JWS dynabook T553/T3JB dynabook T553/T3JW dynabook T554/45K13B dynabook T554/45K13G dynabook T554/45K13R dynabook T554/45K13W dynabook T554/45K53B dynabook T554/45K53G dynabook T554/45K53R dynabook T554/45K53W dynabook T554/45KB dynabook T554/45KB3D dynabook T554/45KB5D dynabook T554/45KG dynabook T554/45KG3D dynabook T554/45KG5D dynabook T554/45KR dynabook T554/45KR3D dynabook T554/45KR5D dynabook T554/45KW dynabook T554/45KW3D dynabook T554/45KW5D dynabook T554/45LB3D dynabook T554/45LB5D dynabook T554/45LBS dynabook T554/45LG3D dynabook T554/45LG5D dynabook T554/45LGS dynabook T554/45LR3D dynabook T554/45LR5D dynabook T554/45LRS dynabook T554/45LW3D dynabook T554/45LW5D dynabook T554/45LWS dynabook T554/56KB dynabook T554/56KR dynabook T554/56KW dynabook T554/56LBD dynabook T554/56LBJ dynabook T554/56LBS dynabook T554/56LGD dynabook T554/56LGJ dynabook T554/56LRD dynabook T554/56LRJ dynabook T554/56LWD dynabook T554/56LWJ dynabook T554/56LWS dynabook T554/67KB dynabook T554/67KBJ dynabook T554/67KBS dynabook T554/67KG dynabook T554/67KGJ dynabook T554/67KGS dynabook T554/67KR dynabook T554/67KRJ dynabook T554/67KRS dynabook T554/67KW dynabook T554/67KWJ dynabook T554/67KWS dynabook T554/76LBS dynabook T554/76LGS dynabook T554/76LRS dynabook T554/76LWS dynabook T57/43M dynabook T642/T6HB dynabook T642/T6HBJ dynabook T642/T6HW dynabook T642/T6HWJ dynabook T642/T8HB dynabook T642/T8HBD dynabook T642/T8HW dynabook T642/T8HWD dynabook T652/58HBD dynabook T652/58HWD dynabook T653/46JB dynabook T653/46JR dynabook T653/46JW dynabook T653/57JB dynabook T653/57JBS dynabook T653/57JR dynabook T653/57JRS dynabook T653/57JW dynabook T653/57JWS dynabook T653/68JB dynabook T653/68JBD dynabook T653/68JBJ dynabook T653/68JBS dynabook T653/68JR dynabook T653/68JRD dynabook T653/68JRJ dynabook T653/68JRS dynabook T653/68JW dynabook T653/68JWD dynabook T653/68JWJ dynabook T653/68JWS dynabook T654/57KB dynabook T654/57KR dynabook T654/57KW dynabook T654/68KB dynabook T654/68KBS dynabook T654/68KR dynabook T654/68KRS dynabook T654/68KW dynabook T654/68KWS dynabook T654/78LBS dynabook T654/78LRS dynabook T654/78LWS dynabook T67/41MGF dynabook T67/42MG dynabook T75/78MB dynabook T75/78MBS dynabook T75/78MR dynabook T75/78MRS dynabook T75/78MW dynabook T75/78MWS dynabook T954/89L dynabook Tab S38/23M dynabook Tab S38/26M dynabook Tab S38/PG dynabook Tab S38/W3M dynabook Tab S38/W6M dynabook Tab S50/22M dynabook Tab S50/23M dynabook Tab S50/26M dynabook Tab S50/32M dynabook Tab S50/36M dynabook Tab S50/PG dynabook Tab S50/W3M dynabook Tab S50/W6M dynabook Tab S50/W8M dynabook Tab S68/NG dynabook Tab S80/NG dynabook Tab S90/NG dynabook Tab VT484/22K dynabook Tab VT484/23K dynabook Tab VT484/26K dynabook TB57/PB dynabook TX/572BT dynabook TX/572GT dynabook TX/572RT dynabook TX/572WT dynabook TX/573KB dynabook TX/573KG dynabook TX/573KR dynabook TX/573KW dynabook TX/573WI dynabook V713/27J dynabook V713/27JS dynabook V713/28J dynabook V713/W1J dynabook V714/27K dynabook V714/28K dynabook V714/W1K dynabook Satellite B25/21MB dynabook Satellite B25/23MB dynabook Satellite B25/25MB dynabook Satellite B253/23J dynabook Satellite B253/24J dynabook Satellite B35/31MW dynabook Satellite B35/33MW dynabook Satellite B35/35MW dynabook Satellite B35/37MB dynabook Satellite B35/37MW dynabook Satellite B352/W2CHB dynabook Satellite B352/W2CHW dynabook Satellite B352/W2JHB dynabook Satellite B352/W2JHW dynabook Satellite B352/W2MHB dynabook Satellite B352/W2MHW dynabook Satellite B353/21JB dynabook Satellite B353/21JW dynabook Satellite B353/21KB dynabook Satellite B353/21KW dynabook Satellite B353/23JB dynabook Satellite B353/23JW dynabook Satellite B353/25JB dynabook Satellite B353/25JW dynabook Satellite B354/23KB dynabook Satellite B354/23KW dynabook Satellite B354/25KB dynabook Satellite B354/25KW dynabook Satellite B354/27KB dynabook Satellite B354/27KW dynabook Satellite B45/55MB dynabook Satellite B45/55MG dynabook Satellite B45/55MR dynabook Satellite B45/55MW dynabook Satellite B45/66MB dynabook Satellite B45/66MG dynabook Satellite B45/66MR dynabook Satellite B45/66MW dynabook Satellite B45/88MB dynabook Satellite B45/88MG dynabook Satellite B45/88MR dynabook Satellite B45/88MW dynabook Satellite B55/98MB dynabook Satellite B55/98MR dynabook Satellite B55/98MW dynabook Satellite B753/52JB dynabook Satellite B753/52JG dynabook Satellite B753/52JR dynabook Satellite B753/52JW dynabook Satellite B753/55JB dynabook Satellite B753/55JG dynabook Satellite B753/55JR dynabook Satellite B753/55JW dynabook Satellite B753/56JB dynabook Satellite B753/56JG dynabook Satellite B753/56JR dynabook Satellite B753/56JW dynabook Satellite B753/57JB dynabook Satellite B753/57JG dynabook Satellite B753/57JR dynabook Satellite B753/57JW dynabook Satellite B753/68JB dynabook Satellite B753/68JR dynabook Satellite B753/68JW dynabook Satellite B753/78JB dynabook Satellite B753/78JG dynabook Satellite B753/78JR dynabook Satellite B753/78JW dynabook Satellite B753/88JB dynabook Satellite B753/88JR dynabook Satellite B753/88JW dynabook Satellite B754/55L dynabook Satellite B754/56KB dynabook Satellite B754/56KG dynabook Satellite B754/56KR dynabook Satellite B754/56KW dynabook Satellite B754/66LB dynabook Satellite B754/66LG dynabook Satellite B754/66LR dynabook Satellite B754/66LW dynabook Satellite B754/78KB dynabook Satellite B754/78KG dynabook Satellite B754/78KR dynabook Satellite B754/78KW dynabook Satellite B754/88KB dynabook Satellite B754/88KR dynabook Satellite B754/88KW dynabook Satellite B754/88LB dynabook Satellite B754/88LG dynabook Satellite B754/88LR dynabook Satellite B754/88LW dynabook Satellite B754/89KB dynabook Satellite B754/89KR dynabook Satellite B754/89KW dynabook Satellite B754/98LB dynabook Satellite B754/98LR dynabook Satellite B754/98LW dynabook Satellite P54/W7M dynabook Satellite T57/45M dynabook Satellite T572/W3MH dynabook Satellite T572/W4PH dynabook Satellite T572/W4TH dynabook Satellite T572/W5PH dynabook Satellite T572/W5TH dynabook Satellite T572/W6PH dynabook Satellite T572/W6TH dynabook Satellite T572/W7PH dynabook Satellite T572/W7TH dynabook Satellite T573/45J dynabook Satellite T574/45K dynabook Satellite T574/55K dynabook Satellite T642/WTMHW dynabook Satellite T642/WTVHW dynabook Satellite T652/W4UHB dynabook Satellite T652/W5UHB dynabook Satellite T652/W5VHB dynabook Satellite T652/W6UHB dynabook Satellite T652/W6VHB dynabook Satellite T67/55M dynabook Satellite T752/WVJHB dynabook Satellite T752/WVTHB dynabook Satellite T772/W4PH dynabook Satellite T772/W4TH dynabook Satellite T772/W5PH dynabook Satellite T772/W5TH dynabook Satellite T772/W6PH dynabook Satellite T772/W6TH dynabook Satellite T772/W7PH dynabook Satellite T772/W7TH dynabook Satellite T85/98M dynabook Satellite T853/98J dynabook Satellite T854/98K dynabook Satellite T87/77M dynabook Satellite T87/87M dynabook Satellite T873/76J dynabook Satellite T873/77J dynabook Satellite T873/86J dynabook Satellite T873/87J dynabook Satellite T874/77K dynabook Satellite T874/77L dynabook Satellite T874/87K dynabook Satellite T874/87L dynabook Satellite T954/98L dynabook Satellite T97/97M PB25MBAD482JD7X PB25MNAD482JD7X PP54MBAA443JD7X dynabook D51/32MB dynabook D51/32MBS dynabook D51/32MW dynabook D51/32MWS dynabook D513/32KB dynabook D513/32KBS dynabook D513/32KW dynabook D513/32KWS dynabook D513/32LBS dynabook D513/32LWS dynabook D513/W3KB dynabook D61/54MB dynabook D61/54MBS dynabook D61/54MW dynabook D61/54MWS dynabook D614/54LBS dynabook D614/54LWS dynabook D63/W8MB dynabook D634/W8LB dynabook REGZA PC D71/T2MB dynabook REGZA PC D71/T2MW dynabook REGZA PC D71/T3MB dynabook REGZA PC D71/T3MW dynabook REGZA PC D71/T7MB dynabook REGZA PC D71/T7MW dynabook REGZA PC D71/W6MB dynabook REGZA PC D712/V3HG dynabook REGZA PC D712/V3HGS dynabook REGZA PC D712/V3HM dynabook REGZA PC D712/V3HMS dynabook REGZA PC D712/V3HW dynabook REGZA PC D712/V3HWS dynabook REGZA PC D712/V7HG dynabook REGZA PC D712/V7HM dynabook REGZA PC D712/V7HW dynabook REGZA PC D712/W5HM dynabook REGZA PC D713/T2KB dynabook REGZA PC D713/T2KW dynabook REGZA PC D713/T3JB dynabook REGZA PC D713/T3JBS dynabook REGZA PC D713/T3JW dynabook REGZA PC D713/T3JWS dynabook REGZA PC D713/T3KB dynabook REGZA PC D713/T3KW dynabook REGZA PC D713/T7JB dynabook REGZA PC D713/T7JW dynabook REGZA PC D713/W6JB dynabook REGZA PC D714/T7KB dynabook REGZA PC D714/T7KW dynabook REGZA PC D714/W6KB dynabook REGZA PC D714/W6LB dynabook REGZA PC D732/V9HB dynabook REGZA PC D732/V9HR dynabook REGZA PC D732/V9HW dynabook REGZA PC D732/WVTHB dynabook REGZA PC D732/WVUHB dynabook REGZA PC D81/T9MB dynabook REGZA PC D81/T9MW dynabook REGZA PC D81/W6MB dynabook REGZA PC D813/T8JB dynabook REGZA PC D813/T8JW dynabook REGZA PC D814/T9KB dynabook REGZA PC D814/T9KW dynabook REGZA PC D814/W6LB dynabook REGZA PC D83/W8MB dynabook REGZA PC D833/T9JB dynabook REGZA PC D833/T9JW dynabook REGZA PC D833/W8JB dynabook REGZA PC D834/W8KB dynabook REGZA PC D834/W8LB
対象OS
Windows 8.1,Windows(R)7
カテゴリ
メール、Microsoft Office、Word/Excel/Outlook
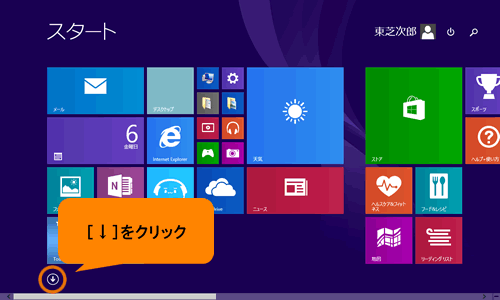 (図1)
(図1)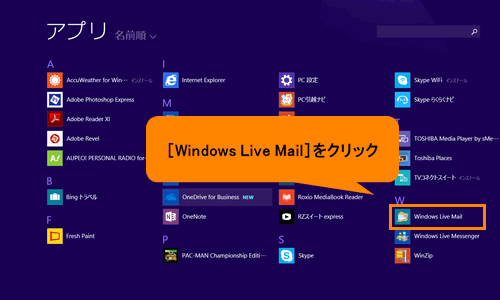 (図2)
(図2)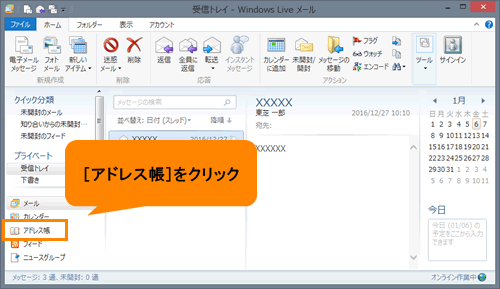 (図3)
(図3)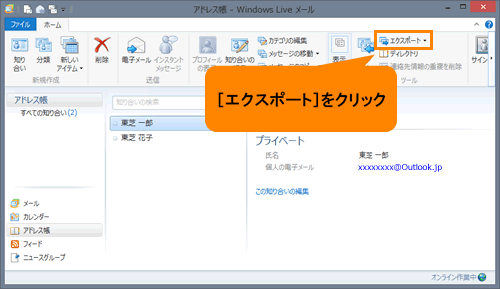 (図4)
(図4)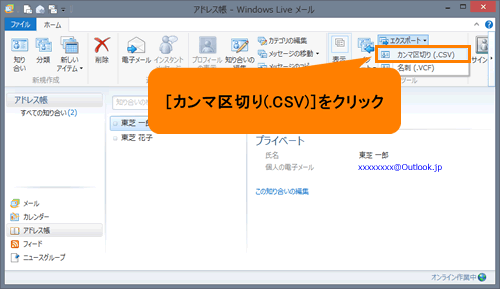 (図5)
(図5)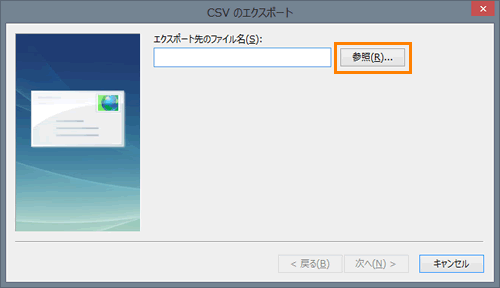 (図6)
(図6)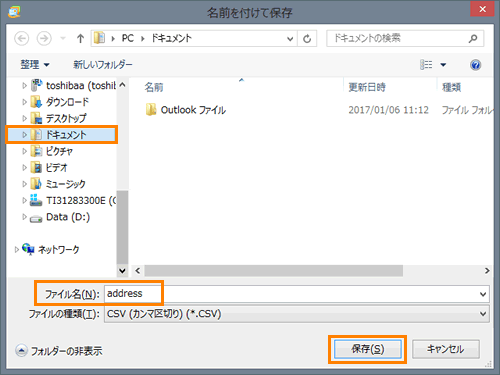 (図7)
(図7)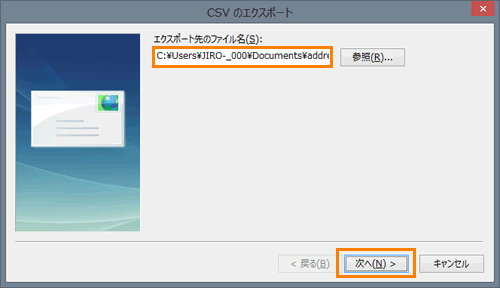 (図8)
(図8)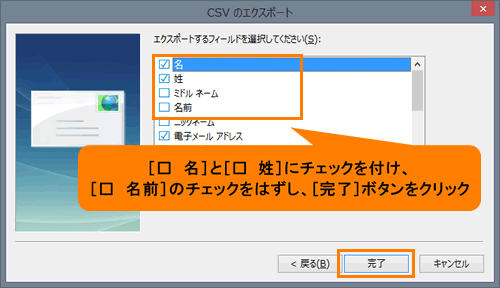 (図9)
(図9)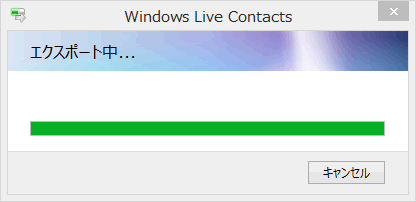 (図10)
(図10)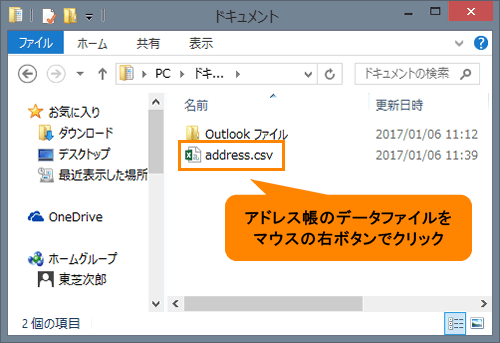 (図11)
(図11)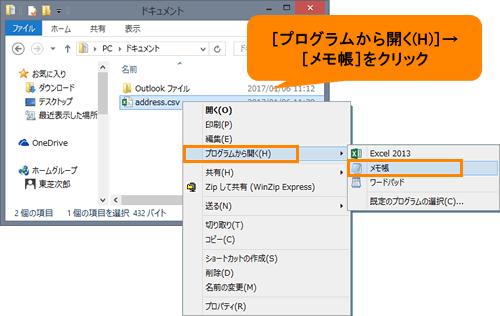 (図12)
(図12)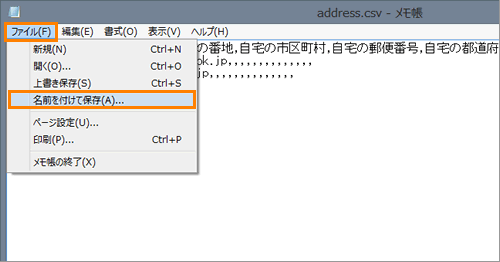 (図13)
(図13)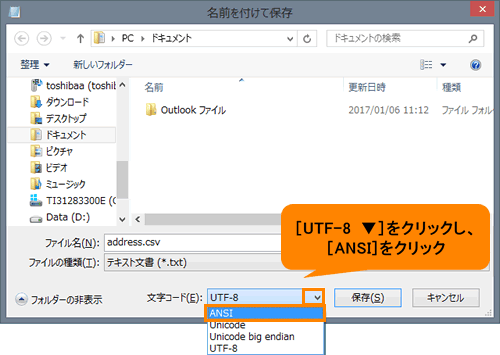 (図14)
(図14) (図15)
(図15)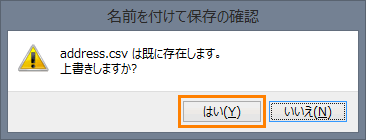 (図16)
(図16)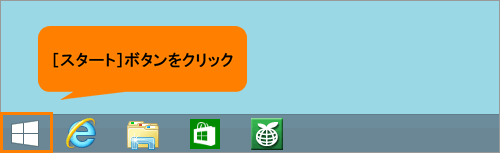 (図17)
(図17)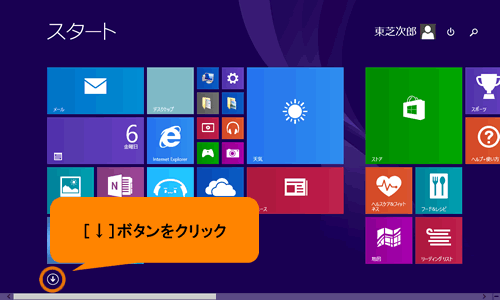 (図18)
(図18)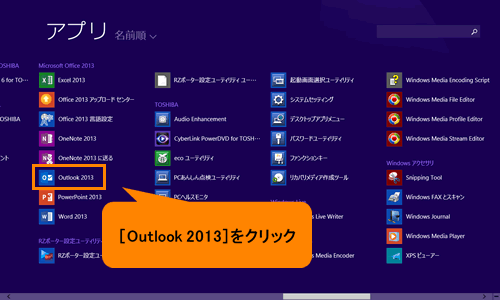 (図19)
(図19)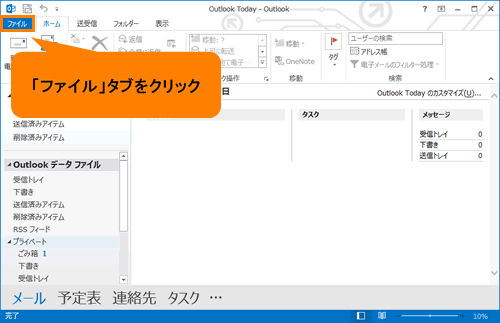 (図20)
(図20)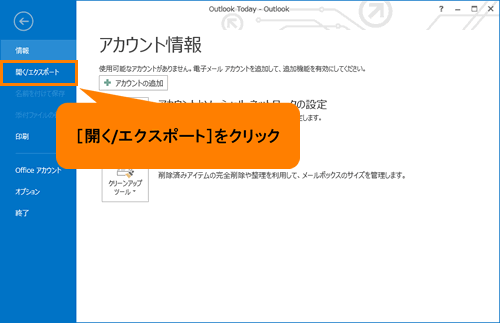 (図21)
(図21)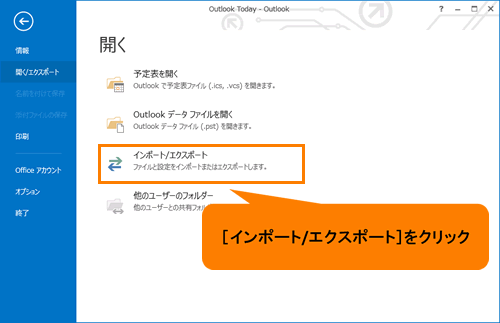 (図22)
(図22)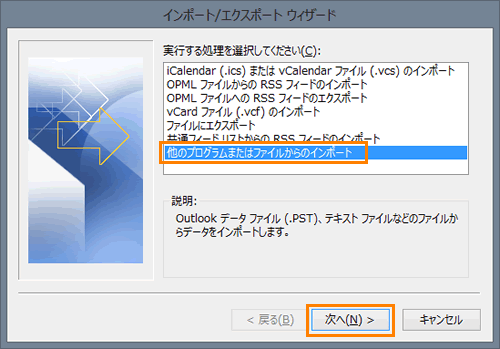 (図23)
(図23)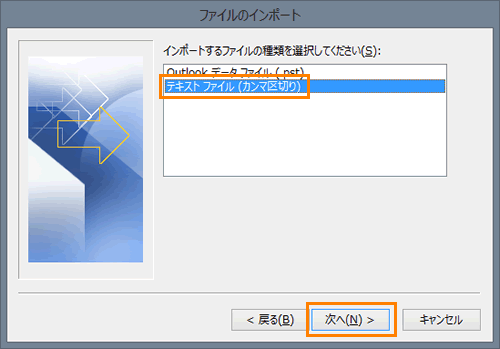 (図24)
(図24)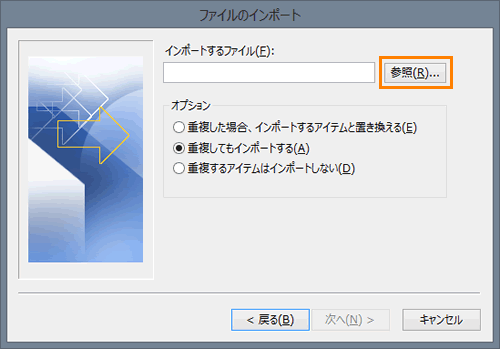 (図25)
(図25)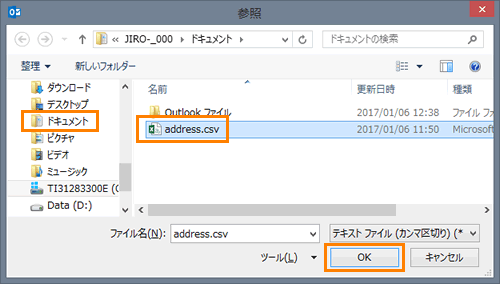 (図26)
(図26)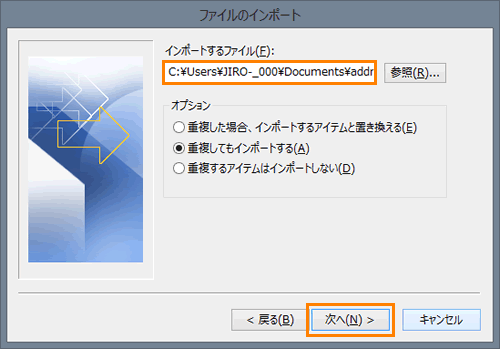 (図27)
(図27)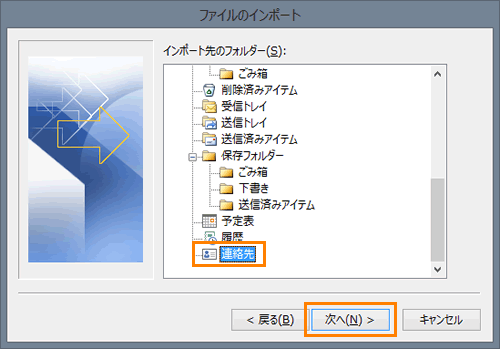 (図28)
(図28)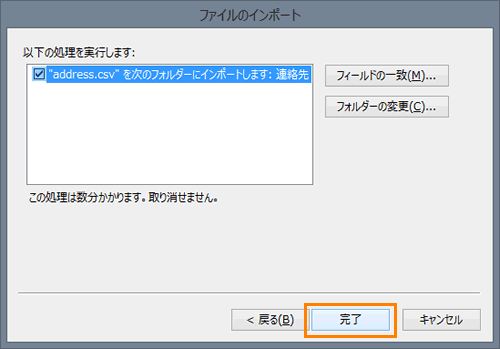 (図29)
(図29)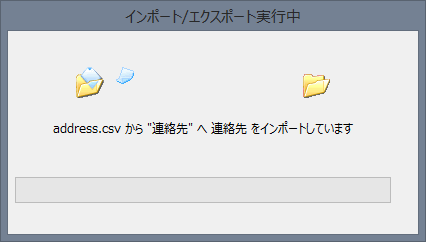 (図30)
(図30)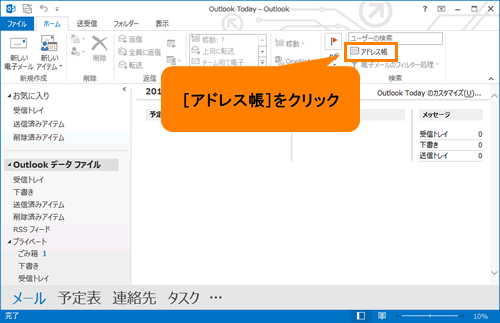 (図31)
(図31)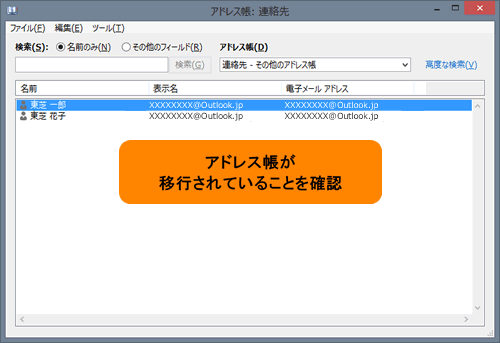 (図32)
(図32)