情報番号:018068 【更新日:2017.05.23】
「TruNote」ノート/ページをアプリデータ化する方法<Windows 10>
| 対応機種 | |
|---|---|
| 対象OS | Windows 10 |
| カテゴリ | Windowsソフトウェア、ストアアプリ |
回答・対処方法
はじめに
「TruNote」は、メモしたいときにすぐ使える、本格的な手書きノートアプリケーションです。
ノートへの簡単な取り込みや、手書きした文字からの検索、ファイル形式の変換など、さまざまな機能を備えています。
ここでは、ノート/ページをアプリデータ化する方法について説明します。
本操作を行なうことで、ノートはPDF、ページはOneNote/画像/プレゼンテーション/ドキュメント/テキスト/PDFとして保存することができます。
※本情報は、「TruNote」バージョンv3.2.13.0を元に作成しています。バージョンが異なると操作/画面が若干異なる場合があります。ご了承ください。バージョンを確認する方法については、[018083:「TruNote」バージョンを確認する方法<Windows 10>]を参照してください。
※「TruNote」の詳細については、[018059:「TruNote」について<Windows 10>]を参照してください。
※本情報は、Windows 10 Creators Update(Windows 10 バージョン1703)の環境で操作しています。バージョンが異なると若干手順や画面が異なる場合があります。ご了承ください。お使いのPCのWindows 10バージョンを確認するには、[017041:Windowsのバージョンとビルド番号を確認する方法<Windows 10>]を参照してください。
操作手順
※ここでは、タブレットモードがONになっていることを前提としています。
タブレットモードのON/OFFを切り替える方法については、[016880:タブレットモードのON/OFFを手動で切り替える方法<Windows 10>]を参照してください。
※本手順は「TruNote」が起動済みで、ホーム画面が表示されていることを前提としています。
「TruNote」を起動する方法は、[018079:「TruNote」起動/終了する方法<Windows 10>]を参照してください。
- データ化したいノートまたはページを表示します。
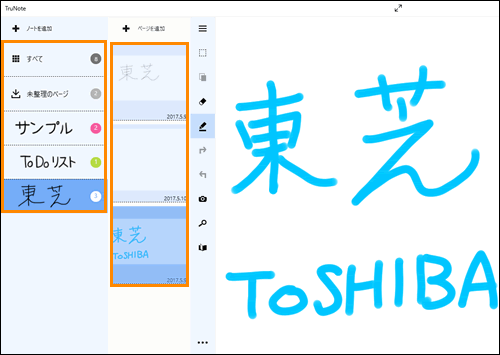 (図1)
(図1)
- 「TruNote」ホーム画面に表示されている[メニュー]アイコンをタップします。
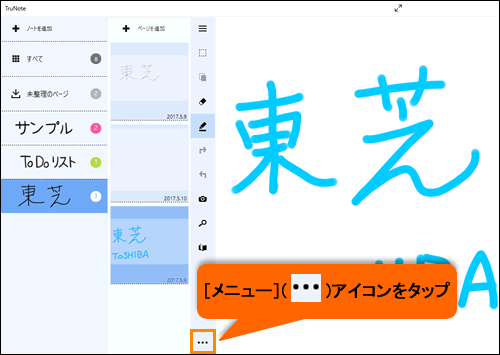 (図2)
(図2)
- メニューが表示されます。
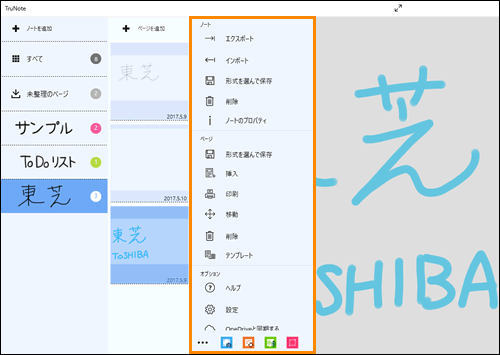 (図3)
(図3)
<ノートをデータ化する場合>
a.”ノート”項目の[形式を選んで保存]をタップします。
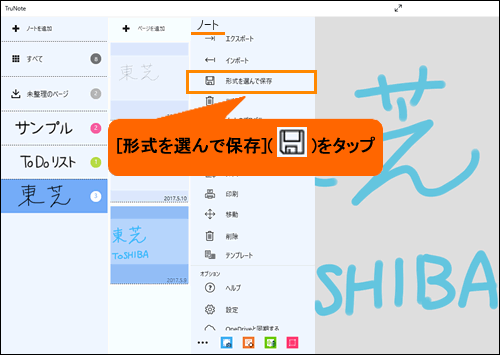 (図4)
(図4)
b.アプリデータ化できる形式が表示されます。[PDF(*.pdf)]をタップします。
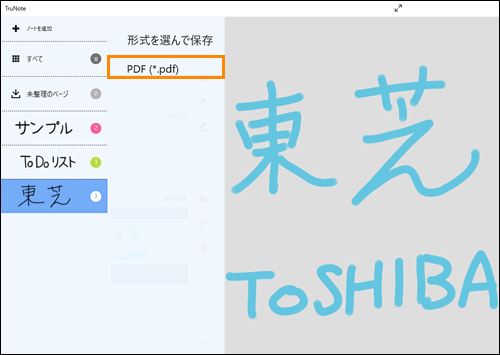 (図5)
(図5)
<ページをデータ化する場合>
a.”ページ”項目の[形式を選んで保存]をタップします。
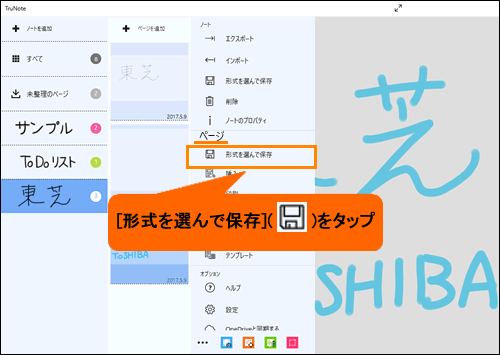 (図6)
(図6)
b.アプリデータ化できる形式が表示されます。[OneNote]、[画像(*.png)]、[プレゼンテーション(*.pptx)]、[ドキュメント(*.docx)]、[テキスト(*.txt)]、[PDF(*.pdf)]から保存したい形式をタップします。
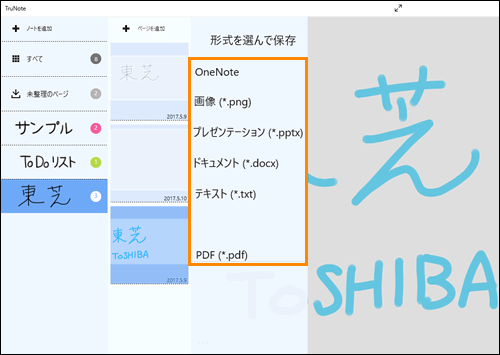 (図7)
(図7)
※[PDF(*.pdf)]を選択した場合は、”PDF形式で保存するページを選択してください”メッセージ画面が表示されます。データ化したいページを選択して[次へ]をタップしてください。
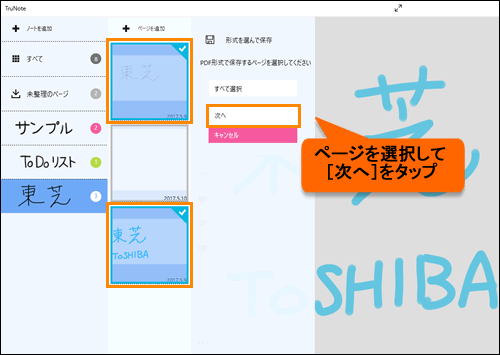 (図8)
(図8)
- 「名前を付けて保存」画面が表示されます。保存するフォルダーを選択してください。
※ここでは、例として「PC」→「ドキュメント」を選択します。
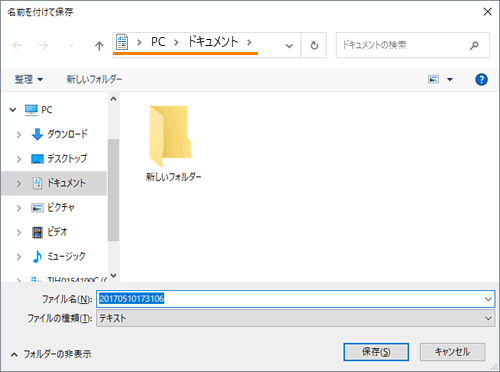 (図9)
(図9)
※ファイル名を変更する場合は、”ファイル名(N):”項目の入力欄にファイル名を入力してください。
「タッチキーボード」の詳細については、[017514:「タッチキーボード」について<Windows 10>]を参照してください。
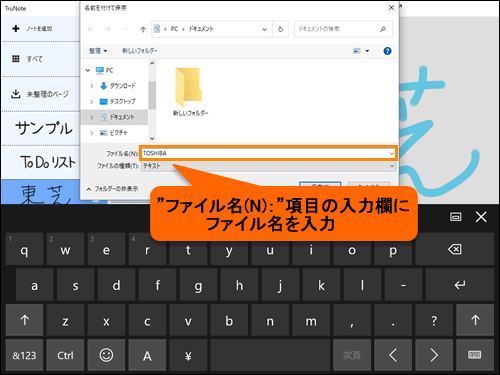 (図10)
(図10)
- [保存(S)]ボタンをタップします。
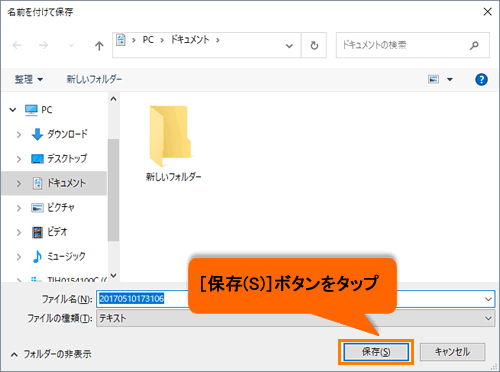 (図11)
(図11)
- ”処理中”メッセージが表示されます。しばらくお待ちください。
- 選択した形式でアプリデータ化されたノート/ページが表示されます。
※以下図は、ページを[テキスト(*.txt)]で保存した画像になります。選択した形式によって表示される画面は異なります。
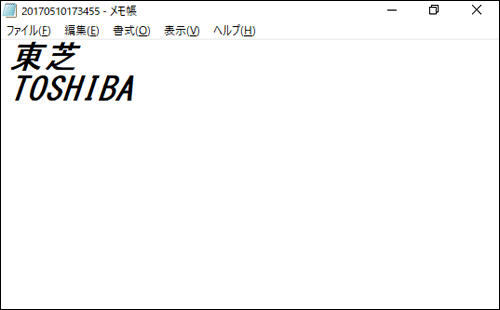 (図12)
(図12)
- 表示された画面右上の[×]をタップして閉じます。
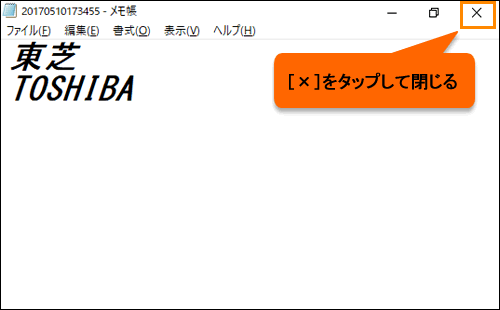 (図13)
(図13)
ノート/ページをアプリデータ化する操作は以上です。
選択した保存先にデータが保存されていることを確認してください。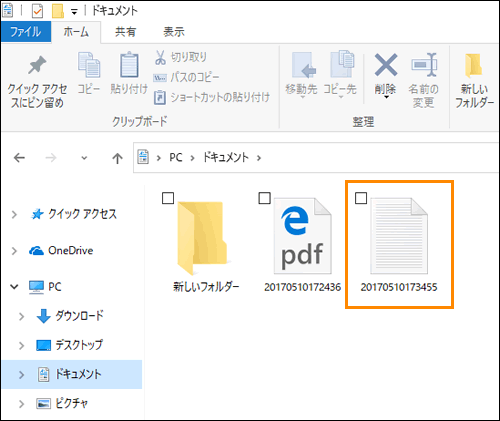 (図14)
(図14)
関連情報
- 手書き入力した文字をアプリデータ化する場合は、以下のリンクを参照してください。
[018067:「TruNote」手書き入力した文字をアプリデータ化する方法<Windows 10>]
以上
