情報番号:018077 【更新日:2017.05.23】
「TruNote」アンインストール(削除)する方法<Windows 10>
| 対応機種 | |
|---|---|
| 対象OS | Windows 10 |
| カテゴリ | Windowsソフトウェア、アプリケーションとドライバー、ストアアプリ、アンインストール |
回答・対処方法
はじめに
「TruNote」は、メモしたいときにすぐ使える、本格的な手書きノートアプリケーションです。
ここでは、「TruNote」をアンインストール(削除)する方法について説明します。
【注意】
「TruNote」をアンインストールすると作成したノートも削除されます。再インストールしても復元されませんので注意してください。
必要に応じて、バックアップ操作を行なってください。詳細は[018074:「TruNote」ノートをバックアップする方法<Windows 10>]を参照してください。
※「TruNote」の詳細は、[018059:「TruNote」について<Windows 10>]を参照してください。
※本情報は、Windows 10 Creators Update(Windows 10 バージョン1703)の環境で操作しています。バージョンが異なると若干手順や画面が異なる場合があります。ご了承ください。お使いのPCのWindows10バージョンを確認するには、[017041:Windowsのバージョンとビルド番号を確認する方法<Windows 10>]を参照してください。
| ※本操作は、マウスまたはクリックパッド(タッチパッド)を使っての操作手順となります。タッチパネル搭載モデルでタッチ操作を行ないたい場合は、[016766:タッチパネルの使いかた<Windows 10>]を参考にし、クリックを”タップ”、ダブルクリックを”ダブルタップ”、右クリックを”長押し(ロングタップ)”に読み替えて操作してください。 |
操作手順
※ここでは、タブレットモードがOFFになっていることを前提としています。
タブレットモードのON/OFFを切り替える方法については、[016880:タブレットモードのON/OFFを手動で切り替える方法<Windows 10>]を参照してください。
- タスクバーの[スタート]ボタンをクリックします。
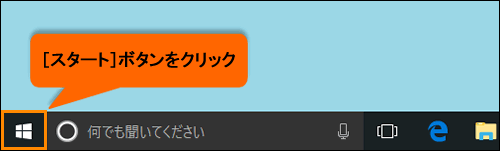 (図1)
(図1)
- [スタート]メニューが表示されます。[設定]をクリックします。
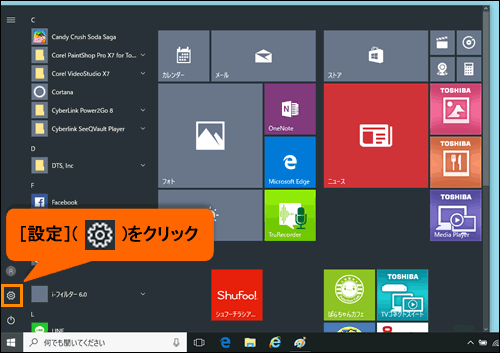 (図2)
(図2)
- 「設定」画面が表示されます。[アプリ]をクリックします。
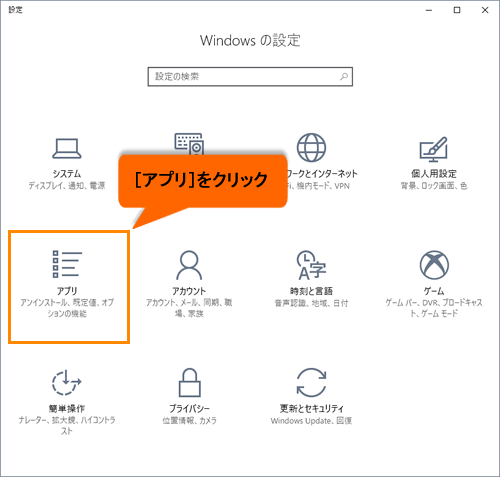 (図3)
(図3)
- 「アプリ」画面が表示されます。アプリケーションの一覧をスクロールして[TruNote]を探します。
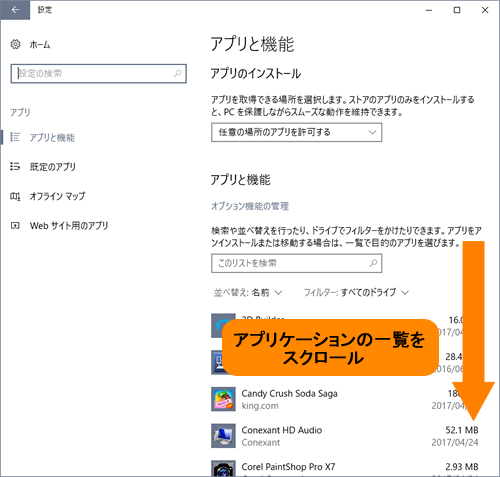 (図4)
(図4)
- [TruNote]をクリックします。
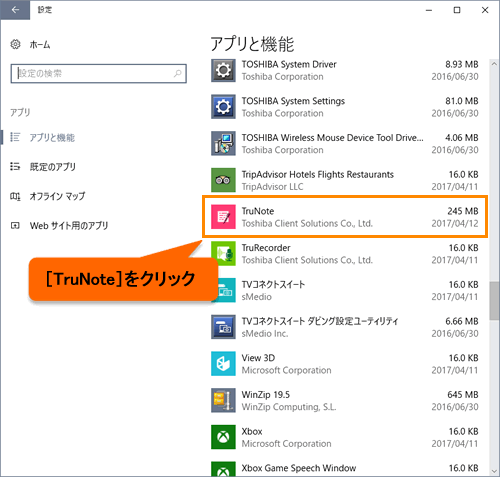 (図5)
(図5)
- 表示された[アンインストール]ボタンをクリックします。
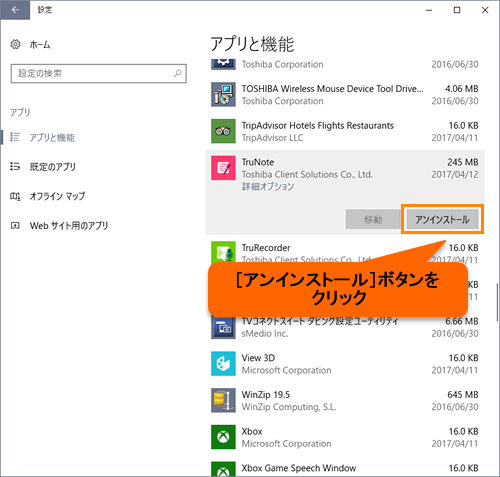 (図6)
(図6)
- ”このアプリとその関連情報がアンインストールされます。”メッセージ画面が表示されます。[アンインストール]をクリックします。
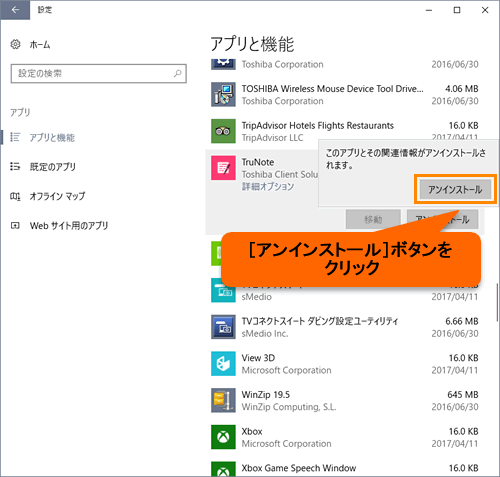 (図7)
(図7)
- ”アンインストールしています...”メッセージが表示されます。アンインストールが完了するまで、しばらくお待ちください。
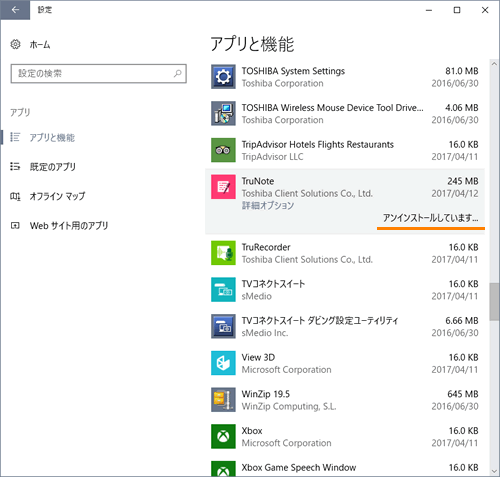 (図8)
(図8)
- アンインストールが完了すると、アプリケーションの一覧から[TruNote]が削除されます。
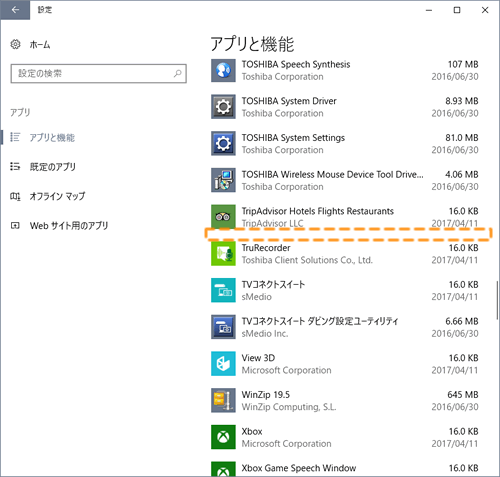 (図9)
(図9)
- 画面右上の[×]ボタンをクリックして「アプリ」画面を閉じます。
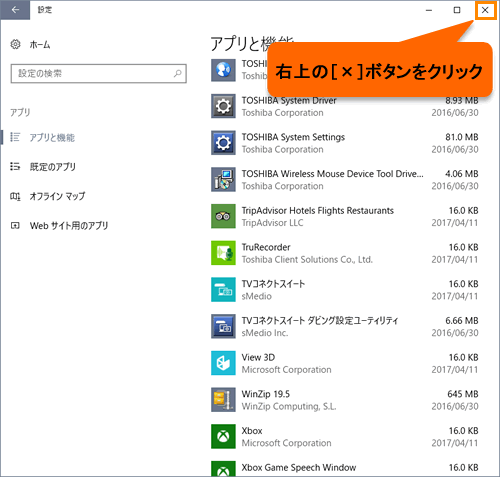 (図10)
(図10)
「TruNote」をアンインストールする操作は以上です。
関連情報
- 「TruNote」を再インストールする方法は、以下のリンクを参照してください。
[018078:「TruNote」再インストールする方法<Windows 10>]
以上
