情報番号:018078 【更新日:2017.05.23】
「TruNote」再インストールする方法<Windows 10>
| 対応機種 | |
|---|---|
| 対象OS | Windows 10 |
| カテゴリ | Windowsソフトウェア、アプリケーションとドライバー、ストアアプリ、再インストール |
回答・対処方法
はじめに
「TruNote」は、メモしたいときにすぐ使える、本格的な手書きノートアプリケーションです。
ここでは、「TruNote」を再インストールする方法について説明します。
※「TruNote」が起動できない、正常に動作しない場合は、アンインストールしてから再インストールしてください。アンインストール方法については、[018077:「TruNote」アンインストール(削除)する方法<Windows 10>]を参照してください。
【お願い:Microsoftアカウントについて】
「TruNote」の再インストールは、Windowsストアから行ないます。
Windowsストアからアプリをインストールするには、Microsoftアカウントが必要です。Microsoftアカウントについては、以下のリンクを参照してください。
[016774:ローカルアカウントをMicrosoft(R)アカウントに切り替える方法<Windows 10>]
※本情報は、Windows 10 Creators Update(Windows 10 バージョン1703)の環境で操作しています。バージョンが異なると若干手順や画面が異なる場合があります。ご了承ください。お使いのPCのWindows10バージョンを確認するには、[017041:Windowsのバージョンとビルド番号を確認する方法<Windows 10>]を参照してください。
| ※本操作は、マウスまたはクリックパッド(タッチパッド)を使っての操作手順となります。タッチパネル搭載モデルでタッチ操作を行ないたい場合は、[016766:タッチパネルの使いかた<Windows 10>]を参考にし、クリックを”タップ”、ダブルクリックを”ダブルタップ”、右クリックを”長押し(ロングタップ)”に読み替えて操作してください。 |
操作手順
※ここでは、タブレットモードがOFFになっていることを前提としています。
タブレットモードのON/OFFを切り替える方法については、[016880:タブレットモードのON/OFFを手動で切り替える方法<Windows 10>]を参照してください。
- タスクバーの[スタート]ボタンをクリックします。
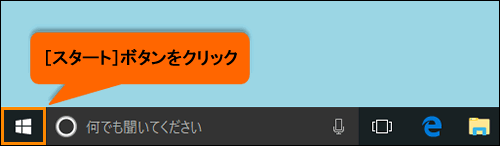 (図1)
(図1)
- [スタート]メニューが表示されます。スタート画面の[ストア]タイルをクリックします。
※[ストア]タイルが表示されない場合は、以下のリンクを参照してください。
[016722:マウス操作でスタート画面によく使うアプリをピン留め(追加)する方法<Windows 10>]
[016757:タッチ操作でスタート画面によく使うアプリをピン留め(追加)する方法<Windows 10>]
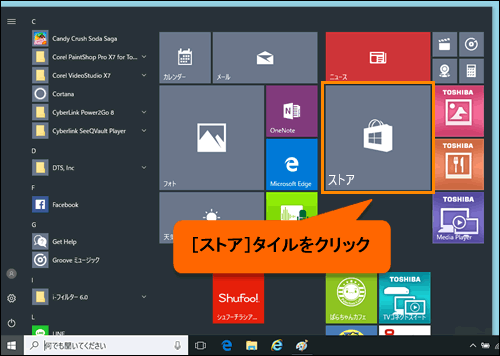 (図2)
(図2)
- 「ストア」が起動します。画面右上の検索ボックスをクリックして、”TruNote”と入力します。
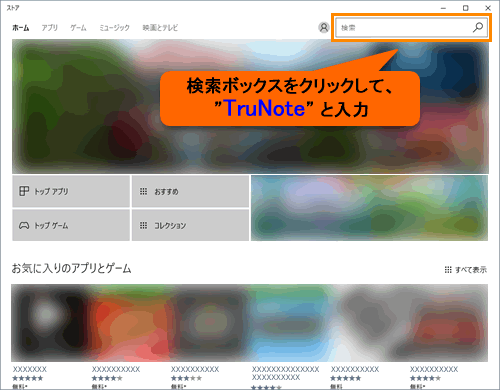 (図3)
(図3)
- 入力後、[検索]ボタンをクリックします。
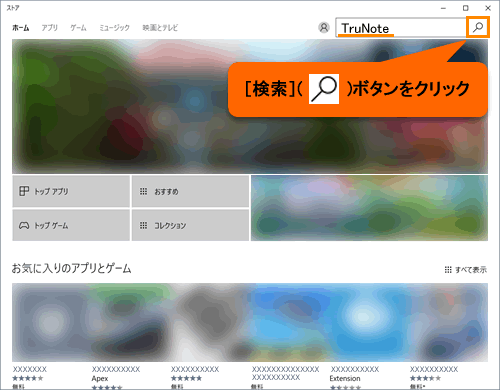 (図4)
(図4)
- 「結果:TruNote」画面が表示され、検索されたアプリがアイコンで表示されます。[TruNote]のアイコンをクリックします。
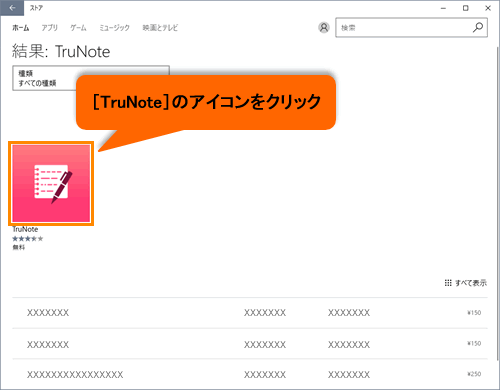 (図5)
(図5)
- 「TruNote」画面が表示されます。[購入]ボタンをクリックします。
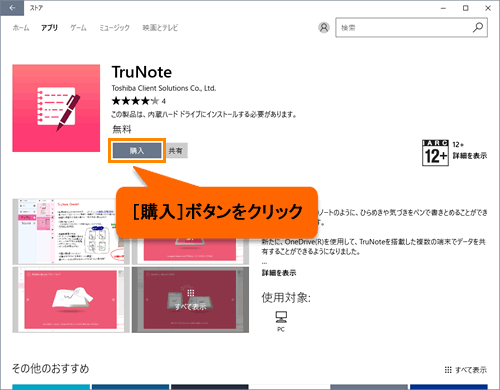 (図6)
(図6)
- 「アカウントの選択」画面が表示されます。サインインしている[Microsoftアカウント]をクリックします。
※「アカウントの選択」画面が表示されない場合は、<手順8> に進んでください。
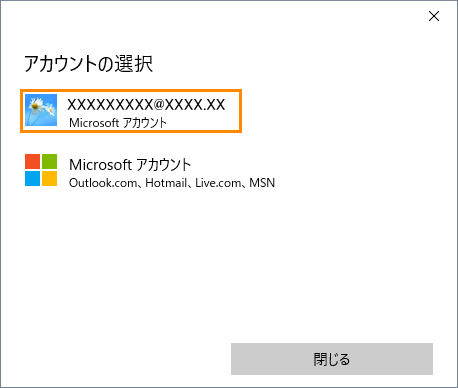 (図7)
(図7)
※「ストアのパスワードを再度入力してください」画面が表示された場合は、パスワードを入力して[サインイン]ボタンをクリックしてください。
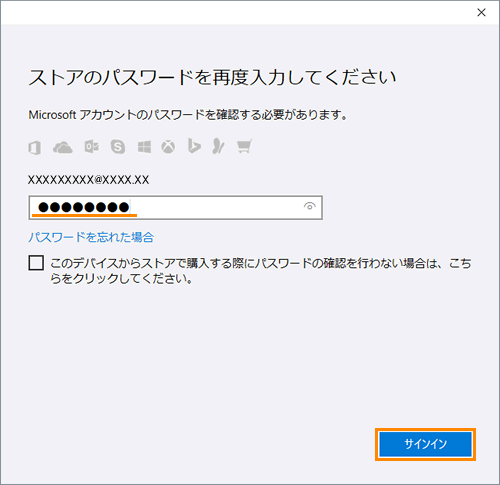 (図8)
(図8)
- ”ダウンロードしています”メッセージが表示されます。しばらくお待ちください。
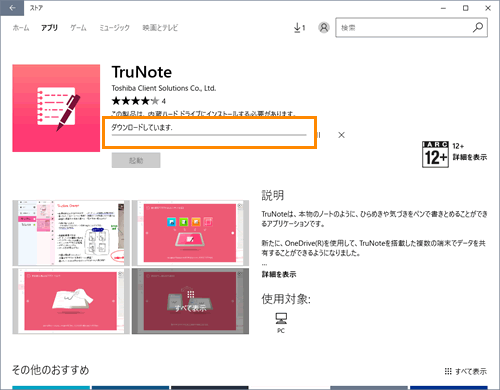 (図9)
(図9)
- インストールが完了すると[起動]ボタンが表示されます。
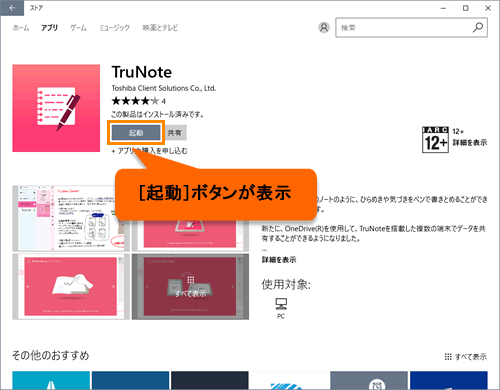 (図10)
(図10)
- 画面右上の[×]ボタンをクリックして「ストア」を閉じます。
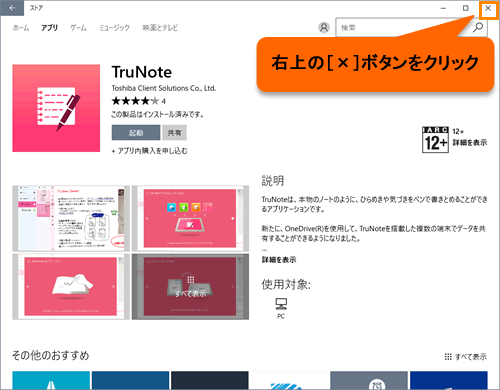 (図11)
(図11)
「TruNote」を再インストールする操作は以上です。
「TruNote」がインストールされていることを確認してください。
関連情報
- 「TruNote」の詳細は、以下のリンクを参照してください。
[018059:「TruNote」について<Windows 10>]
以上
