情報番号:018373 【更新日:2018.12.18】
Windows 10 Fall Creators Updateにアップデートする方法
| 対応機種 | |
|---|---|
| 対象OS | Windows 10 |
| カテゴリ | Windowsの操作/設定、Windows Update、更新プログラムの入手 |
回答・対処方法
はじめに
| 【お知らせ】 2018年11月からマイクロソフト社より最新OS「Windows 10 October 2018 Update」の提供が開始されました。最新のWindows 10にアップデートする方法については、[018577:Windows 10 October 2018 Updateにアップデートする方法]を参照してください。 ※Windows 10 Fall Creators Updateは旧バージョンとなります。最新のバージョンの提供が開始されると、旧バージョンの提供が終了となるため、旧バージョンにアップデートすることができなくなります。本情報は、過去情報としてご参考ください。 |
ここでは、上記対応機種(Windows 10プレインストールモデル)をWindows 10 Fall Creators Update(フォールクリエイターズアップデート)にアップデートする方法について説明します。
※インターネットに接続できる環境で操作を行なってください。
※バッテリー搭載モデルをお使いの場合は、電源コードとACアダプターを接続してください。
※本手順は、例としてMicrosoftアカウントでサインインしている環境で操作を行なっています。ローカルアカウントでサインインしている場合など、環境が異なる場合は若干表示される画面が異なる場合がございます。
Windows 10 Fall Creators Updateにアップデートする前に
- Windows 10 Fall Creators Updateにアップデート後、一部ご利用できない機能やアプリがある可能性があります。また、Windows 10 Fall Creators Updateに対応していないハードウェアやアプリは動作しない可能性があります。
※あらかじめ<Windows 10 Fall Creators Update アップデート情報>を参照してください。
※対応機種については、<Windows 10 Fall Creators Update 動作確認機種一覧>を参照してください。
※注意や制限事項については、<Windows 10 Fall Creators Update 注意・制限事項>を参照してください。
- 大切なデータはあらかじめバックアップすることをおすすめします。
※操作方法については、[016915:パソコン本体に保存したデータを他の記録メディアにバックアップ(コピー)したい<Windows 10>]を参照してください。
- Windows 10 Fall Creators Updateへアップデート後にお使いのPCをご購入時の状態に戻したい場合は、リカバリーを行なう必要があります。
※「TOSHIBA Recovery Media Creator」(リカバリメディア作成ツール)搭載モデルの場合は、あらかじめUSBフラッシュメモリまたはCD/DVD/ブルーレイディスクでリカバリーメディアを作成してください。「TOSHIBA Recovery Media Creator」(リカバリメディア作成ツール)が搭載されていないモデルの場合は、あらかじめUSBフラッシュメモリで回復ドライブを作成してください。作成方法については、「dynabookガイド」(取扱説明書)を確認してください。
- Windows 10 Fall Creators Updateのダウンロードとアップデートインストールにかかる時間は、お客様がお使いのPCの構成とインターネット接続速度などの環境に依存します。
- Windows 10 Fall Creators Updateは2017年10月より、Windows 10およびWindows 10 Anniversary Update、Windows 10 Creators UpdateがインストールされているPCを対象に、「Windows Update」によって順次配信されます。ご使用のPCでWindows 10 Fall Creators Updateへアップデートできるようになるまで時間がかかる場合があります。
※Windows 10 Fall Creators Updateにアップデートするには、お使いのPCが最新の状態である必要があります。[016733:「Windows(R)Update」更新プログラムを今すぐ確かめる方法<Windows 10>]を参照し、“お使いのデバイスは最新の状態です。”と表示されることを確認してください。更新プログラムが検出される場合は、インストールしてください。
※「東芝サービスステーション」では、プレインストールしているドライバーやアプリの更新モジュールが提供されます。更新モジュールが検出される場合は、インストールしてください。操作方法については、以下のリンクを参照してください。(「東芝サービスステーション」のバージョンによって若干操作が異なります。)
[016701:「東芝サービスステーション」ドライバーやアプリなどの更新情報を確認し、インストールする方法<Windows 10>]
[017993:「東芝サービスステーション Ver5」ドライバーやアプリなどの更新情報を確認し、インストールする方法<Windows 10>]
- Windows 10 Fall Creators Updateのアップデート準備が整うとバックグラウンド上で自動的にアップデートされます。すでにお使いのPCのアップデートが完了している可能性があります。本操作を行なう前にお使いのPCのWindows 10バージョンを確認してください。Windows 10のバージョンが“1709”と表示される場合は、Windows 10 Fall Creators Updateにアップデート済みとなります。Windows 10のバージョンを確認する方法については、[017041:Windowsのバージョンとビルド番号を確認する方法<Windows 10>]を参照してください。
操作手順
※管理者アカウントでサインインして操作してください。
方法1:「Windows Update」を使用してアップデートする方法(推奨)
※本手順は、2017年10月18日時点の情報となります。本情報は、予告なく変更される可能性があります。ご了承ください。
- タスクバーの[スタート]ボタンをクリックします。
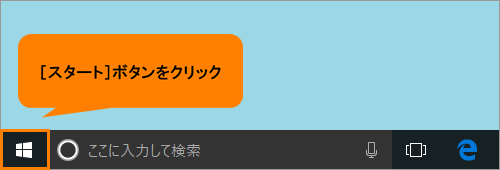 (図1)
(図1)
- [スタート]メニューが表示されます。[設定]をクリックします。
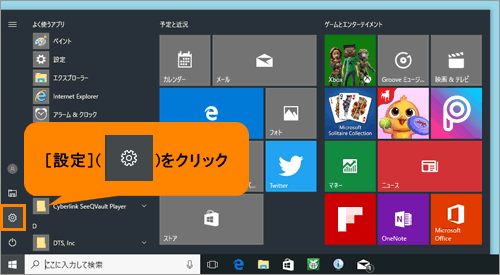 (図2)
(図2)
- 「設定」画面が表示されます。[更新とセキュリティ]をクリックします。
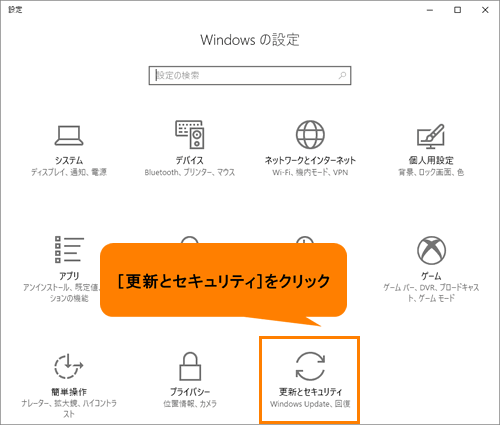 (図3)
(図3)
- 「更新とセキュリティ」の「Windows Update」画面が表示されます。“更新状態”の[更新プログラムのチェック]をクリックします。
※他の更新プログラムがすでに検出されていて再起動を要求している場合は、[今すぐ再起動する]をクリックしてまず再起動してから本操作をやりなおしてください。
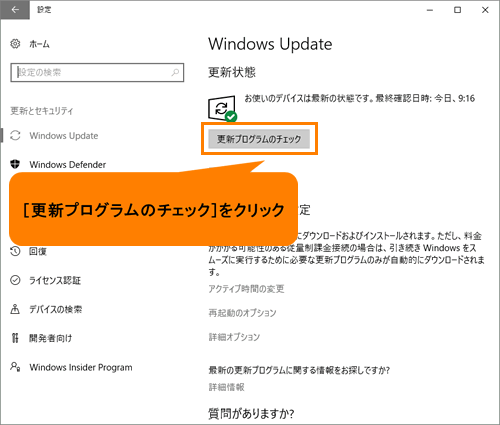 (図4)
(図4)
- “更新プログラムを確認しています...”メッセージが表示されます。しばらくお待ちください。
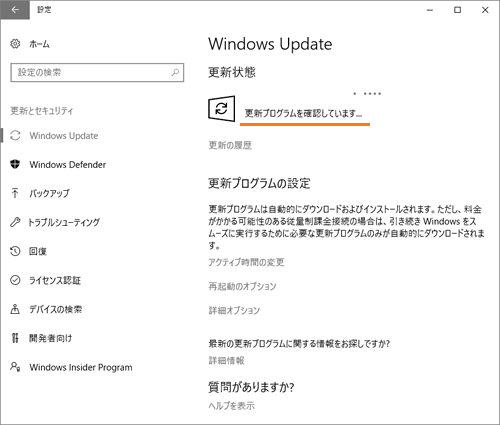 (図5)
(図5)
- “Windows 10、バージョン 1709の機能更新プログラム”が検出され、更新プログラムをインストールする準備とダウンロードが開始されます。しばらくお待ちください。
※“Windows 10、バージョン 1709の機能更新プログラム”が検出されない場合は、時間を置いてから本操作をやりなおしてください。
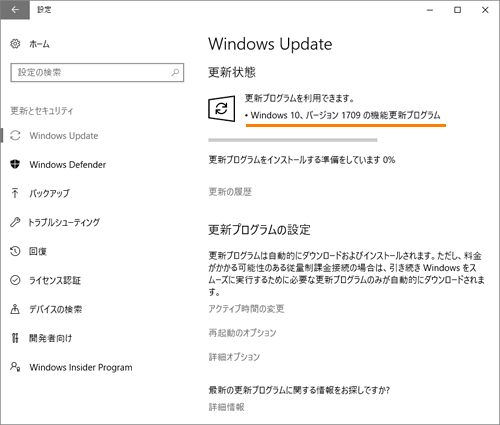 (図6)
(図6)
- “次の更新プログラムのインストールを完了するには、再起動が必要です。”メッセージが表示されましたら、[今すぐ再起動する]をクリックします。
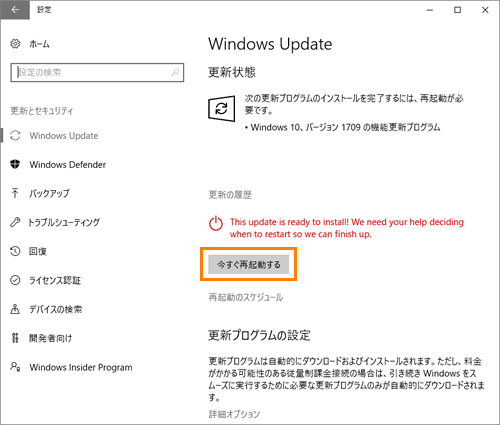 (図7)
(図7)
- 自動的にWindowsが再起動し、更新プログラムの構成が開始されます。更新作業が完了するまで、しばらくお待ちください。
※表示されるメッセージは作業状況によって異なります。
 (図8)
(図8)
- ロック画面が表示されます。画面上をクリックしてロックを解除します。
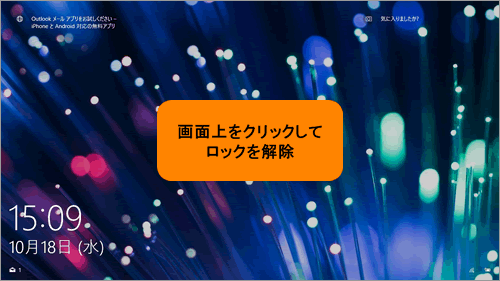 (図9)
(図9)
- サインイン画面が表示されます。パスワードを入力して[ENTER]キーを押します。
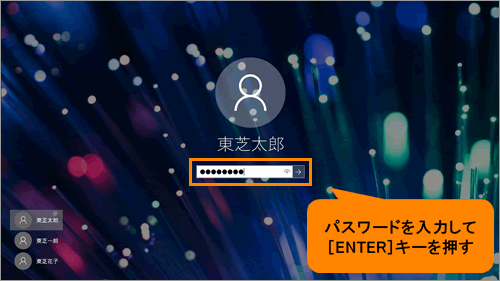 (図10)
(図10)
- 「こんにちは」画面が表示され、セットアップが開始されます。セットアップが完了するまでしばらくお待ちください。
※画面は自動的に切り替わります。
 (図11)
(図11)
- 「Fall Creators Updateへようこそ」画面が表示されます。
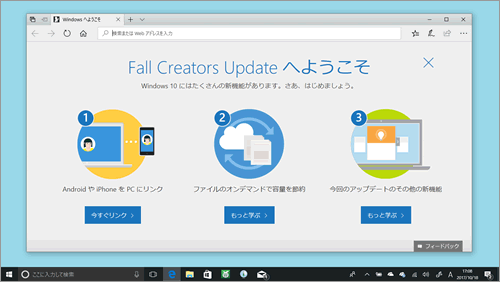 (図12)
(図12)
「Windows Update」を使用してアップデートする操作は以上です。
※引き続き、<関連情報>をご参考ください。
方法2:マイクロソフト社のソフトウェアダウンロードサイトから手動でアップデートする方法
※本手順は、2017年10月18日時点の情報となります。本情報は、予告なく変更される可能性があります。ご了承ください。
※本操作についてご不明な点は、マイクロソフト社にお問い合わせください。
- マイクロソフト社のソフトウェアダウンロードサイトにアクセスします。以下のリンクをクリックしてください。
http://www.microsoft.com/ja-jp/software-download/windows10
- 「Windows 10のダウンロード」ページが表示されます。[今すぐアップデート]ボタンをクリックします。
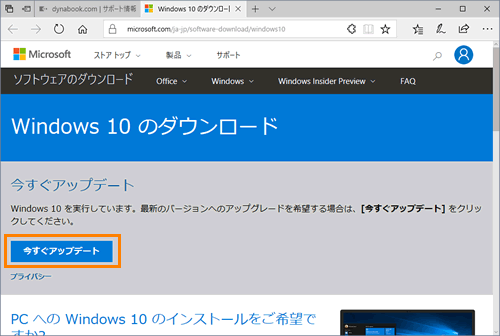 (図13)
(図13)
- 画面下部に“Windows 10Upgrade9252.exe(6.2MB)について行う操作を選んでください。・・・”メッセージ画面が表示されます。[保存]ボタンをクリックします。
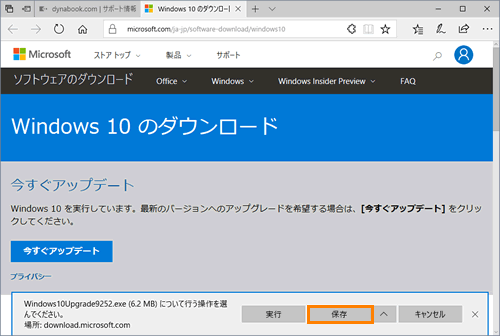 (図14)
(図14)
- “Windows 10Upgrade9252.exeのダウンロードが終了しました。”メッセージ画面が表示されます。[実行]ボタンをクリックします。
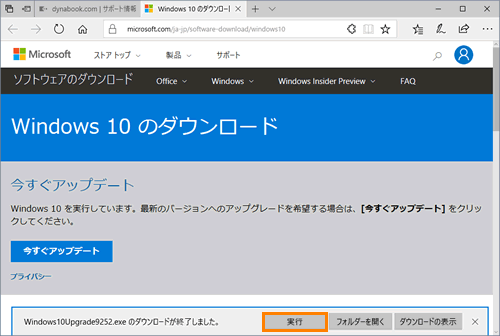 (図15)
(図15)
- 「ユーザーアカウント制御 このデバイスに変更を加えることを許可しますか?」画面が表示されます。[はい]ボタンをクリックします。
- 「Windows 10更新アシスタント Windows 10の最新バージョンへの更新」画面が表示されます。[今すぐ更新]ボタンをクリックします。
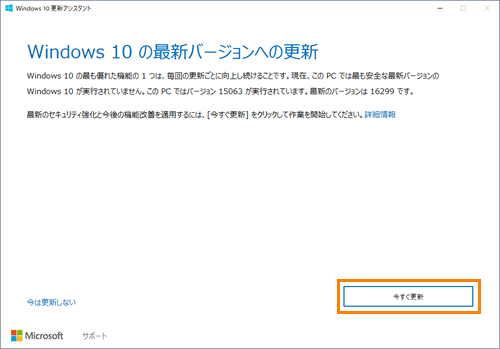 (図16)
(図16)
- 「このPCはWindows 10と互換性があります」画面が表示されます。[次へ]ボタンをクリックします。
※[次へ]ボタンをクリックしなくても、しばらくすると次の画面へ自動的に移行されます。
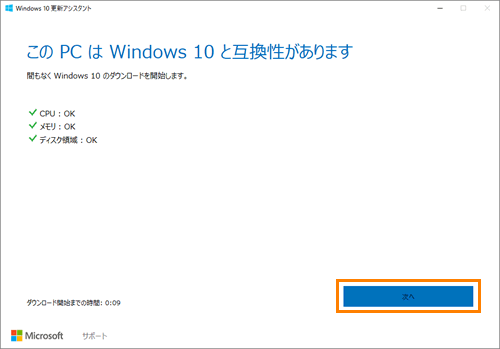 (図17)
(図17)
- 「更新プログラムを準備しています」画面が表示され、Windows 10更新プログラムのダウンロードが開始されます。ダウンロードが完了するまで、しばらくお待ちください。
※進捗状況は、“完了した割合:”で確認することができます。
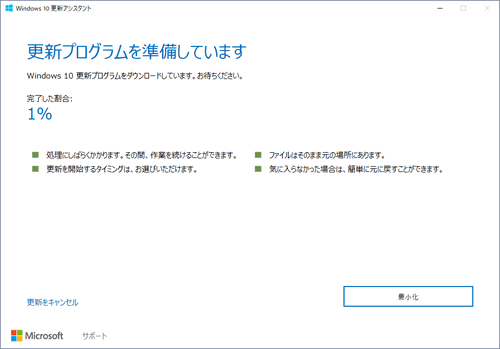 (図18)
(図18)
- 「更新プログラムの準備ができました。更新を完了するには、PCを再起動する必要があります。」画面が表示されます。[今すぐ再起動]ボタンをクリックします。
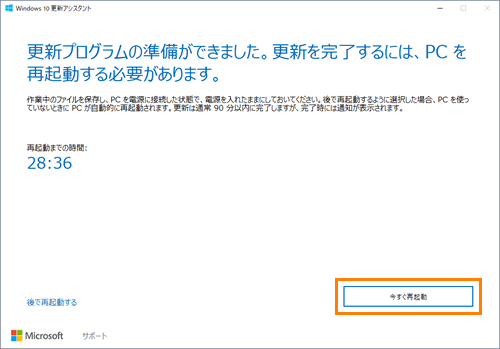 (図19)
(図19)
- 「サインアウトしようとしています」画面が表示されます。[閉じる(C)]ボタンをクリックします。
※[閉じる(C)]ボタンをクリックしなくても、しばらくすると自動的にWindowsが再起動します。
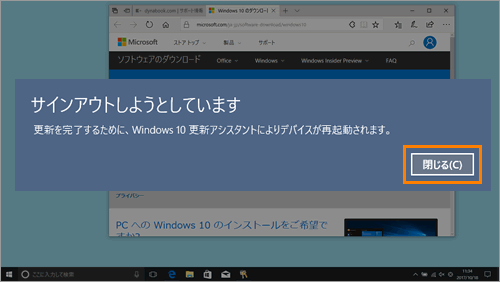 (図20)
(図20)
- 自動的にWindowsが再起動し、更新プログラムの構成が開始されます。更新作業が完了するまで、しばらくお待ちください。
※表示されるメッセージは作業状況によって異なります。
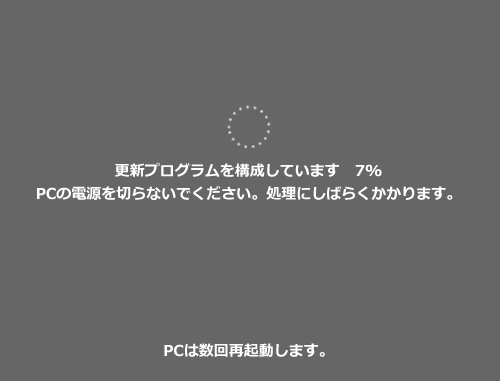 (図21)
(図21)
- ロック画面が表示されます。画面上をクリックしてロックを解除します。
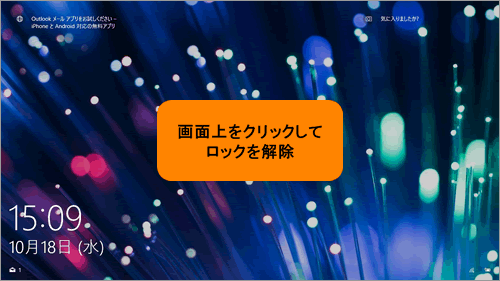 (図22)
(図22)
- サインイン画面が表示されます。パスワードを入力して[ENTER]キーを押します。
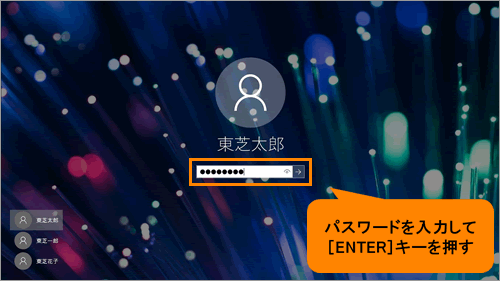 (図23)
(図23)
- 「こんにちは」画面が表示され、セットアップが開始されます。セットアップが完了するまでしばらくお待ちください。
※画面は自動的に切り替わります。
 (図24)
(図24)
- 「Fall Creators Updateへようこそ」画面が表示されます。
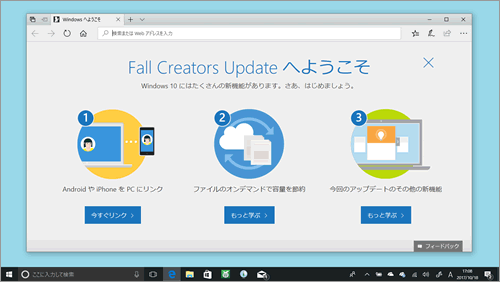 (図25)
(図25)
マイクロソフト社のソフトウェアダウンロードサイトから手動でアップデートする操作は以上です。
※引き続き、<関連情報>をご参考ください。
関連情報
- Windows 10 Fall Creators Updateにアップデートすると、バージョンが“1709”になります。確認する方法については、以下のリンクを参照してください。
[017041:Windowsのバージョンとビルド番号を確認する方法<Windows 10>]
- Windows 10 Fall Creators Updateにアップデート後、10日以内であれば元のWindows 10バージョンに戻することができます。操作方法については、以下のリンクを参照してください。
[018374:Windows 10 Fall Creators Updateにアップデート後、前のバージョンのWindows 10に戻す方法]
- Windows 10 Fall Creators Updateにアップデート後、「東芝サービスステーション」にて更新モジュールが提供される可能性があります。定期的に確認し、更新モジュールが検出される場合は、インストールしてください。操作方法については、以下のリンクを参照してください。(「東芝サービスステーション」のバージョンによって若干操作が異なります。)
[016701:「東芝サービスステーション」ドライバーやアプリなどの更新情報を確認し、インストールする方法<Windows 10>]
[017993:「東芝サービスステーション Ver5」ドライバーやアプリなどの更新情報を確認し、インストールする方法<Windows 10>]
- Windows 10 Fall Creators Updateの新機能については、以下のページで紹介しています。ご参考ください。
■Windows 10 Fall Creators Update サポート情報
https://dynabook.com/assistpc/win10sup/win10v1709.htm
以上
