情報番号:018386 【更新日:2024.11.21】
「OneDrive(R)」ファイルまたはフォルダーごとにファイルオンデマンド機能の設定をする方法<Windows 10>
対応機器・対象OSとカテゴリ
| 対応機種 |
|
| 対象OS |
Windows 10 |
| カテゴリ |
Windowsの操作/設定、ネットワーク、Windowsソフトウェア、Windowsの便利な使いかた |
回答・対処方法
はじめに
ファイルオンデマンドを有効にするとファイルをオンライン(クラウド上)のみに保存し、PC上の容量を節約することができます。インターネットに接続している場合は、PC上のほかのファイルと同じように使用することができます。オンラインのみのファイルを開くと、PCにダウンロードされ、ローカルで利用可能なファイルになります。また、しばらく利用しないファイルはオンラインのみに戻すこともできます。
ここでは、「OneDrive」のファイルまたはフォルダーごとにファイルオンデマンド機能の設定をする方法について説明します。
※「OneDrive」の詳細については、[017867:「OneDrive(R)」とは?<Windows 10>]を参照してください。
操作手順
※本手順は、Windows 10 2022 Update(Windows 10 バージョン 22H2)を元に作成しています。バージョンが異なると若干手順や画面が異なる場合があります。ご了承ください。お使いのパソコンのWindows 10バージョンを確認するには、[017041:Windowsのバージョンとビルド番号を確認する方法<Windows 10>]を参照してください。
※本情報は、「OneDriveのバージョン:ビルド24.206.1013.0004(64ビット)」を元に作成しています。バージョンが異なると若干操作手順/画面が異なる場合があります。ご了承ください。バージョンを確認する方法は、[017876:「OneDrive(R)」バージョン情報を確認する方法<Windows 10>]を参照してください。
※「OneDrive」を利用するには、Microsoft アカウントでサインインする必要があります。
- タスクバーの[エクスプローラー]をクリックします。
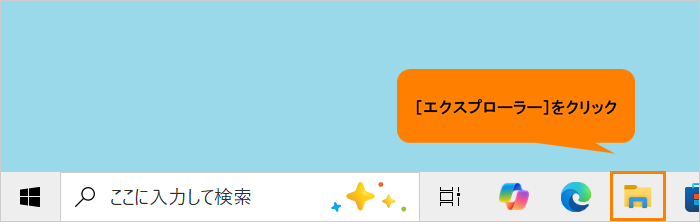 (図1)
(図1)
- 「エクスプローラー」画面が表示されます。ナビゲーションウィンドウの[OneDrive-Personal]をクリックします。
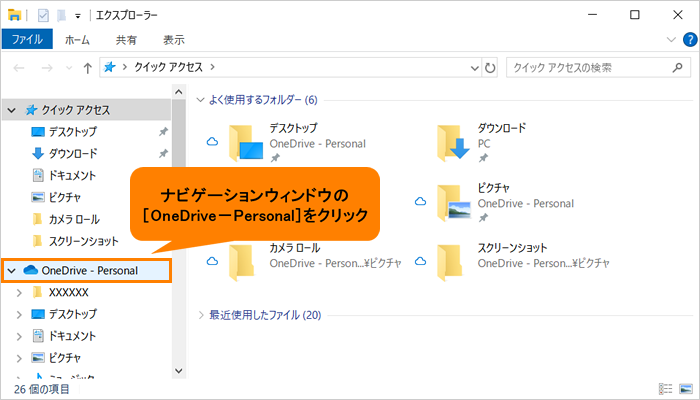 (図2)
(図2)
- 「OneDrive」上に保存しているファイルやフォルダーが表示されます。個別にファイルオンデマンドの設定をしたいファイルまたはフォルダーが保存されている場所を開きます。
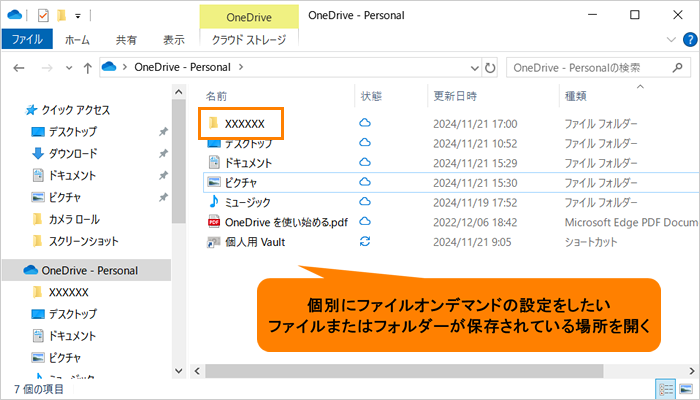 (図3)
(図3)
- 個別に設定を行います。
※個々のファイルまたはフォルダーの現在のファイルオンデマンド状態はアイコンで確認することができます。詳しくは、[018387:「OneDrive(R)」ファイルオンデマンドの状態を確認する方法<Windows 10>]を参照してください。
※フォルダーの設定を変更したときは、フォルダー内のファイルは同じ設定になります。
◆ファイルオンデマンドを有効にする (PCの空き領域を増やす)
a.“このデバイスで使用可能”または“このデバイスで常に使用可能”な状態のファイルまたはフォルダーをマウスの右ボタンでクリックします。
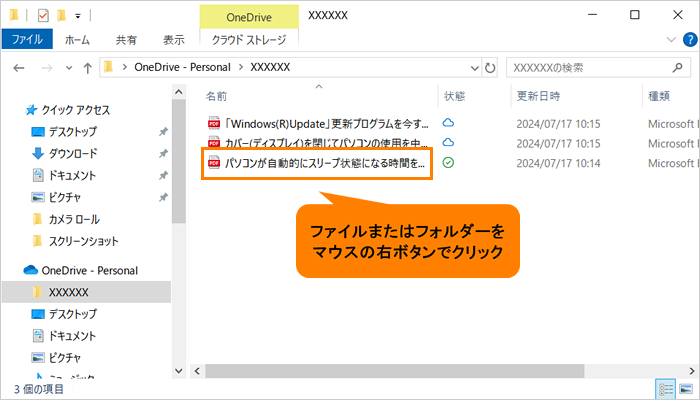 (図4)
(図4)
b.表示されるメニューの[空き領域を増やす(F)]をクリックします。
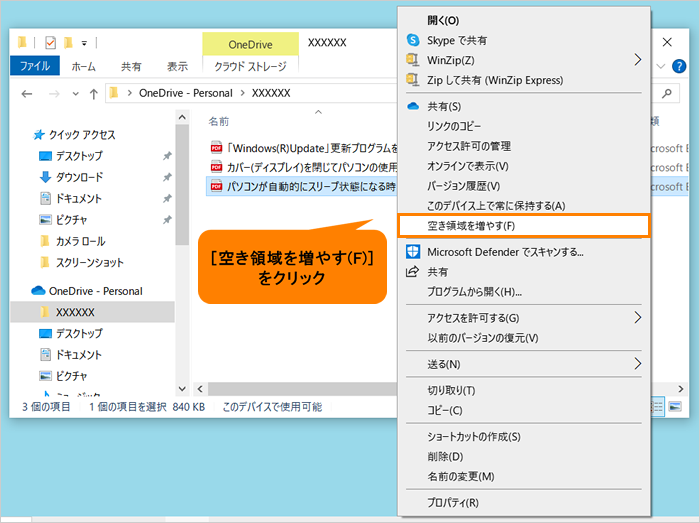 (図5)
(図5)
c.状態が“オンライン時に使用可能”になります。
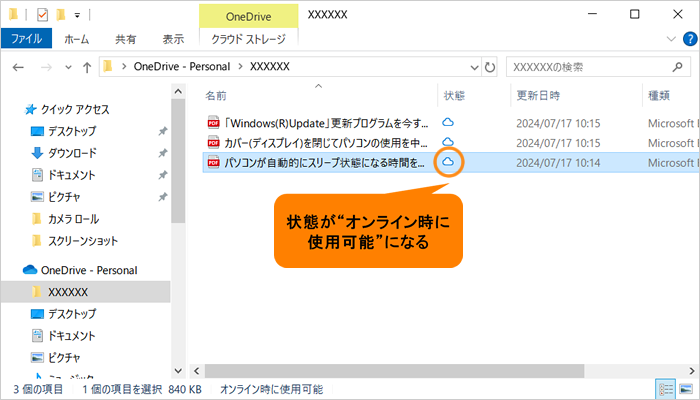 (図6)
(図6)
d.右上の[×]をクリックして閉じます。
◆ファイルオンデマンドを無効にする (インターネットに接続していない時に常にファイルを使用できるようにする)
a.“オンライン時に使用可能”な状態のファイルまたはフォルダーをマウスの右ボタンでクリックします。
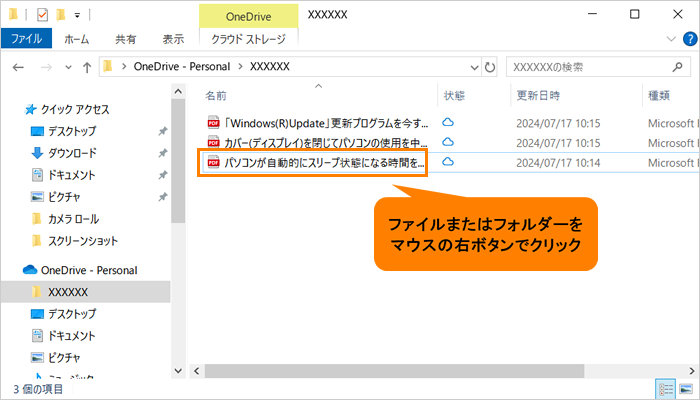 (図7)
(図7)
b.表示されるメニューの[このデバイス上で常に保持する(A)]をクリックします。
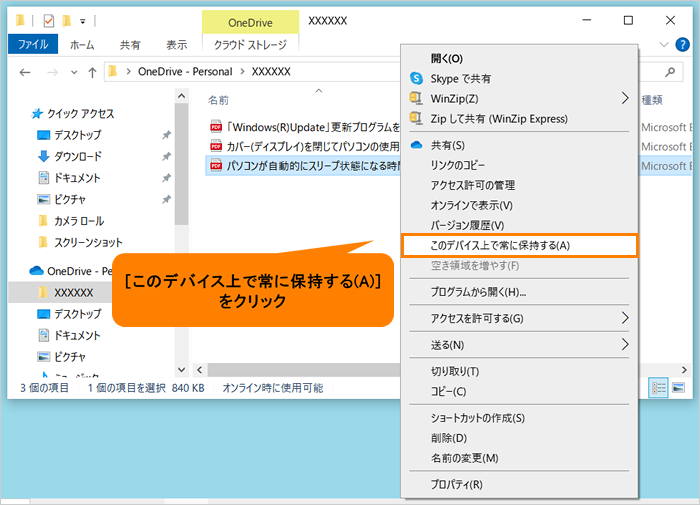 (図8)
(図8)
c.状態が“このデバイスで常に使用可能”になります。
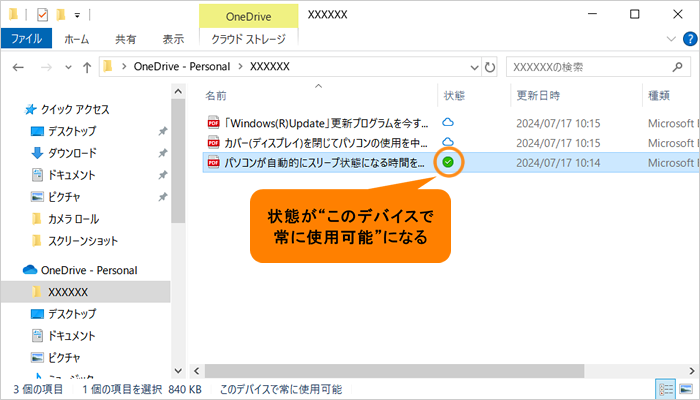 (図9)
(図9)
d.右上の[×]をクリックして閉じます。
操作は以上です。
関連情報
以上
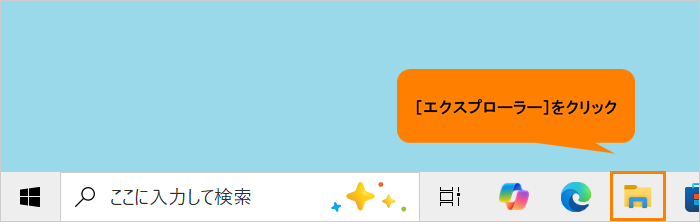 (図1)
(図1)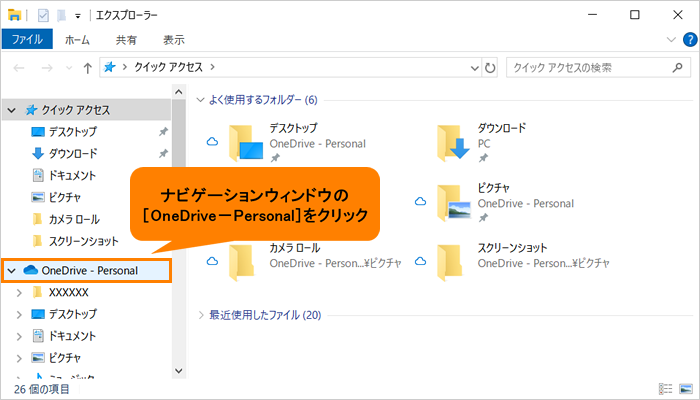 (図2)
(図2)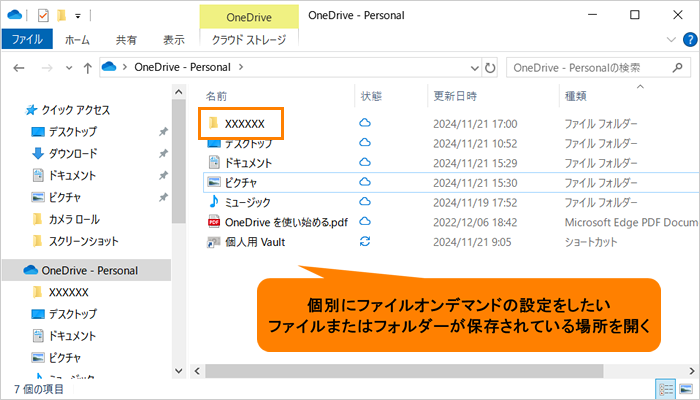 (図3)
(図3)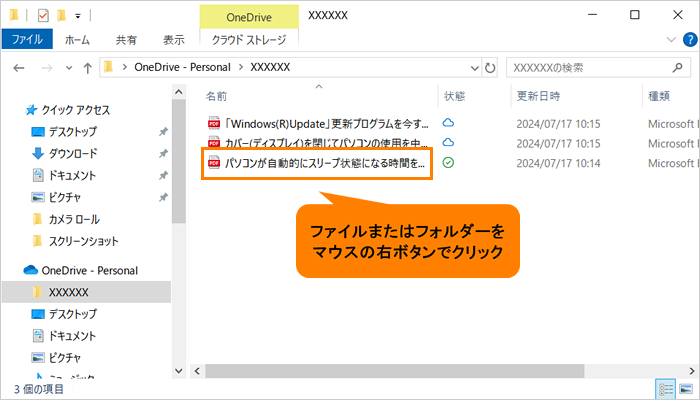 (図4)
(図4)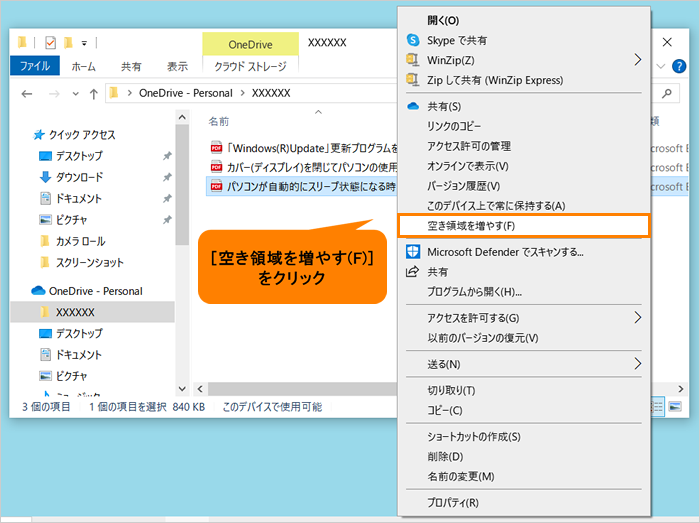 (図5)
(図5)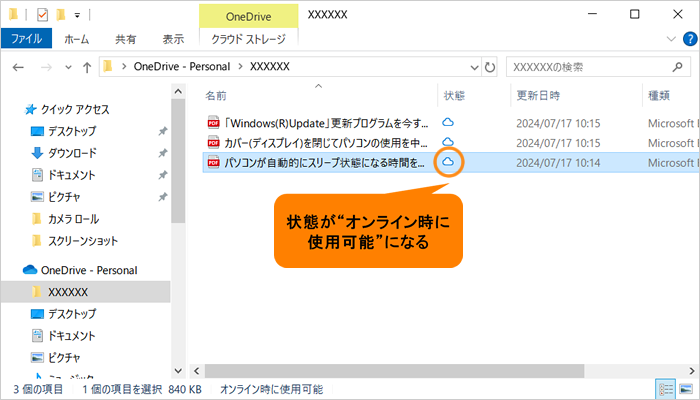 (図6)
(図6)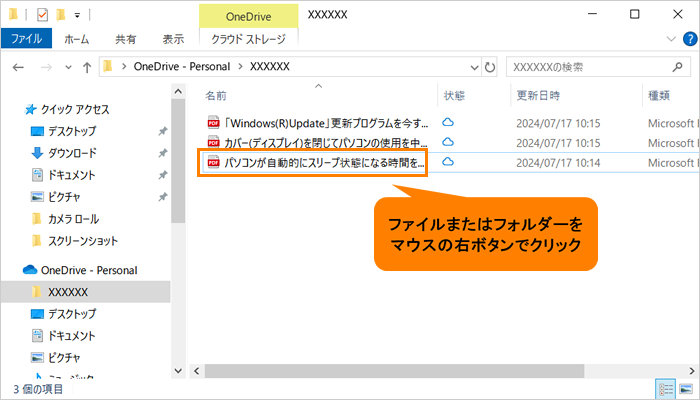 (図7)
(図7)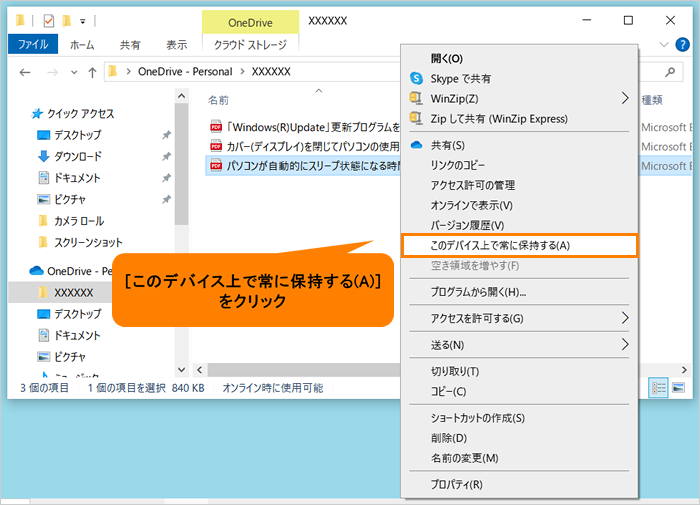 (図8)
(図8)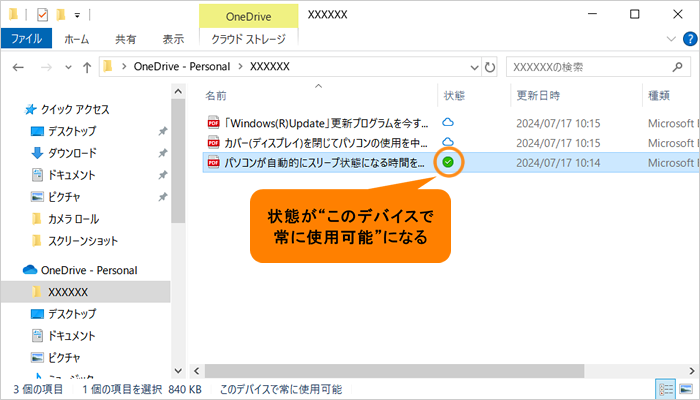 (図9)
(図9)