情報番号:018387 【更新日:2024.11.25】
「OneDrive(R)」ファイルオンデマンドの状態を確認する方法<Windows 10>
対応機器・対象OSとカテゴリ
| 対応機種 |
|
| 対象OS |
Windows 10 |
| カテゴリ |
Windowsの操作/設定、ネットワーク、Windowsソフトウェア、Windowsの便利な使いかた |
回答・対処方法
はじめに
ファイルオンデマンドを有効にするとファイルをオンライン(クラウド上)のみに保存し、PC上の容量を節約することができます。インターネットに接続している場合は、PC上のほかのファイルと同じように使用することができます。オンラインのみのファイルを開くと、PCにダウンロードされ、ローカルで利用可能なファイルになります。また、しばらく利用しないファイルはオンラインのみに戻すこともできます。
ここでは、「OneDrive」のファイルオンデマンドの状態を確認する方法について説明します。
ファイルオンデマンドの状態は、「エクスプローラー」上に表示される状態アイコンで確認することができます。
※以下図は、「エクスプローラー」のレイアウトが「大アイコン」の表示例となります。
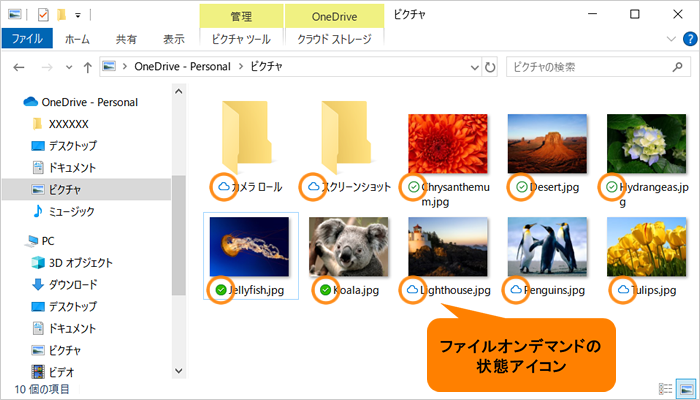 (図1)
(図1)
※「OneDrive」の詳細については、[017867:「OneDrive(R)」とは?<Windows 10>]を参照してください。
操作手順
※本手順は、Windows 10 2022 Update(Windows 10 バージョン 22H2)を元に作成しています。バージョンが異なると若干手順や画面が異なる場合があります。ご了承ください。お使いのパソコンのWindows 10バージョンを確認するには、[017041:Windowsのバージョンとビルド番号を確認する方法<Windows 10>]を参照してください。
※本情報は、「OneDriveのバージョン:ビルド24.206.1013.0004(64ビット)」を元に作成しています。バージョンが異なると若干操作手順/画面が異なる場合があります。ご了承ください。バージョンを確認する方法は、[017876:「OneDrive(R)」バージョン情報を確認する方法<Windows 10>]を参照してください。
※「OneDrive」を利用するには、Microsoft アカウントでサインインする必要があります。
- タスクバーの[エクスプローラー]をクリックします。
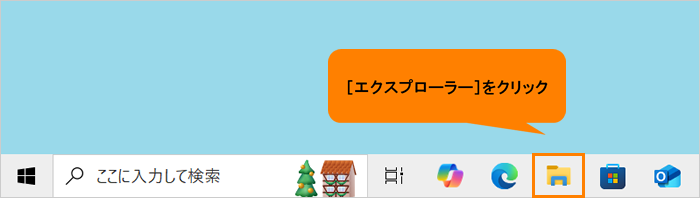 (図2)
(図2)
- 「エクスプローラー」画面が表示されます。ナビゲーションウィンドウの[OneDrive-Personal]をクリックします。
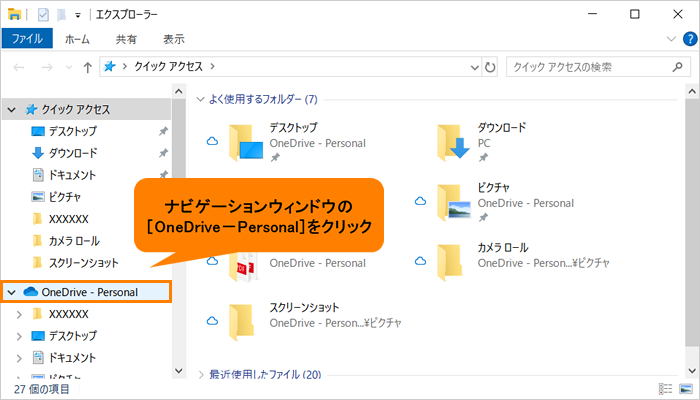 (図3)
(図3)
- 「OneDrive」上に保存しているファイルやフォルダーが表示されます。ファイルオンデマンドの状態を確認したいファイルが保存されているフォルダーをダブルクリックして開きます。
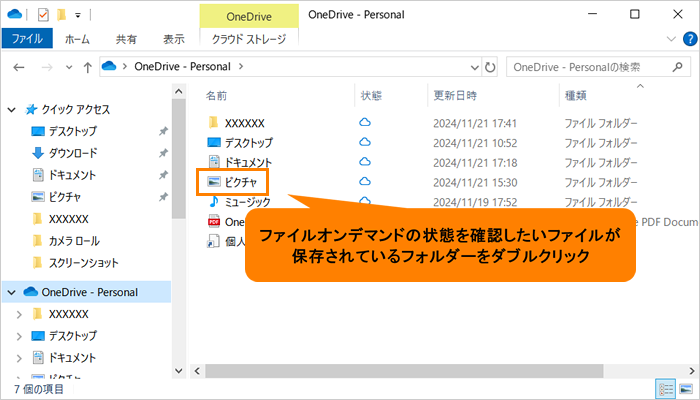 (図4)
(図4)
- 選択したフォルダーが開きます。各ファイルまたはフォルダーのファイルオンデマンド状態アイコンを確認してください。
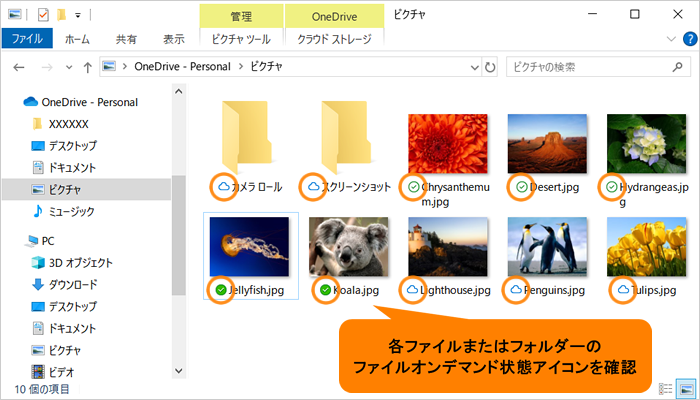 (図5)
(図5)
操作は以上です。
状態アイコンの詳細について
状態アイコンの詳細について | アイコン | 状態 |

オンライン時に
使用可能 | 青いクラウド(雲)アイコンは、オンラインでのみ利用可能であることを示します。オンラインのみのファイルは、PCの容量を占有しません。「エクスプローラー」にはオンラインのみのファイルごとにクラウドアイコンが表示されますが、ファイルを開くまでPCにはダウンロードされません。PCがインターネットに接続されていない場合は、オンラインのみのファイルを開くことはできません。 |

このデバイスで
使用可能 | オンラインのみのファイルを開くと、PCにダウンロードされ、ローカルで利用可能なファイルになり、緑のチェックマークがある白の円のアイコンになります。インターネットに接続しなくても、ローカルでいつでも開くことができます。
※PCにより多くの容量が必要になった場合は、ファイルをオンラインのみに戻すことができます。
※ストレージセンサーで一定期間開かれなかったローカルで利用可能なクラウドコンテンツを自動でオンライン専用にすることができます。詳しくは、[018181:一時ファイルやごみ箱の中身など不要なファイルを削除して、自動的に空き領域を増やす方法(ストレージセンサー)<Windows 10>]を参照してください。 |

このデバイスで常に
使用可能 | 白いチェックマークがある緑の円のアイコンは、PCにダウンロードされ、常に利用できることを示します。PCの容量を占有しますが、インターネットに接続しなくても常にそこに存在します。手動で[このデバイス上で常に保持する]設定に変更したファイルのみに表示されます。 |
関連情報
以上
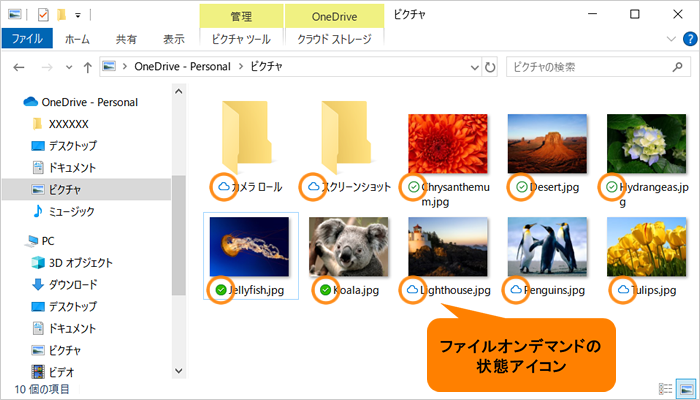 (図1)
(図1)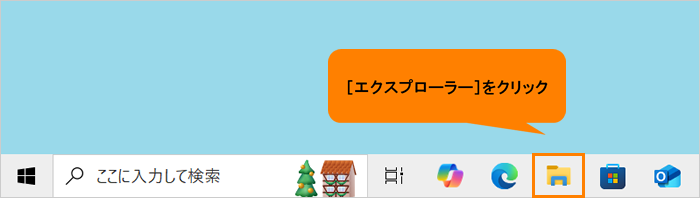 (図2)
(図2)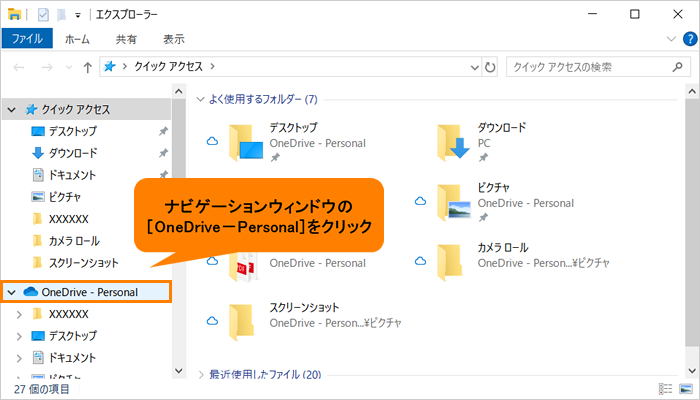 (図3)
(図3)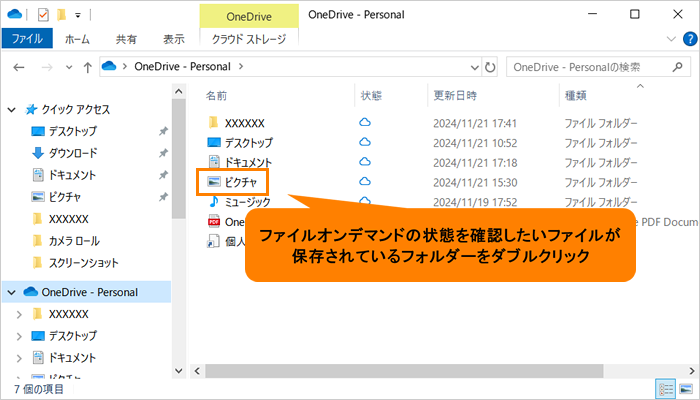 (図4)
(図4)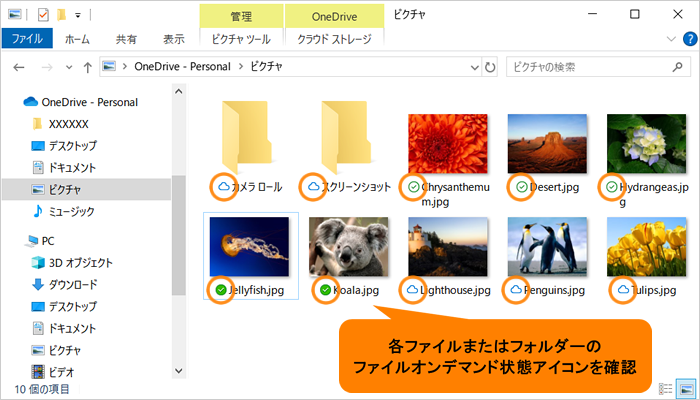 (図5)
(図5)


