情報番号:018657 【更新日:2025.10.20】
「Office Home & Business 2019」リカバリー後のセットアップ方法(インストールとプロダクトキーの入力)<Windows 10>
| 対応機種 | |
|---|---|
| 対象OS | Windows 10 |
| カテゴリ | Microsoft Office、リカバリー、Word/Excel/Outlook |
回答・対処方法
はじめに
| 【お知らせ】 Office 2019は、2025年10月14日にて延長サポートが終了となりました。 セキュリティ更新プログラムが提供されなくなります。最新Officeへの買い替えをご検討ください。 Office 2016 と Office 2019 | サポート終了 | Microsoft 365(マイクロソフト株式会社提供) |
上記対応機種のOffice搭載モデルには、「Office Home & Business 2019」が搭載されています。
「Office Home & Business 2019」のライセンス認証/インストールが完了しているパソコンをリカバリーした場合、再度ライセンス認証/インストールが必要となります。また、その際にプロダクトキーの入力が必要となります。
ここでは、「Office Home & Business 2019」のライセンス認証/インストール完了後、リカバリーした場合のインストールとプロダクトキーの入力方法について説明します。
※「Office Home & Business 2019」のインストールDVDは添付されていません。
※本製品のお問い合わせ先は、日本マイクロソフト株式会社となります。詳細については、[018659:「Office Home & Business 2019」について<Windows 10>]を参照してください。
<メモ>
「Office Home & Business 2019」のセットアップを行なうには、Microsoftアカウントとインターネット接続環境が必要になります。
- インターネットに接続する方法については、以下のリンクをご参照ください。
[016786:無線LAN(Wi-Fi)でインターネットに接続するまでの流れについて<Windows 10>]
[016792:有線LANでインターネットに接続するまでの流れについて<Windows 10>]
<準備>
PCに同梱されている二つ折りの「Officeのカード」をご用意してください。
※以下図は、例として「Office Home & Business 2019」パッケージになります。
※プロダクトキーは、25文字の英数字になります。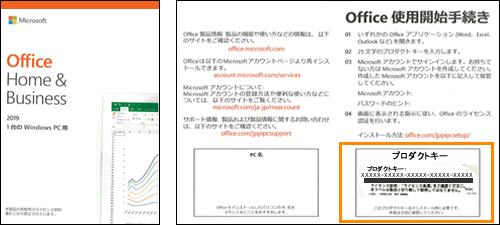 (図1)
(図1)
操作手順
※本情報は、Windows 10 October 2018 Update(Windows 10 バージョン 1809)の環境で操作しています。バージョンが異なると若干手順や画面が異なる場合があります。ご了承ください。お使いのPCのWindows 10バージョンを確認するには、[017041:Windowsのバージョンとビルド番号を確認する方法<Windows 10>]を参照してください。
- 前回、「Office Home & Business 2019」のセットアップで使用したMicrosoftアカウントでサインインします。
※お使いのPCに前回「Office Home & Business 2019」のセットアップで使用したMicrosoftアカウントを追加していない場合は、以下のリンクを参照して追加してください。
[016768:家族のユーザーアカウントを追加する方法(Microsoft(R)アカウント)<Windows 10>]
[016770:家族以外のユーザーアカウントを追加する方法(Microsoft(R)アカウント)<Windows 10>]
- 画面左下の[スタート]ボタンをクリックします。
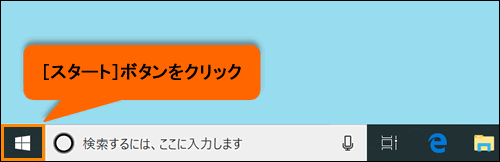 (図2)
(図2)
- スタート画面が表示されます。Microsoft Office製品(Excel、Word、PowerPointなど)のタイルをクリックします。
※Microsoft Office製品(Excel、Word、PowerPoint)のタイルが表示されていない場合は、 [017443:「Micrsoft(R) Word 2013/2016」、「Micrsoft(R) Excel 2013/2016」、「Micrsoft(R) Outlook 2013/2016」をスタート画面にピン留め(追加)する方法<Windows 10>]を参照してください。
 (図3)
(図3)
- 「プロダクトキーを入力します」画面が表示されます。入力欄に「Microsoft Officeパッケージ」に記載されている25桁の文字列を入力します。
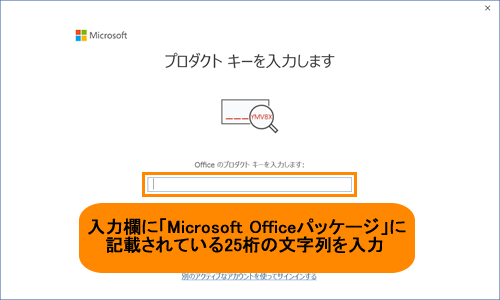 (図4)
(図4)
- “このプロダクトキーは既に使用されています。以前このプロダクトキーを使用していたアクティブなOfficeアカウントでサインインしてください。…”メッセージ画面が表示されます。[別のアクティブなアカウントを使ってサインインする]をクリックします。
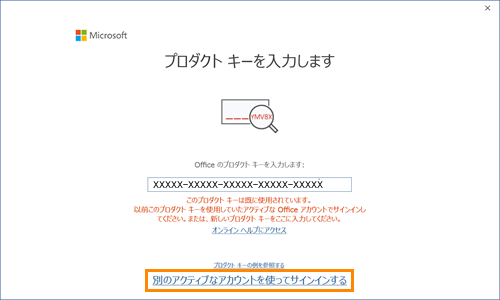 (図5)
(図5)
- 「XXさん、こんにちわ。アカウントを確認してください」画面が表示されます。[次へ]ボタンをクリックします。
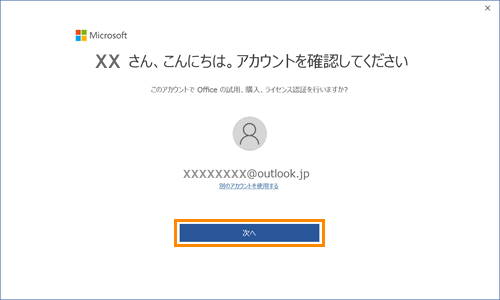 (図6)
(図6)
- 「このデバイス用のOfficeを選択」画面が表示されます。[◎ Microsoft Office Home and Business 2019]を選択します。
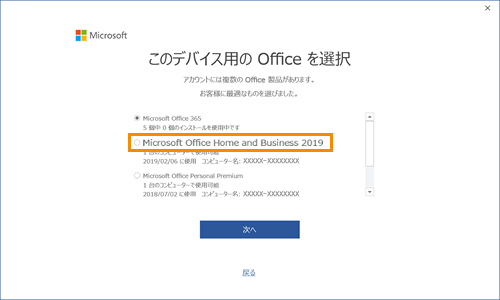 (図7)
(図7)
- [次へ]ボタンをクリックします。
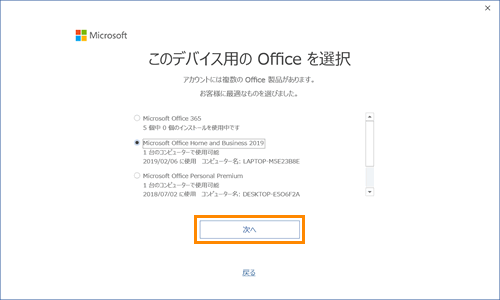 (図8)
(図8)
- 「ライセンス契約に同意します」画面が表示されます。[同意する]ボタンをクリックします。
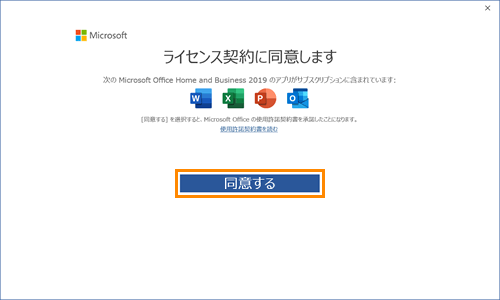 (図9)
(図9)
- 手順3で選択したMicrosoft Office製品(Excel、Word、PowerPoint)が起動します。
セットアップする操作は以上です。
関連情報
- 「Office Home & Business 2019」(Word/Excel/Outlook/Power Point)のサポートを受けるにはプロダクトIDが必要になります。
プロダクトIDを確認する方法、サポートについては、以下のリンクを参照してください。
[018704:「Office Home & Business 2019」プロダクトIDの確認方法<Windows 10>]
以上
