情報番号:018688 【更新日:2023.10.20】
デバイスの暗号化をオンにする方法<Windows 10>
| 対応機種 | |
|---|---|
| 対象OS | Windows 10 |
| カテゴリ | Windowsの操作/設定、セキュリティ情報、セキュリティ予防/対策 |
回答・対処方法
はじめに
デバイスの暗号化対象モデルでデバイスの暗号化をオン(有効)にすると、デバイスが紛失または盗難に遭った場合に、不正なアクセスからファイルやフォルダーを保護することができ、承認されたユーザーだけがアクセスできるようになります。Microsoftアカウントでサインインしたときに、自動的にBitLockerのデバイス暗号化が実施されます。
ここでは、デバイスの暗号化をオンにする方法について説明します。
【注意事項】
- 修理に出される場合や、BIOSのアップデートをする場合は、事前にデバイスの暗号化をオフに変更してください。
[018689:デバイスの暗号化をオフにする方法<Windows 10>]
- デバイスの暗号化をオフにしなかった場合、回復モードが表示されることがあります。回復キーをバックアップしていない場合、デバイスの暗号化の解除ができなくなる場合があります。その場合には、リカバリー作業が必要となりますのでご注意ください。あらかじめ回復キーをUSBメモリに保存、または印刷しておくことをおすすめします。
[018701:デバイスの暗号化の回復キーをUSBメモリに保存する方法<Windows 10>]
[018702:デバイスの暗号化の回復キーを印刷する方法<Windows 10>]
- 回復キーは、パソコンに保存されている48桁の数値です。Microsoft アカウントに保存されています。
・パソコンが起動できる場合は、ご自身のパソコン上で回復キーを確認することができます。
[018690:デバイスの暗号化の回復キーを確認する方法<Windows 10>]
・パソコンが起動しない場合は、別のパソコンやスマートフォンにサインインして回復キーを確認することができます。
[018691:他のPCまたはスマートフォンからデバイスの暗号化の回復キーを確認する方法]
操作手順
※本手順は、Windows 10 2022 Update(Windows 10 バージョン 22H2)を元に作成しています。バージョンが異なると若干手順や画面が異なる場合があります。ご了承ください。お使いのPCのWindows 10バージョンを確認するには、[017041:Windowsのバージョンとビルド番号を確認する方法<Windows 10>]を参照してください。
※本設定を行なうには、インターネットに接続できる環境とMicrosoft アカウント(管理者)でサインインする必要があります。
- タスクバーの[スタート]ボタンをクリックします。
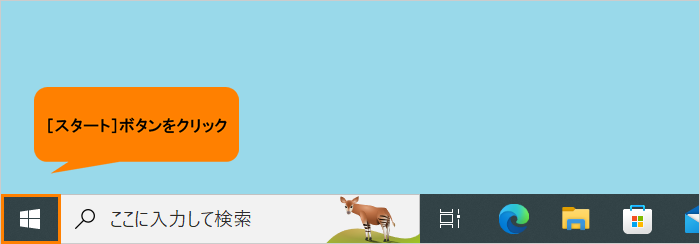 (図1)
(図1)
- [スタート]メニューが表示されます。[設定]をクリックします。
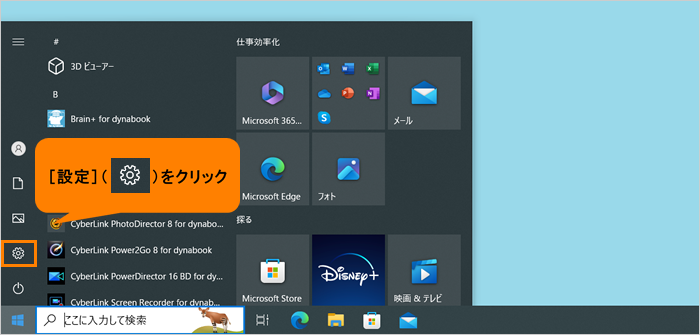 (図2)
(図2)
- 「設定」画面が表示されます。[更新とセキュリティ]をクリックします。
※[更新とセキュリティ]が表示されない場合は、画面をスクロールしてください。
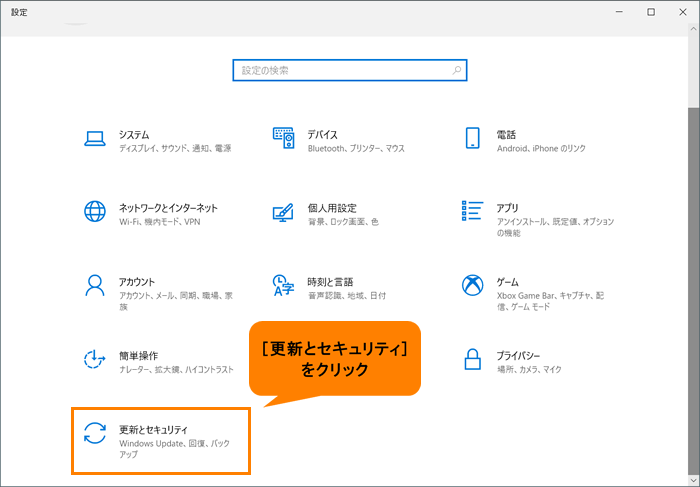 (図3)
(図3)
- 「更新とセキュリティ」画面が表示されます。[デバイスの暗号化]をクリックします。
※[デバイスの暗号化]が表示されない場合は、左画面をスクロールしてください。それでも表示されない場合は、デバイスの暗号化非対象モデルとなります。
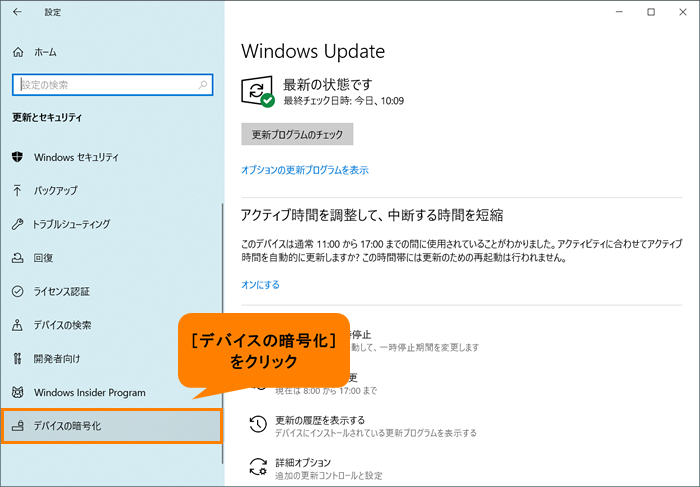 (図4)
(図4)
- 「デバイスの暗号化」画面が表示されます。“デバイスの暗号化が無効になっています。”の下の[オンにする]をクリックします。
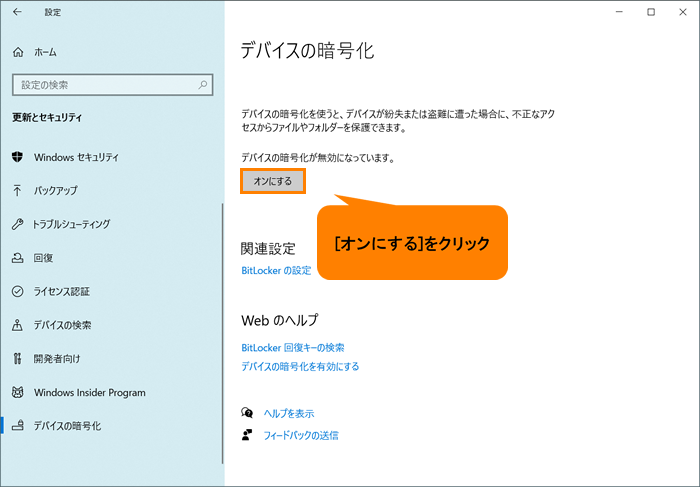 (図5)
(図5)
- デバイスの暗号化がオンになると、“デバイスの暗号化が有効になっています。新しいファイルはすべて自動的に暗号化されます。既存のファイルは、デバイスが使われないときに暗号化されます。”と表示されます。
※デバイスの暗号化には時間がかかる場合があります。バックグランドで実行されますので作業中でも、パソコンはご利用いただけます。
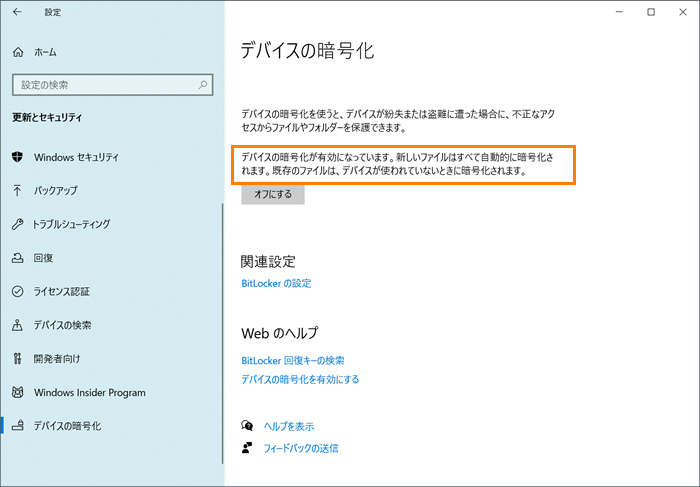 (図6)
(図6)
- 右上の[×]をクリックして閉じます。
設定は以上です。
以上
