情報番号:018707 【更新日:2025.10.20】
「Microsoft(R)Outlook(R)2019」メールデータとアドレス帳をバックアップする方法
| 対応機種 | |
|---|---|
| 対象OS | Windows 10 |
| カテゴリ | メール、Microsoft Office、Word/Excel/Outlook、バックアップ、メール関連バックアップ |
回答・対処方法
はじめに
| 【お知らせ】 Office 2019は、2025年10月14日にて延長サポートが終了となりました。 セキュリティ更新プログラムが提供されなくなります。最新Officeへの買い替えをご検討ください。 Office 2016 と Office 2019 | サポート終了 | Microsoft 365(マイクロソフト株式会社提供) |
「Microsoft Outlook 2019」では、メールの送受信ができるほか、仕事の管理やスケジュールの管理などができます。
ここでは、「Microsoft Outlook 2019」のメールデータとアドレス帳をバックアップする方法について説明します。
※メールアカウントは、バックアップすることができません。
※「Microsoft Office 2019」のサポート窓口は、マイクロソフト社になります。操作方法については、dynabook 有料サポートサービスでも承っております。
操作手順
※本手順は、Windows 10 October 2018 Update(Windows 10 バージョン 1809)を元に作成しています。バージョンが異なると若干手順や画面が異なる場合があります。ご了承ください。お使いのPCのWindows 10バージョンを確認するには、[017041:Windowsのバージョンとビルド番号を確認する方法<Windows 10>]を参照してください。
- タスクバーの[スタート]ボタンをクリックします。
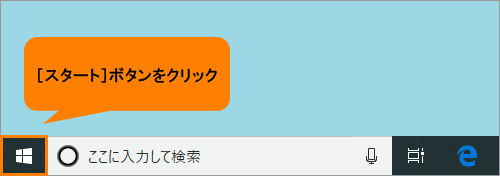 (図1)
(図1)
- アプリの一覧から[Outlook]をクリックします。
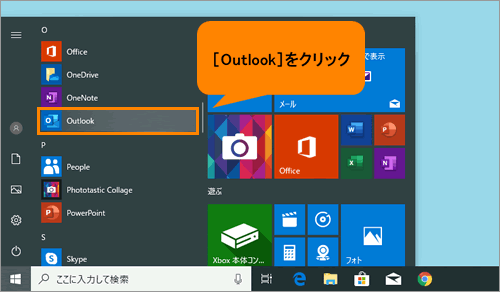 (図2)
(図2)
- 「Outlook」が起動します。左上の「ファイル」をクリックします。
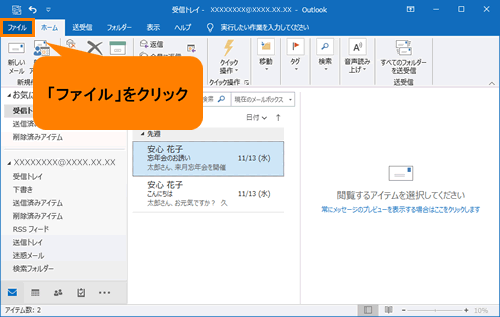 (図3)
(図3)
- 「情報」画面が表示されます。[開く/エクスポート]をクリックします。
 (図4)
(図4)
- 「開く/エクスポート」画面が表示されます。“開く”から[インポート/エクスポート]をクリックします。
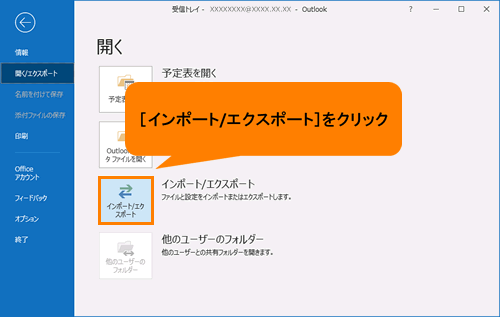 (図5)
(図5)
- 「インポート/エクスポートウィザード」画面が表示されます。“実行する処理を選択してください(C)”から[ファイルにエクスポート]を選択し、[次へ(N)>]をクリックします。
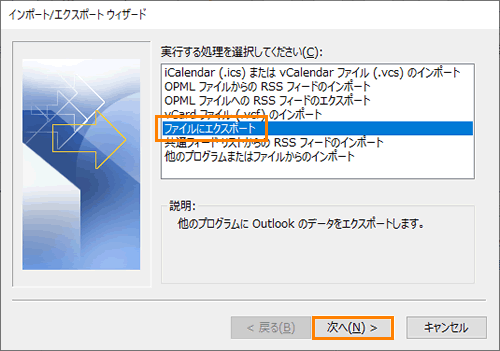 (図6)
(図6)
- 「ファイルのエクスポート」画面が表示されます。“エクスポートするファイルの種類を選択してください(C)”から[Outlookデータファイル(.pst)]を選択し、[次へ(N)>]ボタンをクリックします。
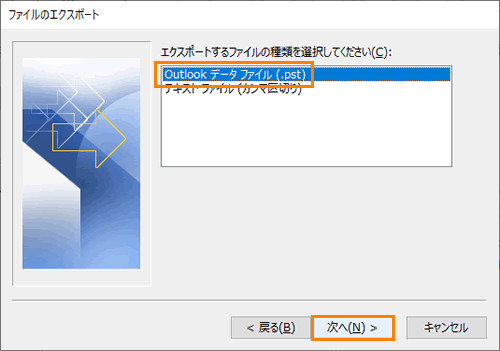 (図7)
(図7)
- 「Outlookデータファイルのエクスポート」画面が表示されます。“エクスポートするフォルダー(E)”からバックアップするメールアドレスのフォルダーを選択します。
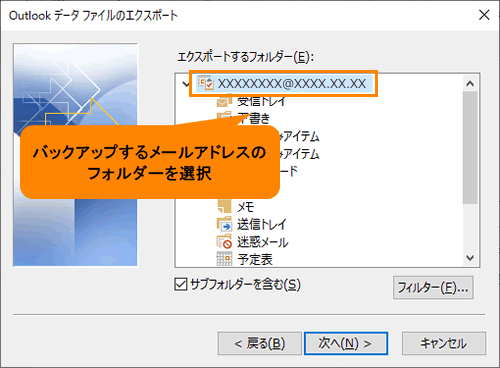 (図8)
(図8)
- [□ サブフォルダーを含む(S)]にチェックを付けて、[次へ(N)>]をクリックします。
 (図9)
(図9)
- “エクスポートファイル名(F)”の[参照(R)...]をクリックします。
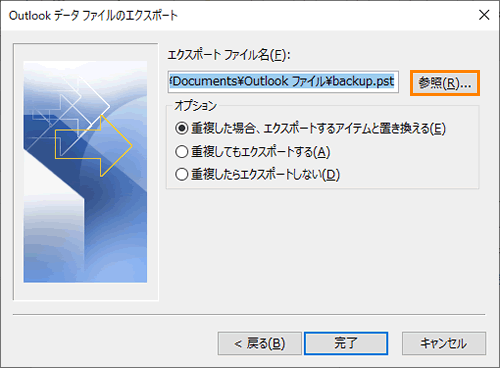 (図10)
(図10)
- 「Outlookデータファイルを開く」画面が表示されます。Outlookデータをバックアップする場所とファイル名を指定して、[OK]をクリックします。
※ここでは例として、バックアップする場所をデスクトップに指定しています。
※バックアップファイル名は既定でbackupとなっています。ファイル名は必要に応じて変更できます。
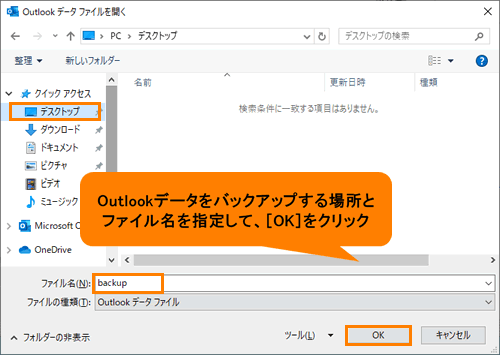 (図11)
(図11)
- 「Outlookデータファイルのエクスポート」画面に戻ります。“エクスポートファイル名(F)”欄に指定した保存場所とファイル名が表示されます。[完了]をクリックします。
※必要に応じて“オプション”から重複した場合の対処を指定してください。
 (図12)
(図12)
- 「Outlookデータファイルの作成 パスワードの追加(オプション)」画面が表示されます。バックアップデータにパスワードを設定したい場合は、入力してください。パスワードの設定が不要な場合は、空欄のまま[OK]をクリックします。
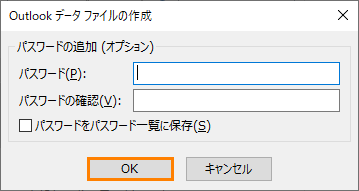 (図13)
(図13)
- 指定した保存場所にOutlookデータのバックアップファイルが作成されていることを確認してください。
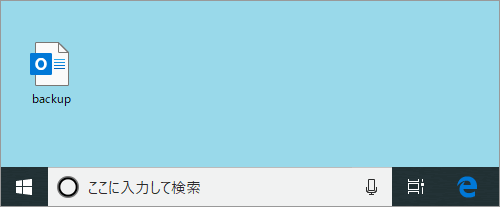 (図14)
(図14)
「Microsoft Outlook 2019」のメールデータとアドレス帳をバックアップする操作は以上です。
OutlookデータのバックアップファイルをUSBフラッシュメモリなどのメディアにコピーしてください。
[017015:USBフラッシュメモリにデータを書き込む方法(ドラッグアンドドロップ)<Windows 10>]
関連情報
- 本操作でバックアップしたメールデータやアドレス帳をリカバリー後または他のパソコンに復元したい場合は、以下のリンクを参照してください。
[018708:「Microsoft(R)Outlook(R)2019」バックアップデータを復元する方法]
以上
