情報番号:018708 【更新日:2019.11.25】
「Microsoft(R)Outlook(R)2019」バックアップデータを復元する方法
| 対応機種 | |
|---|---|
| 対象OS | Windows 10 |
| カテゴリ | メール、Microsoft Office、Word/Excel/Outlook、バックアップ、メール関連バックアップ |
回答・対処方法
はじめに
「Microsoft Outlook 2019」では、メールの送受信ができるほか、仕事の管理やスケジュールの管理などができます。
ここでは、「Microsoft Outlook 2019」にバックアップデータを復元する方法について説明します。
※「Microsoft Office 2019」のサポート窓口は、マイクロソフト社になります。操作方法については、dynabook 有料サポートサービスでも承っております。
本操作を行なう前の準備
- あらかじめ「Microsoft Outlook」でOutlookデータファイル(.pst)のバックアップをとっていることが前提となります。
※Outlookデータファイル(.pst)には、メールデータとアドレス帳が含まれます。メールアカウントはバックアップすることができません。
[017966:「Microsoft(R)Outlook(R)2010」メールデータとアドレス帳をバックアップする方法]
[017968:「Microsoft(R)Outlook(R)2013」メールデータとアドレス帳をバックアップする方法]
[017970:「Microsoft(R)Outlook(R)2016」メールデータとアドレス帳をバックアップする方法]
[018707:「Microsoft(R)Outlook(R)2019」メールデータとアドレス帳をバックアップする方法]
- お使いのPCのOffice製品初期セットアップが完了していることが前提となります。
[018703:「Office Home & Business 2019」セットアップ方法(インストールとプロダクトキーの入力)<Windows 10>]
- お使いのPCの「Microsoft Outlook 2019」で初回起動時のアカウントセットアップが完了していることが前提となります。
[018706:「Microsoft(R)Outlook(R)2019」初回起動時のアカウントセットアップ方法]
操作手順
※ここでは例として、USBフラッシュメモリに保存しているバックアップファイルを一度デスクトップ上にコピーしてから復元を行ないます。
※本手順は、Windows 10 October 2018 Update(Windows 10 バージョン 1809)を元に作成しています。バージョンが異なると若干手順や画面が異なる場合があります。ご了承ください。お使いのPCのWindows 10バージョンを確認するには、[017041:Windowsのバージョンとビルド番号を確認する方法<Windows 10>]を参照してください。
- パソコン本体のUSBコネクタにUSBフラッシュメモリを差し込みます。
※機種によってUSBコネクタの位置や接続方法が異なります。詳しくは、「dynabookガイド(取扱説明書)」または「パソコンで見るマニュアル(オンラインマニュアル)」を参照してください。
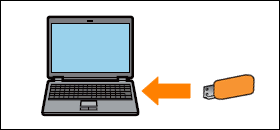 (図1)
(図1)
- タスクバーの[エクスプローラー]をクリックします。
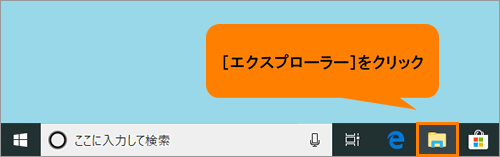 (図2)
(図2)
- 「エクスプローラー」画面が表示されます。ナビゲーションウィンドウからUSBフラッシュメモリのドライブを選択します。
※USBフラッシュメモリのドライブ名やドライブ文字は、環境や接続したUSBフラッシュメモリのメーカー/種類によって異なる場合があります。
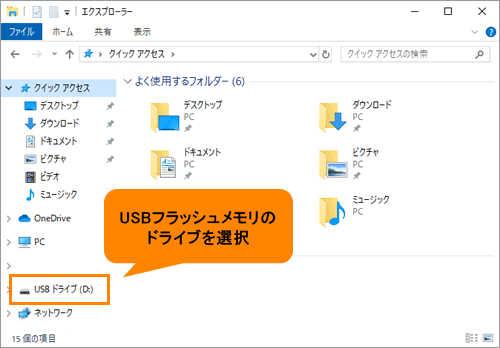 (図3)
(図3)
- USBフラッシュメモリに保存しているバックアップファイルをデスクトップ上にドラッグアンドドロップ(マウスの左ボタンでクリックしたまま移動してはなす)します。
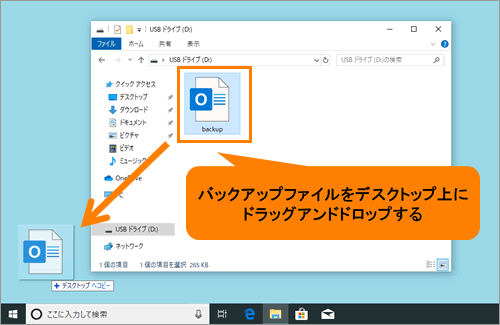 (図4)
(図4)
- バックアップファイルをUSBフラッシュメモリからデスクトップ上にコピーする操作は以上です。USBフラッシュメモリのドライブ画面は右上の[×]ボタンをクリックして閉じます。
- タスクバーの[スタート]ボタンをクリックします。
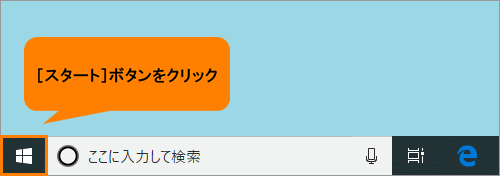 (図5)
(図5)
- アプリの一覧から[Outlook]をクリックします。
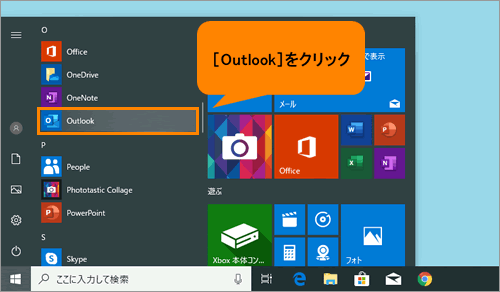 (図6)
(図6)
- 「Outlook」が起動します。左上の「ファイル」をクリックします。
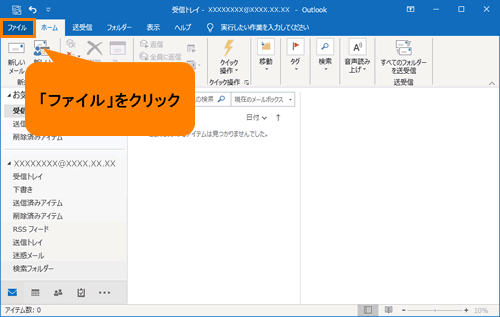 (図7)
(図7)
- 「情報」画面が表示されます。[開く/エクスポート]をクリックします。
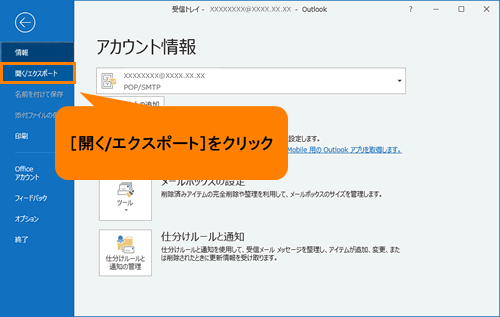 (図8)
(図8)
- 「開く/エクスポート」画面が表示されます。“開く”から[インポート/エクスポート]をクリックします。
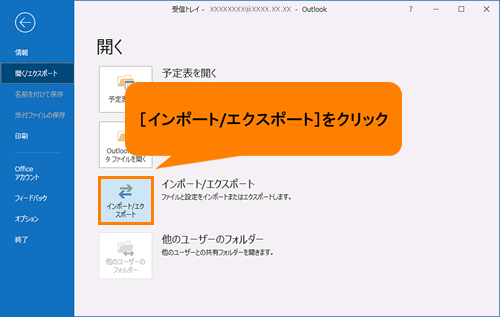 (図9)
(図9)
- 「インポート/エクスポートウィザード」画面が表示されます。“実行する処理を選択してください(C)”から[他のプログラムまたはファイルからのインポート]を選択し、[次へ(N)>]をクリックします。
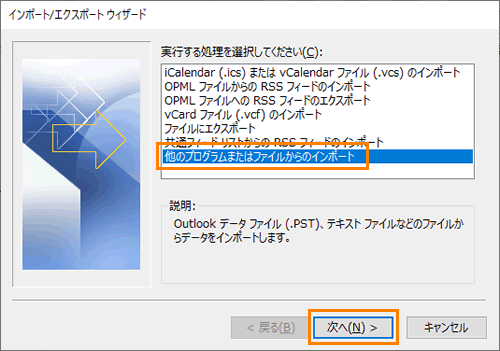 (図10)
(図10)
- 「ファイルのインポート」画面が表示されます。“インポートするファイルの種類を選択してください(S)”から[Outlookデータファイル(.pst)]を選択し、[次へ(N)>]をクリックします。
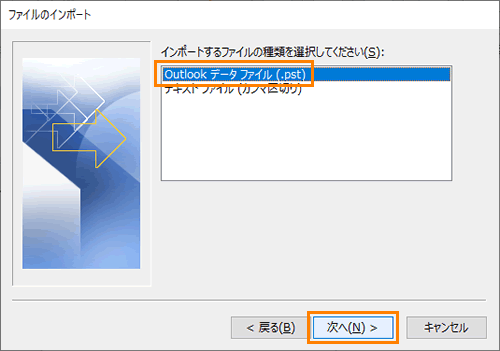 (図11)
(図11)
- 「Outlookデータファイルのインポート」画面が表示されます。“インポートするファイル(F)”の[参照(R)...]をクリックします。
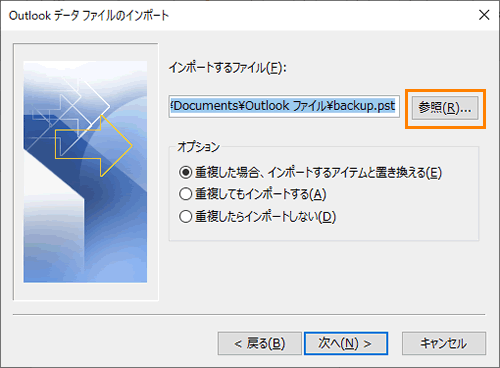 (図12)
(図12)
- 「Outlookデータファイルを開く」画面が表示されます。ナビゲーションウィンドウから[デスクトップ]を選択し、さきほどデスクトップ上にコピーしたバックアップファイルを選択して、[開く(O)]をクリックします。
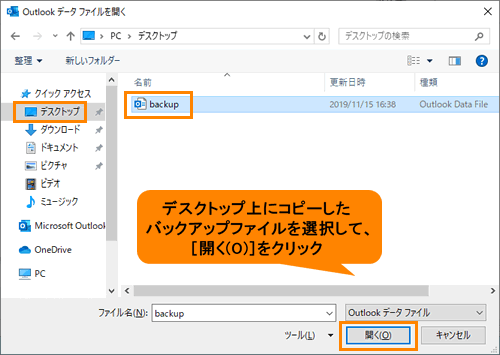 (図13)
(図13)
- 「Outlookデータファイルのインポート」画面に戻り、“インポートするファイル(F)”に指定したバックアップファイルのパスが入力されます。[次へ(N)>]をクリックします。
※すでに「Outlook」上でメールの送受信やアドレス帳の登録を行っている場合は、“オプション”から重複した場合の対処を選択してください。
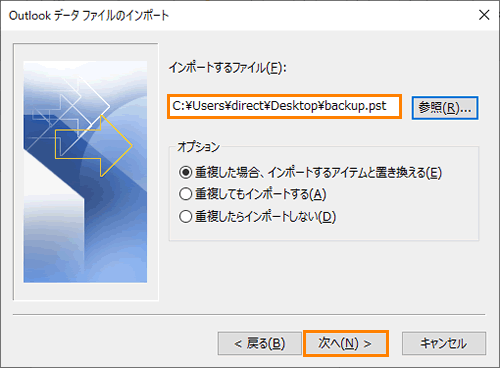 (図14)
(図14)
- インポートするフォルダーを選択する設定画面が表示されます。[□ サブフォルダーを含む(S)]にチェックを付けて、[完了]をクリックします。
※その他の項目は、必要に応じて指定してください。
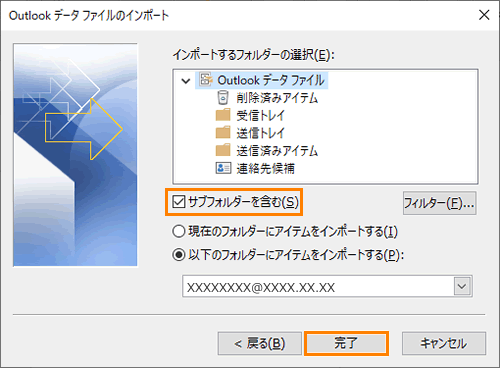 (図15)
(図15)
- インポートが実行されます。完了するまでしばらくお待ちください。
操作は以上です。
◆メールデータ
フォルダーウィンドウから[受信トレイ]や[送信トレイ]などを選択して、データが復元されているか確認してください。
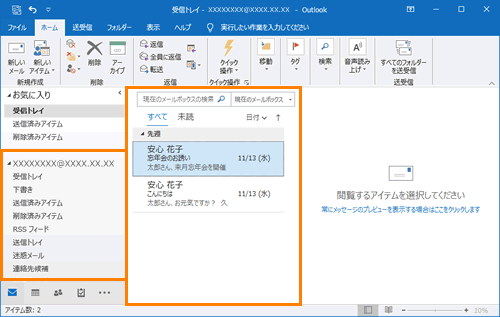 (図16)
(図16)
◆アドレス帳(連絡先)
- ナビゲーションオプションから[連絡先]をクリックします。
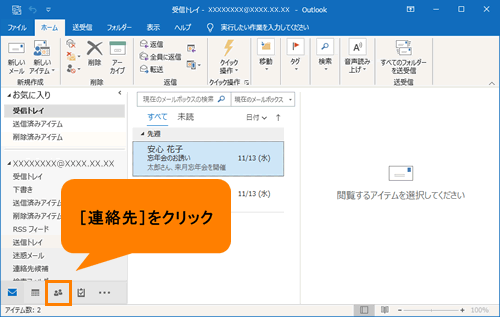 (図17)
(図17)
- アドレス帳のデータが復元されているか確認してください。
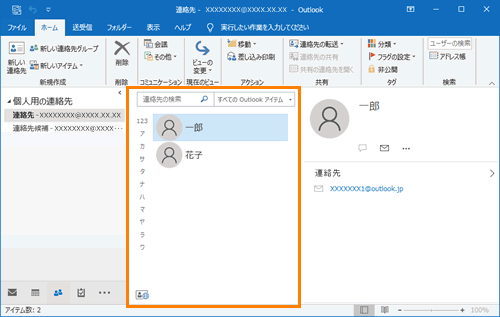 (図18)
(図18)
以上
