情報番号:018993 【更新日:2022.12.27】
「Word/Excel/PowerPoint」のデータをバックアップする方法<Windows 11>
対応機器・対象OSとカテゴリ
| 対応機種 |
|
| 対象OS |
Windows 11 |
| カテゴリ |
Microsoft Office、バックアップ、Word/Excel/Outlook、データのバックアップ |
回答・対処方法
はじめに
ここでは、「Word/Excel/PowerPoint」のデータをバックアップする方法について説明します。
- バックアップとは?
保存したファイルやフォルダーを誤って削除してしまったり、パソコンのトラブルなどによってファイルが使えなくなってしまうことがあります。このような場合に備えて、あらかじめファイルをDVD-RやUSBフラッシュメモリなど、ハードディスク以外の記録メディアにコピーしておくことをバックアップといいます。
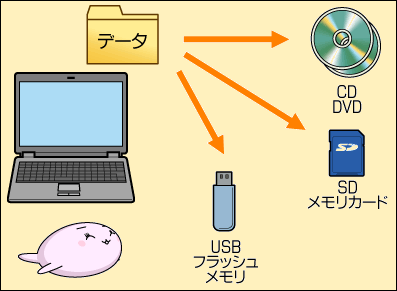 (図1)
(図1)
- バックアップ用に使用できる記録メディア
バックアップ用に使用できる記録メディアは次のようなものがあります。
・記録用のCD/DVD/ブルーレイディスク
・USBフラッシュメモリやSDメモリカードなどの記録メディア
お使いのモデルによって、使用できる記録メディアが異なります。また、ファイルやフォルダーの容量によって、使用する記録メディアを選び、あらかじめ用意してください。
「Word」、「Excel」、「PowerPoint」の拡張子について
以下の表は、一般的な「Word」、「Excel」、「PowerPoint」の拡張子です。
※名前を付けて保存する際に、使用しているプログラムに対応できるファイルの種類を選択することができます。選択したファイルの種類によって拡張子は変わります。
一般的なプログラムの拡張子について | プログラム名 | 拡張子 |
| Word | docx、doc など |
| Excel | xlsx、xls、csv など |
| PowerPoint | pptx、ppt など |
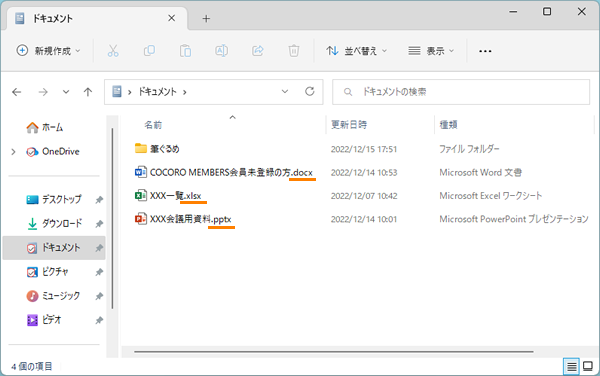 (図2)
(図2)
操作手順
※本手順は、Windows 11 2022 Update(Windows 11 バージョン 22H2)を元に作成しています。バージョンが異なると若干手順や画面が異なる場合があります。ご了承ください。お使いのパソコンのWindows 11バージョンを確認するには、[018852:Windowsのバージョンとビルド番号を確認する方法<Windows 11>]を参照してください。
- データファイルを検索する方法
※「Word」、「Excel」、「PowerPoint」のデータは、標準では、[ドキュメント](C:\Users\(サインインしているユーザー名)\Documents)フォルダーに保存されます。しかし、名前を付けて保存するときに保存先を指定できるので、保存場所がわからなくなってしまう場合があります。そのような場合は、データファイルを検索して目的のデータを探してください。
- バックアップする方法
※ここでは、例としてUSBフラッシュメモリにデータをコピーしてバックアップをとる方法を説明します。
データファイルを検索する方法
- タスクバーの[エクスプローラー]ボタンをクリックします。
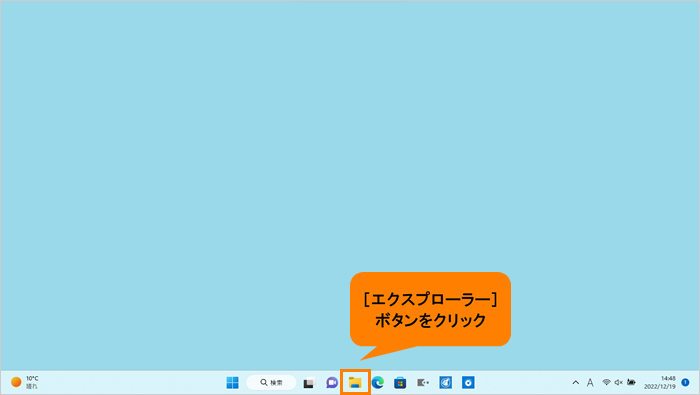 (図3)
(図3)
- 「エクスプローラー」の「ホーム」画面が表示されます。ナビゲーションウィンドウの[PC]をクリックします。
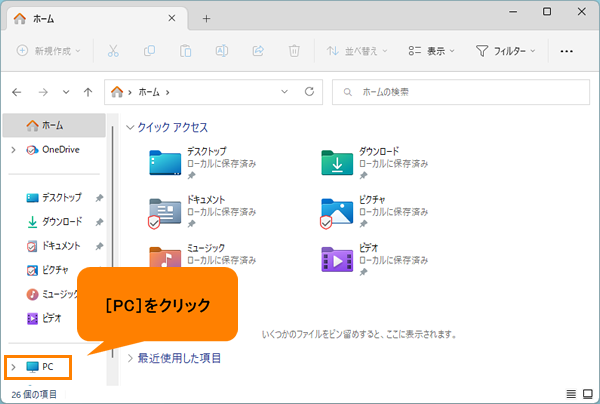 (図4)
(図4)
- 「PC」画面が表示されます。Cドライブをダブルクリックします。
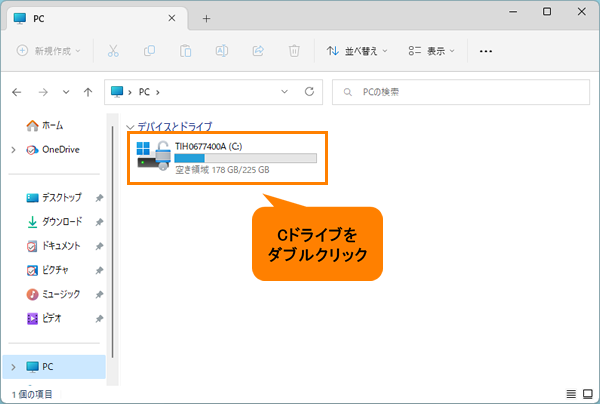 (図5)
(図5)
- Cドライブ画面が表示されます。右上の検索ボックスに検索したいデータの拡張子を入力して[Enter]キーを押します。
※拡張子を入力して検索する場合は*.docx といったようにアスタリスク(*)+ドット(.)+拡張子の文字列を入力してください。
※アスタリスク(*)を入力する場合は、キーボードの[Shift]キーを押しながら[け]のキーを押してください。
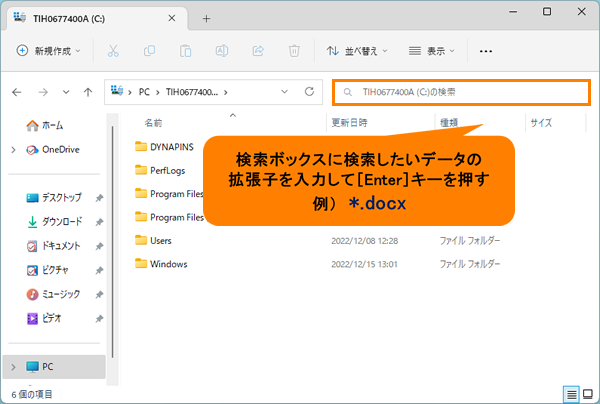 (図6)
(図6)
- 検索結果にCドライブ内に保存されている検索した拡張子のデータが表示されます。
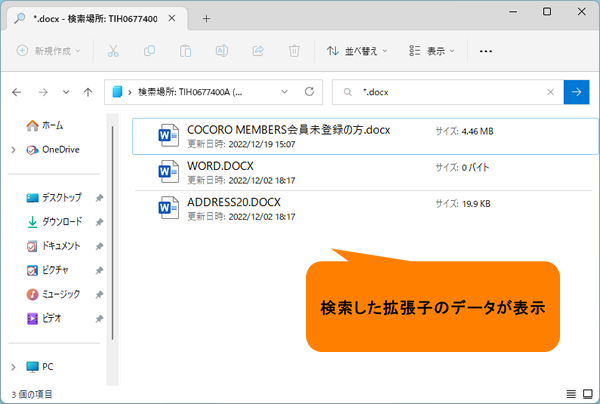 (図7)
(図7)
データファイルを検索する操作は以上です。
バックアップする方法
- 記録メディア(USBフラッシュメモリなど)をセットします。
※記録メディアの取り扱いについては、以下のリンクを参照してください。
[018978:USB対応機器を使う<Windows 11>]
[018975:メディアカード(ブリッジメディアスロット/SDカードスロット)を使う<Windows 11>]
- バックアップしたいデータを選択し、ツールバーの[コピー]をクリックします。
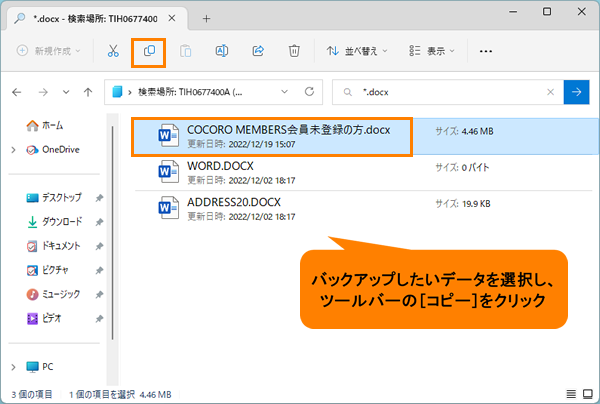 (図8)
(図8)
- ナビゲーションウィンドウから記録メディアのドライブをクリックします。
※記録メディアのメーカーや種類によってドライブ名が異なります。
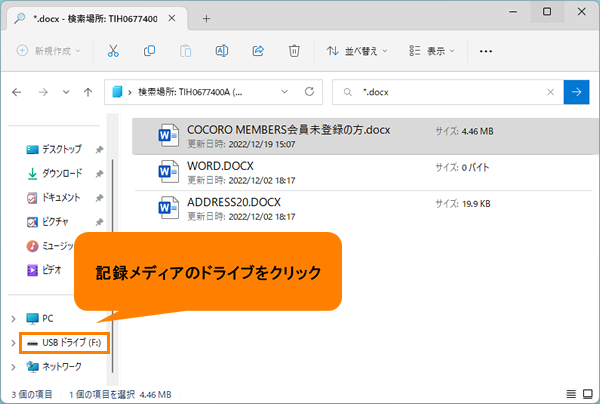 (図9)
(図9)
- 記録メディアのドライブ画面が表示されます。ツールバーの[貼り付け]をクリックします。
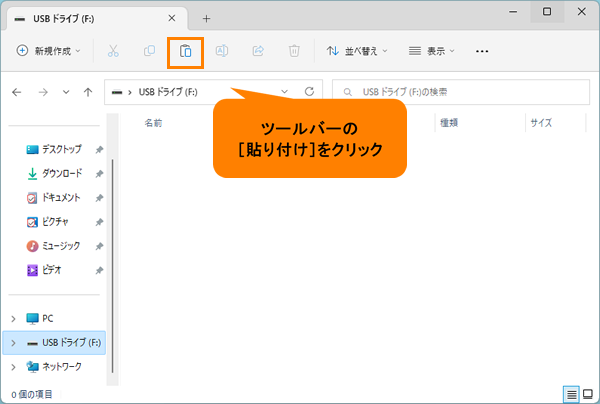 (図10)
(図10)
- 記録メディアにコピーしたデータがバックアップされます。
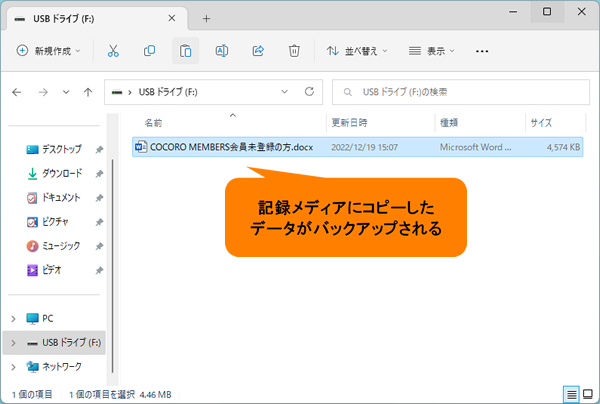 (図11)
(図11)
バックアップする操作は以上です。
※バックアップしたデータをパソコンに戻す方法については、[018981:記録メディアにバックアップしたデータをパソコン本体に戻す方法<Windows 11>]を参照してください。
関連情報
以上
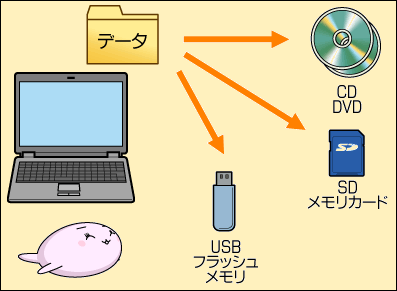 (図1)
(図1)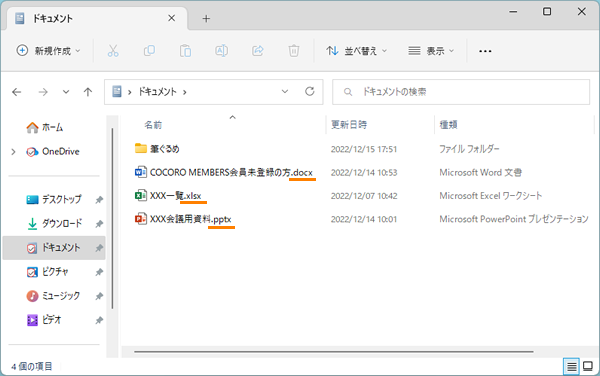 (図2)
(図2)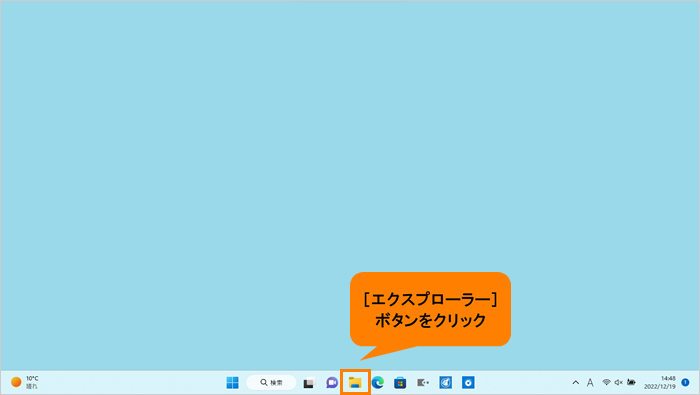 (図3)
(図3)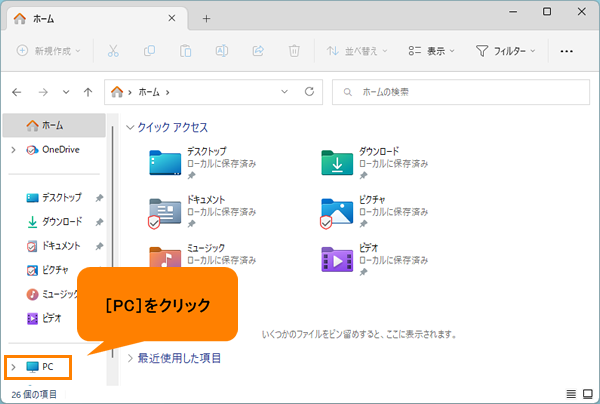 (図4)
(図4)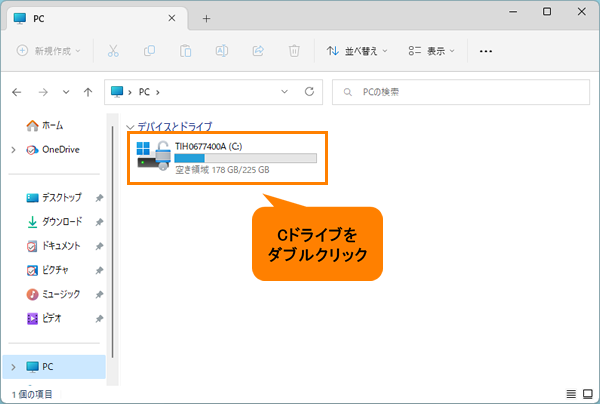 (図5)
(図5)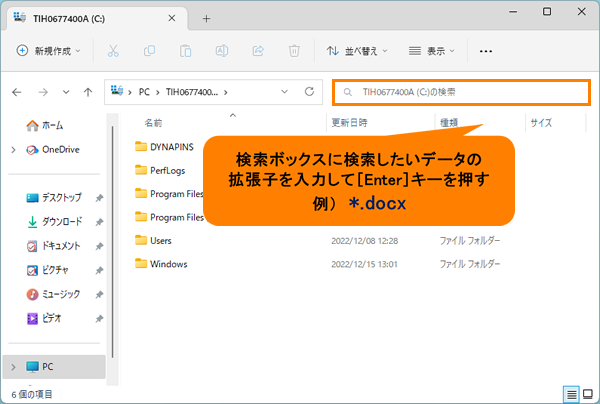 (図6)
(図6)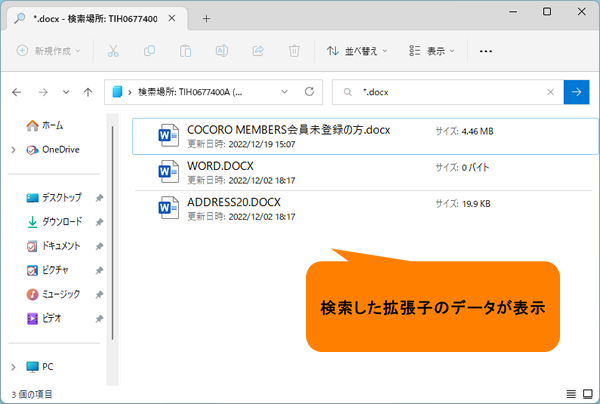 (図7)
(図7)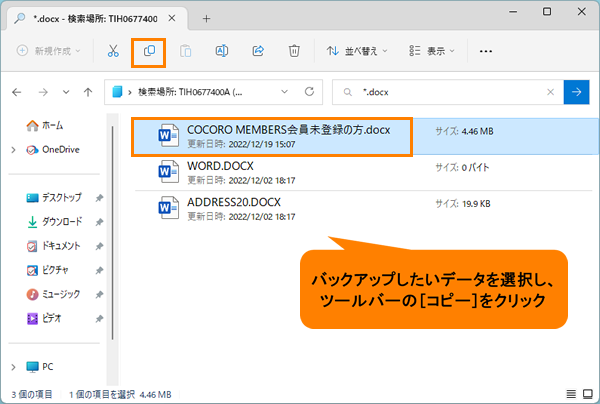 (図8)
(図8)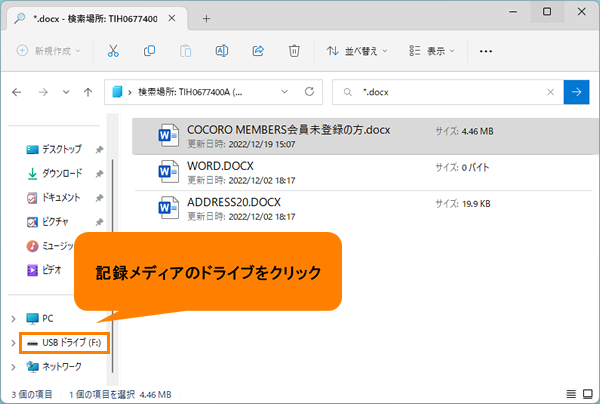 (図9)
(図9)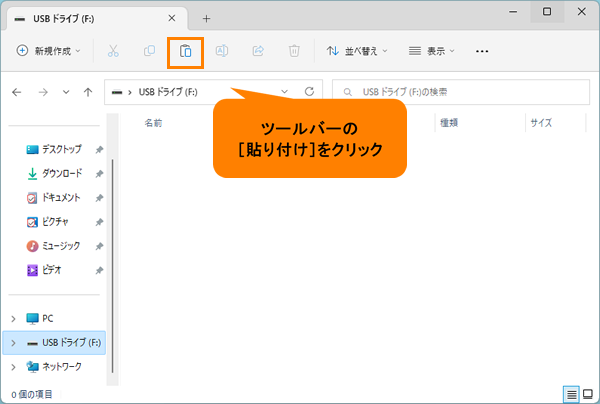 (図10)
(図10)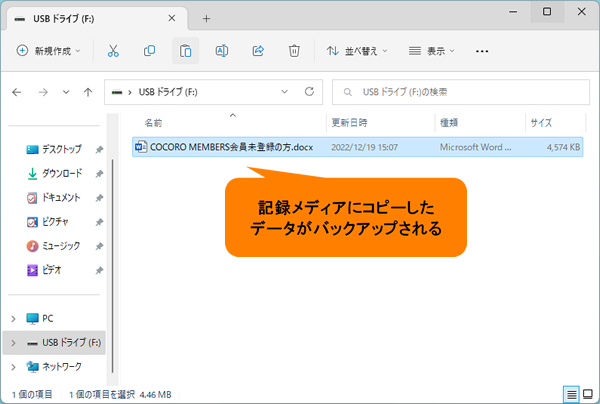 (図11)
(図11)