情報番号:720078 【更新日:2012.10.03】
「RZプレーヤー」レグザやレグザブルーレイに録画した番組をレグザタブレットで視聴する方法
| 対応機種 | REGZA Tablet AT3S0/35D REGZA Tablet AT500/26F REGZA Tablet AT500/36F REGZA Tablet AT500/46F REGZA Tablet AT570/36F REGZA Tablet AT570/46F REGZA Tablet AT700/35D REGZA Tablet AT700/46F REGZA Tablet AT830/T6F |
|---|---|
| プラットフォーム | Android(TM)3.2,Android(TM)4.0 |
| カテゴリ | テレビ |
回答・対処方法
はじめに
「RZプレーヤー」を使用して、レグザ*1やレグザブルーレイ/レグザサーバー*1に録画した番組を、レグザタブレットで視聴する方法を説明します。
*1 専用アプリケーション対応のレグザ/レグザブルーレイ/レグザサーバー。対象機種以外ではご利用になれません。
【注意】
- 複数の情報端末で同時に映像を受信することはできません。
- 著作権保護されたコンテンツのみの対応となります。
※AT3S0/35D、AT700/35Dには、「RZプレーヤー」がプレインストールされていません。インストール方法は、[720084:「RZプレーヤー」インストールする方法]を参照してください。
| 「RZプレーヤー」の活用ガイド(注意事項、レグザ/レグザブルーレイ/レグザサーバー対応機器情報、ヘルプ、Q&Aなど)、お問い合わせ先については、以下のWebサイトを参照してください。 ■レグザAppsコネクト FAQ http://www.toshiba.co.jp/regza/apps/support/ |
準備
◆ホームネットワークへ接続する
- レグザ/レグザブルーレイ/レグザサーバーをホームネットワークへ接続する
レグザ/レグザブルーレイ/レグザサーバーをホームネットワークへ接続します。ホームネットワークへの接続方法については、各機器の説明書を参照してください。
- レグザタブレットをホームネットワークへ接続する
「RZプレーヤー」を使用するレグザタブレットをレグザ/レグザブルーレイ/レグザサーバーと同じホームネットワークへ接続します。
ホームネットワーク(無線LAN)への接続方法は、以下のリンクを参照してください。
・Android 4.0
[720048:無線LANアクセスポイントへ接続したい<AOSS接続>]
[720049:無線LANアクセスポイントへ接続したい<WPS接続>]
[720050:無線LANアクセスポイントへ接続したい<通常の接続方法>]
[720051:無線LANアクセスポイントへ接続したい<ステルス・ANY接続の拒否(手動接続)>]
・Android 3.2
[720027:無線LANアクセスポイントへ接続したい<WPS接続>]
[720026:無線LANアクセスポイントへ接続したい<通常の接続方法>]
[720028:無線LANアクセスポイントへ接続したい<ステルス・ANY接続の拒否(手動接続)>]
◆「持ち出し用タイトル」を作成しておく
レコーダーでは、あらかじめ対応機器にて「持ち出し用タイトル」を作成しておく必要があります。「持ち出し用タイトル」の作成方法については、レコーダーの説明書を参照してください。
※レグザ、レグザサーバーで録画したタイトル(番組)は事前準備なしで、そのまま再生できます。
※レグザサーバーでは、タイムシフトマシンで録画した番組は、そのままでは視聴できません。タイムシフトマシン用のハードディスクから、通常録画用のハードディスクにダビングしておいてください。
「RZプレーヤー」を起動する
◆方法1:ホーム画面から起動する方法
※Android 4.0のみ
- .ホーム画面の[RZプレーヤー]アイコンをタップします。
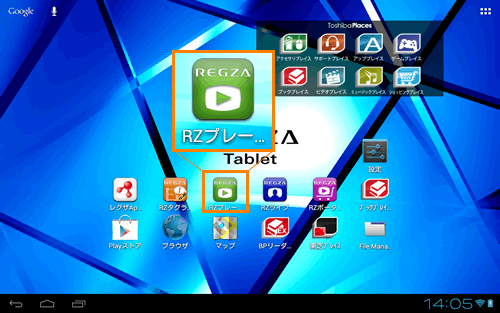 (図1)
(図1)
◆方法2:アプリ画面から起動する方法
- ホーム画面右上の[アプリ]アイコンをタップします。
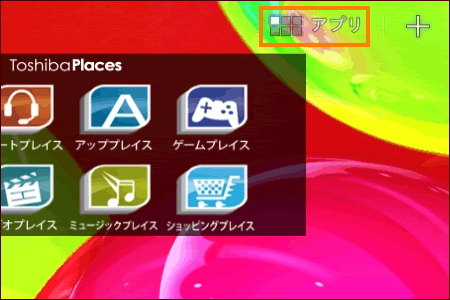 (図2)
(図2)
- アプリの一覧が表示されます。[RZプレーヤー]アイコンをタップします。
※アイコンの位置は、画面の状態によって変わることがあります。
※一覧に[RZプレーヤー]アイコンが表示されていない場合は、左右にフリック(画面に指を置き、時間をおかずに、画面を軽くはらうように動かす)して、画面を切り替えてください。
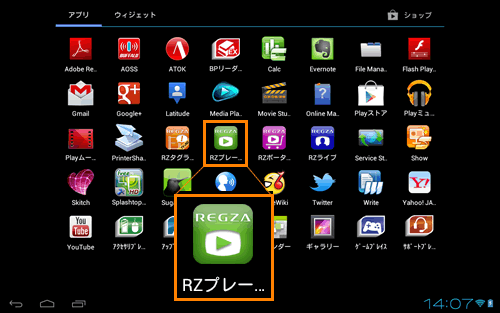 (図3)
(図3)
「RZプレーヤー」に機器を登録する
初めて機器に接続する際に登録が必要となります。
※「RZライブ」や「RZポーター」などで登録を済ませている場合は、 となり、この手順は必要ありません。
となり、この手順は必要ありません。
- 「RZプレーヤー」を起動すると、「機器選択」画面が表示されます。機器の一覧から
 と表示されている登録したい機器をタップします。
と表示されている登録したい機器をタップします。
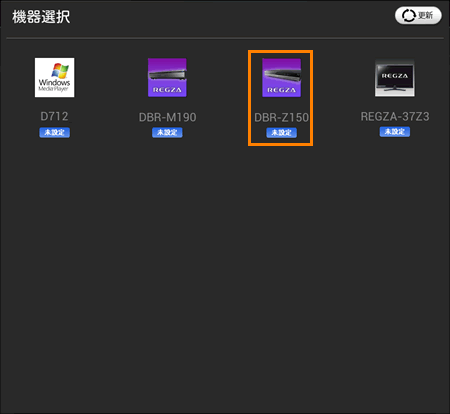 (図4)
(図4)
※「機器選択」画面が表示されない場合は、画面右上の[サブメニュー]アイコン をタップし、表示されるメニューから[機器選択]をタップします。
をタップし、表示されるメニューから[機器選択]をタップします。
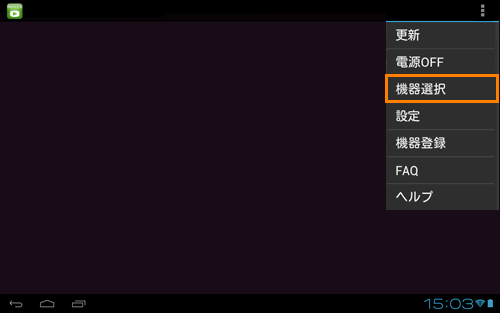 (図5)
(図5)
- 「機器登録」画面が表示されます。以下の情報を入力します。
・”ユーザー名”欄・・・レグザ/レグザブルーレイ/レグザサーバーに登録されているユーザー名
・”パスワード”欄・・・レグザ/レグザブルーレイ/レグザサーバーに登録されているパスワード
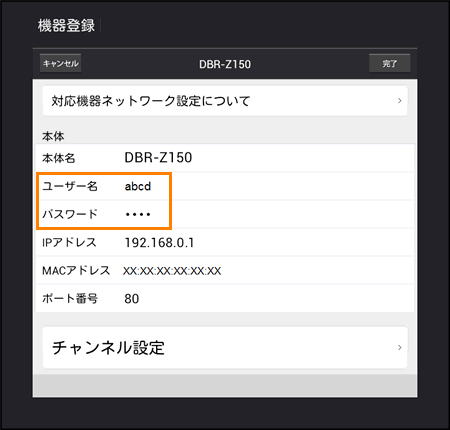 (図6)
(図6)
- [チャンネル設定]をタップします。
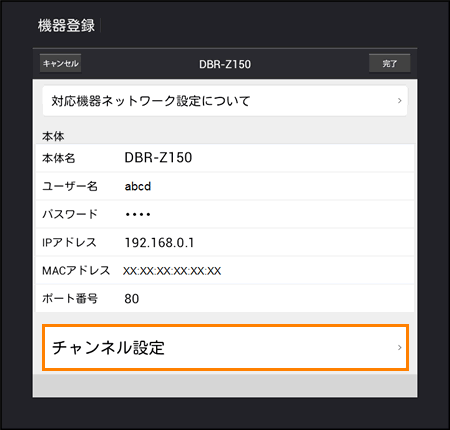 (図7)
(図7)
- 対応機器側から各放送メディア(地上デジタル、BSデジタル、110度CSデジタル)のチャンネル情報を取得します。[完了]ボタンをタップします。
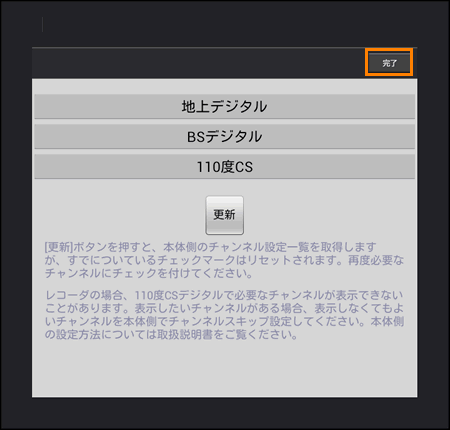 (図8)
(図8)
<放送メディアのチャンネル情報を確認したいとき>
a.確認したい放送メディアをタップします。ここでは例として[地上デジタル]をタップします。
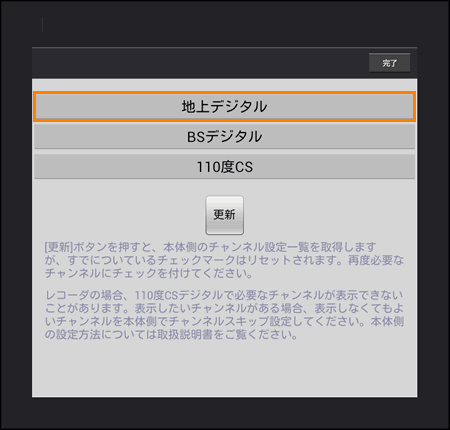 (図9)
(図9)
b.チャンネル情報が表示されます。確認しましたら、[完了]をタップします。
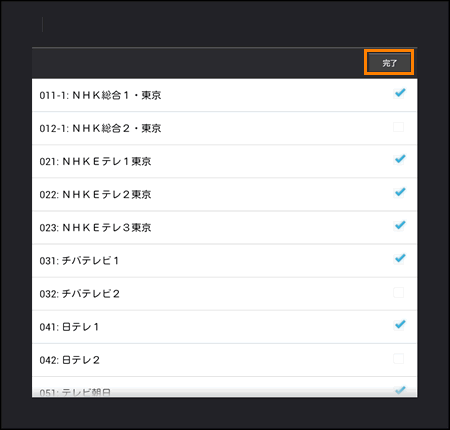 (図10)
(図10)
録画タイトルを視聴する
- 初めて使用するときは、”初回のみアクティベーションが必要です。・・・”メッセージ画面が表示されます。インターネットに接続していることを確認し、[はい]をタップします。
※他のRZアプリ(「RZライブ」や「RZポーター」など)でアクティベーションを行なっている場合は、この画面は表示されません。
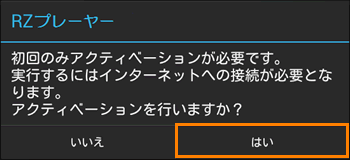 (図11)
(図11)
- 「タイトル一覧(○○)」画面が表示されます。(○○には対応機器名が入ります。)
視聴したいタイトルをタップします。
視聴できるタイトルは、左上に が表示されます。
が表示されます。
<レコーダーのタイトルを視聴する場合>
a.[持出用フォルダ]をタップします。
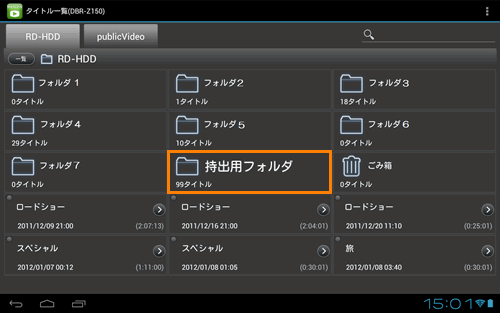 (図12)
(図12)
b.[持出用フォルダ]内のタイトル一覧が表示されます。視聴したいタイトルをタップします。
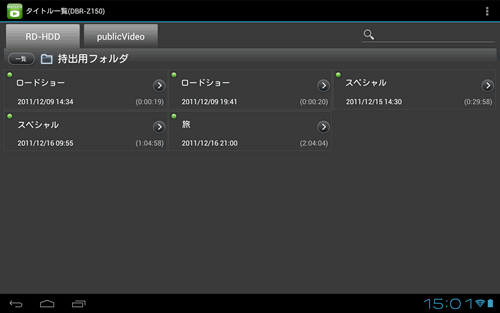 (図13)
(図13)
- 再生画面に切り換わり、タイトルの再生が始まります。画面下部のコントローラーのボタンで操作します。
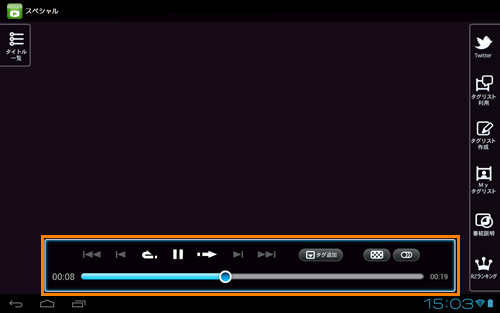 (図14)
(図14)
ボタン操作について
ボタン操作は以下の通りです。
 [チャプタースキップ:前へ]ボタン
[チャプタースキップ:前へ]ボタン
現在のチャプターの先頭にスキップします。また、続けて2回タップすると、一つ前のチャプターにスキップします。
 [タグスキップ:前へ]ボタン
[タグスキップ:前へ]ボタン
タグリストを表示しているときに、一つ前のタグにジャンプします。
 [ワンタッチリプレイ]ボタン
[ワンタッチリプレイ]ボタン
約10秒戻って再生します。
 [一時停止]ボタン
[一時停止]ボタン
再生を一時的に止めます。
 [再生]ボタン
[再生]ボタン
一時停止を解除します。
 [ワンタッチスキップ]ボタン
[ワンタッチスキップ]ボタン
約30秒先に進んで再生します。
 [タグスキップ:後ろへ]ボタン
[タグスキップ:後ろへ]ボタン
タグリストを表示しているときに、次のタグにジャンプします。
 [チャプタースキップ:後ろへ]ボタン
[チャプタースキップ:後ろへ]ボタン
次のチャプターにスキップします。
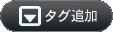 [タグ追加]ボタン
[タグ追加]ボタン
現在視聴している位置にタグを追加します。
 [画質切換]ボタン
[画質切換]ボタン
お好みの画質を選びます(機器によっては画質を変更できません)。
 [音声切換]ボタン
[音声切換]ボタン
音声を切り換えます。
別のタイトルを再生する
- タイトルを視聴中に、画面左上の[タイトル一覧]をタップします。
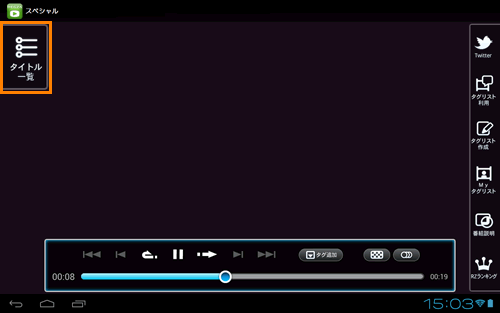 (図15)
(図15)
- [タイトル一覧]メニューが表示されます。タイトルを選んでタップすると選んだタイトルの再生が始まります。
または、画面左下の[戻る]をタップすると、「タイトル一覧」画面に戻ります。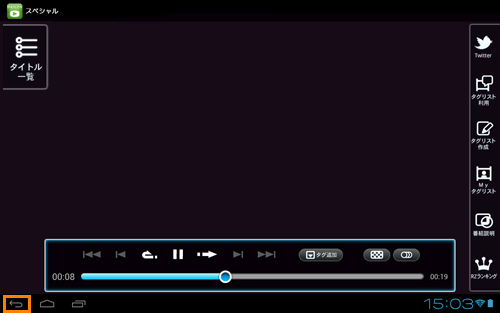 (図16)
(図16)
関連情報
- 「RZライブ」の使い方については、以下のリンクを参照してください。
[720079:「RZライブ」レグザブルーレイで受信している現在放送中のテレビ番組をレグザタブレットで視聴する方法]
- 「RZポーター」の使い方については、以下のリンクを参照してください。
[720080:「RZポーター」レグザブルーレイに録画した番組をレグザタブレットにダビングして持ち出す方法]
以上
