情報番号:720080 【更新日:2012.10.03】
「RZポーター」レグザブルーレイに録画した番組をレグザタブレットにダビングして持ち出す方法
| 対応機種 | REGZA Tablet AT3S0/35D REGZA Tablet AT500/26F REGZA Tablet AT500/36F REGZA Tablet AT500/46F REGZA Tablet AT570/36F REGZA Tablet AT570/46F REGZA Tablet AT700/35D REGZA Tablet AT700/46F REGZA Tablet AT830/T6F |
|---|---|
| プラットフォーム | Android(TM)3.2,Android(TM)4.0 |
| カテゴリ | テレビ |
回答・対処方法
はじめに
「RZポーター」を使用して、レグザブルーレイ/レグザサーバー*1に録画した番組を、レグザタブレットにダビングして持ち出す方法を説明します。
*1 専用アプリケーション対応のレグザブルーレイ/レグザサーバー。対象機種以外ではご利用になれません。
【注意】
- 番組をダビングするには、あらかじめ対応機器にて「持出用タイトル」を作成しておく必要があります。
- レグザタブレットにダビングすると、録画番組のコピー可能回数が1減ります。
- コピー禁止番組の場合、ダビングされた番組はタブレット側に移動し、ダビング元の機器から消去されます。
- タブレットの内部ストレージやSDメモリカードなどへダビングした録画番組は、元の番組やほかのメディアへコピーや移動はできません。また、ダビングを実施した機器以外では視聴できません。
- 機器を修理した場合は、内部ストレージにダビングした番組、およびSDメモリカードなどにダビングした番組は、視聴できなくなることがあります。
- 録画した映像データの転送速度は、レコーダー本体の接続環境や動作状況により異なります。
- 著作権保護されたコンテンツのみの対応となります。
※AT3S0/35D、AT700/35Dには、「RZポーター」がプレインストールされていません。インストール方法は、[720086:「RZポーター」インストールする方法]を参照してください。
| 「RZポーター」の活用ガイド(注意事項、レグザブルーレイ/レグザサーバー対応機器情報、ヘルプ、Q&Aなど)、お問い合わせ先については、以下のWebサイトを参照してください。 ■レグザAppsコネクト FAQ http://www.toshiba.co.jp/regza/apps/support/ |
準備
◆ホームネットワークへ接続する
- レグザブルーレイ/レグザサーバーをホームネットワークへ接続する
レグザブルーレイ/レグザサーバーをホームネットワークへ接続します。ホームネットワークへの接続方法については、各機器の説明書を参照してください。
- レグザタブレットをホームネットワークへ接続する
「RZポーター」を使用するレグザタブレットをレグザブルーレイ/レグザサーバーと同じホームネットワークへ接続します。
ホームネットワーク(無線LAN)への接続方法は、以下のリンクを参照してください。
・Android 4.0
[720048:無線LANアクセスポイントへ接続したい<AOSS接続>]
[720049:無線LANアクセスポイントへ接続したい<WPS接続>]
[720050:無線LANアクセスポイントへ接続したい<通常の接続方法>]
[720051:無線LANアクセスポイントへ接続したい<ステルス・ANY接続の拒否(手動接続)>]
・Android 3.2
[720027:無線LANアクセスポイントへ接続したい<WPS接続>]
[720026:無線LANアクセスポイントへ接続したい<通常の接続方法>]
[720028:無線LANアクセスポイントへ接続したい<ステルス・ANY接続の拒否(手動接続)>]
◆「持出用タイトル」を作成しておく
あらかじめ対応機器にて「持ち出し用タイトル」を作成しておく必要があります。「持ち出し用タイトル」の作成方法については、各機器の説明書を参照してください。
「RZポーター」を起動する
◆方法1:ホーム画面から起動する方法
※Android 4.0のみ
- .ホーム画面の[RZポーター]アイコンをタップします。
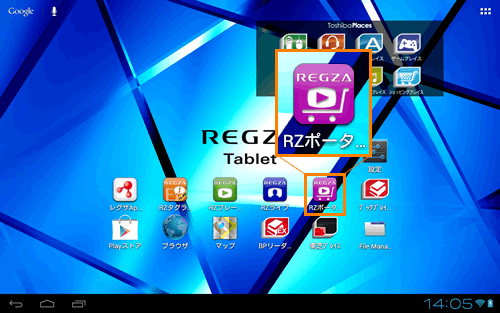 (図1)
(図1)
◆方法2:アプリ画面から起動する方法
- ホーム画面右上の[アプリ]アイコンをタップします。
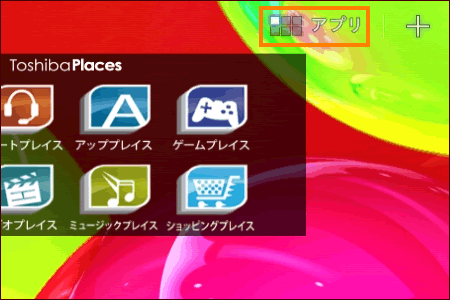 (図2)
(図2)
- アプリの一覧が表示されます。[RZポーター]アイコンをタップします。
※アイコンの位置は、画面の状態によって変わることがあります。
※一覧に[RZポーター]アイコンが表示されていない場合は、左右にフリック(画面に指を置き、時間をおかずに、画面を軽くはらうように動かす)して、画面を切り替えてください。
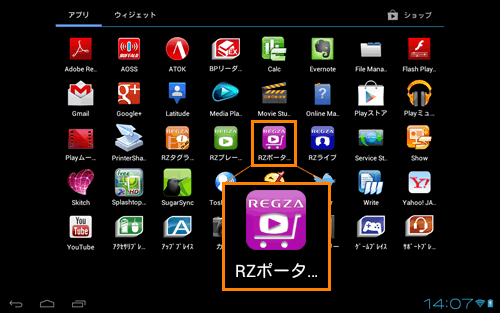 (図3)
(図3)
「RZポーター」に機器を登録する
初めて機器に接続する際に登録が必要となります。
※「RZプレーヤー」や「RZライブ」などで登録を済ませている場合は、この手順は必要ありません。
- 初めて使用するときは、”初回のみアクティベーションが必要です。・・・”メッセージ画面が表示されます。インターネットに接続していることを確認し、[はい]をタップします。
※他のRZアプリ(「RZプレーヤー」や「RZライブ」など)でアクティベーションを行なっている場合は、この画面は表示されません。
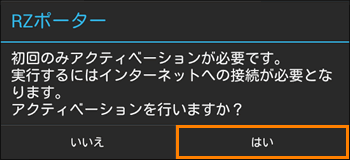 (図4)
(図4)
- 「RZポーター」が起動します。[サブメニュー]アイコン
 をタップし、表示されるメニューから[設定]をタップします。
をタップし、表示されるメニューから[設定]をタップします。
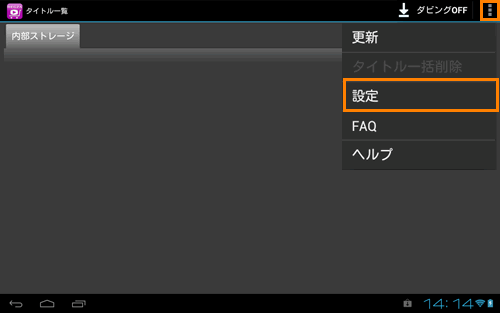 (図5)
(図5)
- 「設定」画面が表示されます。画面左側の項目から[機器登録]をタップします。
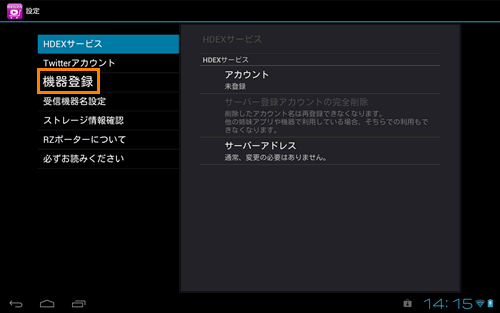 (図6)
(図6)
- 機器の一覧が表示されます。
 と表示されている登録したい機器をタップします。
と表示されている登録したい機器をタップします。
※「RZプレーヤー」や「RZライブ」などで登録を済ませている場合は、 となります。
となります。
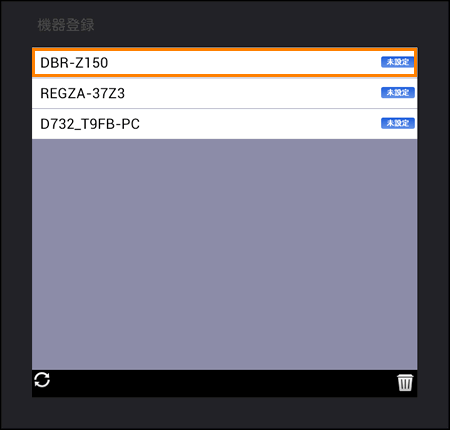 (図7)
(図7)
- 「機器登録」画面が表示されます。以下の情報を入力します。
・”ユーザー名”欄・・・レグザブルーレイ/レグザサーバーに登録されているユーザー名
・”パスワード”欄・・・レグザブルーレイ/レグザサーバーに登録されているパスワード
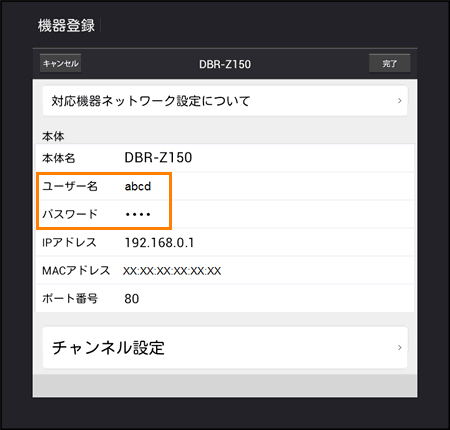 (図8)
(図8)
- [チャンネル設定]をタップします。
 (図9)
(図9)
- 対応機器側から各放送メディア(地上デジタル、BSデジタル、110度CSデジタル)のチャンネル情報を取得します。[完了]ボタンをタップします。
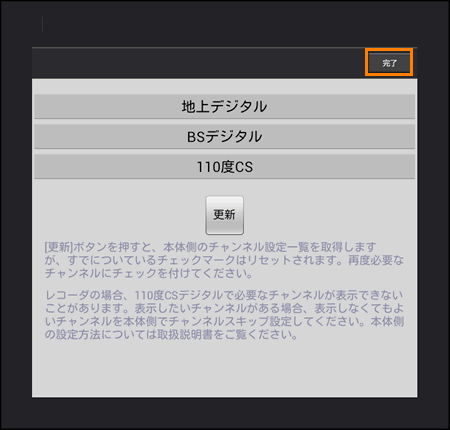 (図10)
(図10)
<放送メディアのチャンネル情報を確認したいとき>
a.確認したい放送メディアをタップします。ここでは例として[地上デジタル]をタップします。
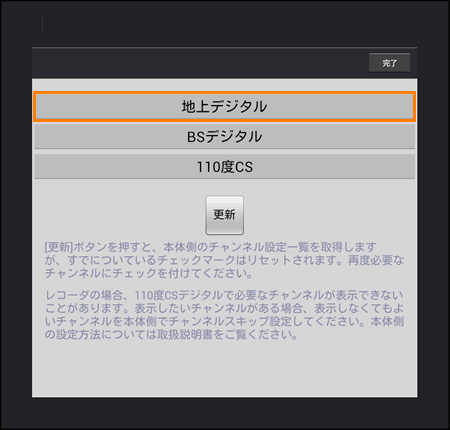 (図11)
(図11)
b.チャンネル情報が表示されます。確認しましたら、[完了]をタップします。
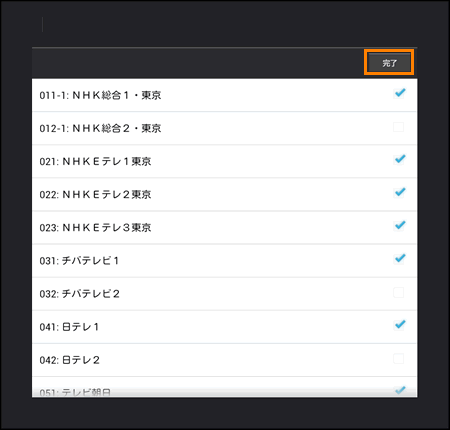 (図12)
(図12)
ダビングの準備
- 「タイトル一覧」画面で、右上の[↓]アイコン
 をタップし、表示されるメニューからダビング先([ダビングON(内部ストレージ)]または[ダビングON(SDカード)])をタップして選択します。
をタップし、表示されるメニューからダビング先([ダビングON(内部ストレージ)]または[ダビングON(SDカード)])をタップして選択します。
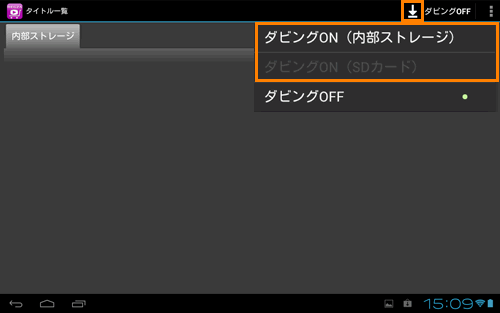 (図13)
(図13)
- 「ダビングについての注意事項」画面が表示されます。[確認]ボタンをタップします。
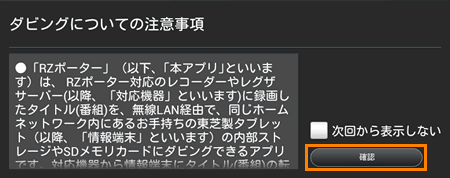 (図14)
(図14) - ”ダビング準備完了 レコーダー側でダビング操作をしてください。”メッセージ画面が表示されます。[確認]ボタンをタップします。
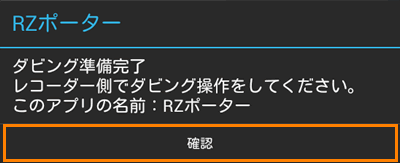 (図15)
(図15)
レグザタブレット側の準備は以上です。
レグザタブレットに録画番組をダビングする
レグザブルーレイ/レグザサーバーに録画した番組をレグザタブレットにダビングします。
【注意】
- レグザタブレットにダビングしたタイトルを、レコーダーに戻すことはできません。
- ダビングしたタイトルが入っているSDカードを別の機器に挿入しても、SDカード内のタイトルを再生することはできません。
- 内部ストレージにダビングしたタイトルをSDカードに移動したり、SDカードから内部ストレージにダビングしたりすることはできません。
- ダビングを中止すると、[ダビングOFF]の状態になります。再度ダビングをしたい場合は、上記の<ダビングの準備>の手順1の操作を行なってください。
※ダビング操作はレグザブルーレイ/レグザサーバーで行ないます。実際の操作方法に関しましては、お使いのレグザブルーレイ/レグザサーバーの取扱い説明書をご参照ください。
- [編集ナビ]ボタンを押し、[持出用フォルダ]を選択し、[決定]ボタンを押します。
- ダビングしたいタイトル(録画番組)を選択し、[決定]ボタンを押します。
- 「機能選択」メニューで[ダビング]を選択し、[決定]ボタンを押します。
- 「ダビング先切換」メニューで[LAN(持出機器)]を選択し、[決定]ボタンを押します。
- 「ダビング先選択(持出対応機器)」メニューから持出機器(ダビング先のレグザタブレット)を選択し、[決定]ボタンを押します。
- ダビングしたいタイトルが複数ある場合は、複数のタイトルを選択します。
- タイトルの選択が終わりましたら、[コピー開始]を選択し、[決定]ボタンを押します。
- 確認画面で[はい]を選ぶと、タイトルのダビングが開始されます。
※タイトルによっては、[移動開始]しか選べません。
ダビング完了後、「RZポーター」の「タイトル一覧」画面にタイトルが表示されます。
視聴したいタイトルをタップすると再生画面に切り換わり、タイトルの再生が始まります。
関連情報
- 「RZプレーヤー」の使い方については、以下のリンクを参照してください。
[720078:「RZプレーヤー」レグザやレグザブルーレイに録画した番組をレグザタブレットで視聴する方法]
- 「RZライブ」の使い方については、以下のリンクを参照してください。
[720079:「RZライブ」レグザブルーレイで受信している現在放送中のテレビ番組をレグザタブレットで視聴する方法]
以上
