情報番号:015863 【更新日:2014.10.07】
「ミュージック」再インストールする方法<Windows 8.1>
対応機器・対象OSとカテゴリ
| 対応機種 |
|
| 対象OS |
Windows 8.1 |
| カテゴリ |
CD/DVD/ブルーレイディスク、音楽を聴く、Windowsソフトウェア、ストアアプリ、アプリケーションとドライバー、再インストール |
回答・対処方法
はじめに
Windows 8.1の「ミュージック」アプリでは、「PC」の「ミュージック」フォルダーに登録されている音楽ファイルを簡単に再生することができます。
ここでは、「ミュージック」アプリを再インストールする方法について説明します。
※「ミュージック」アプリが起動できない、正常に動作しない場合は、アンインストールしてから再インストールしてください。アンインストール方法については、[015862:「ミュージック」アンインストール(削除)する方法<Windows 8.1>]を参照してください。
【お願い:Microsoftアカウントについて】
※、「ミュージック」アプリの再インストールは、Windowsストアから行ないます。
タッチ操作について | ※本操作は、マウスまたはタッチパッドを使っての操作手順となります。タッチパネル搭載モデルでタッチ操作を行ないたい場合は、[013755:タッチパネルの使いかた]を参考にし、クリックを”タップ”、ダブルクリックを”ダブルタップ”、右クリックを”長押し(ロングタップ)”に読み替えて操作してください。 |
操作手順
- スタート画面で、[ストア]タイルをクリックします。
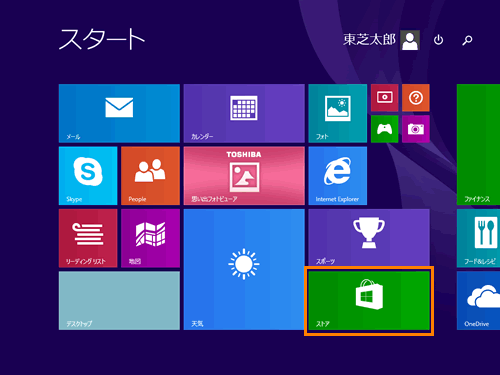 (図1)
(図1)
- 「ストア」が起動します。[アプリの検索]をクリックします。
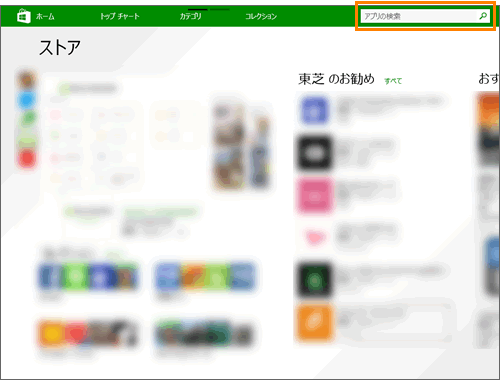 (図2)
(図2)
- [ミュージック]と入力すると、検索候補が表示されます。検索候補から[ミュージック]を選択します。
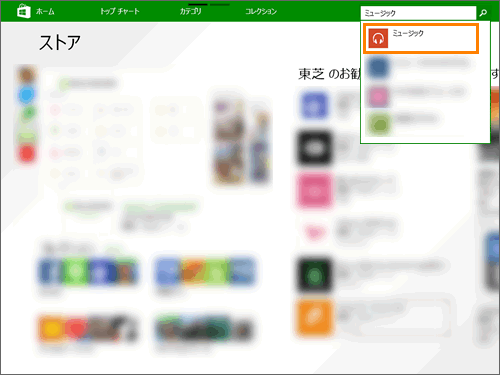 (図3)
(図3)
- 「ミュージック」画面が表示されます。[インストール]ボタンをクリックします。
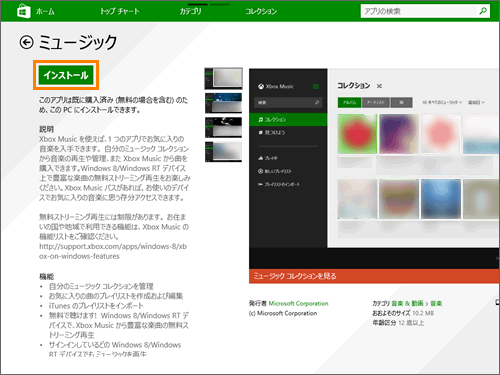 (図4)
(図4)
※Microsoftアカウントでサインインしていないで、”Microsoftアカウントに切り替える”画面が表示された場合は<補足>を参照してください。
- インストールが完了すると、画面右上に”ミュージックがインストールされました。”とメッセージが表示されます。
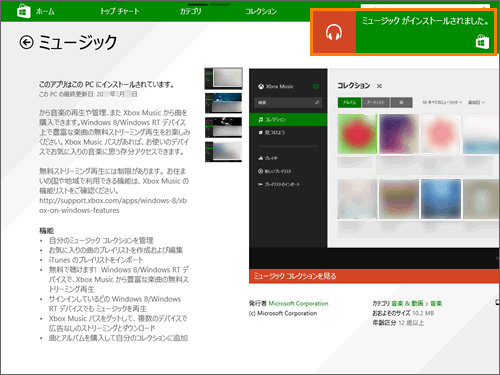 (図5)
(図5)
- スタート画面に戻り、[ミュージック]タイルが表示されていることを確認してください。
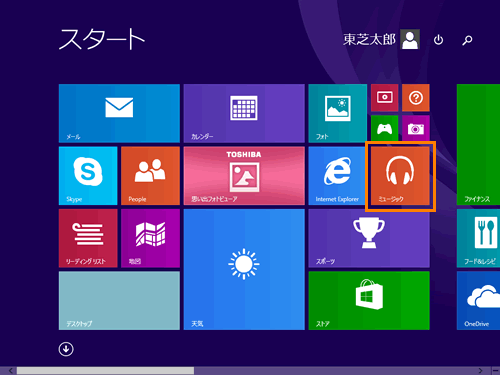 (図6)
(図6)
「ミュージック」アプリを再インストールする操作は以上です。
<補足>
手順4で下記の”Microsoftアカウントに切り替える”画面が表示された場合、ローカルアカウントからMicrosoftアカウントに切り替える必要があります。
- ”Microsoftアカウントに切り替える”画面右下の[次へ]をクリックします。
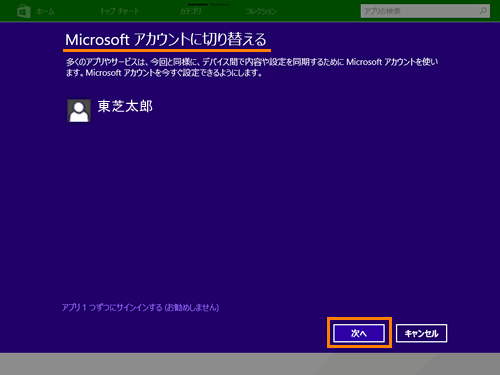 (図7)
(図7)
- ”Microsoftアカウントへのサインイン”画面が表示されます。
Microsoftアカウント名とパスワードを入力し、[次へ]ボタンをクリックします。
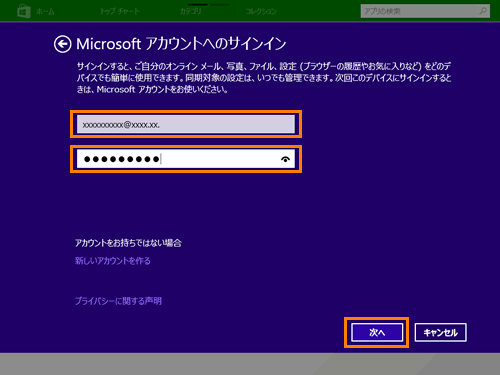 (図8)
(図8)
- 以降、表示されるメッセージに従ってMicrosoftアカウントへ切り替えてください。
詳細は以下のリンクを参照してください。
[014796:ローカルアカウントを新規のMicrosoft(R)アカウントに切り替える方法<Windows 8.1>]
[014797:ローカルアカウントを取得済みのMicrosoft(R)アカウントに切り替える方法<Windows 8.1>]
関連情報
以上
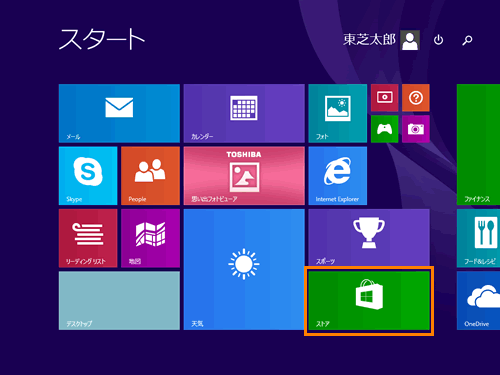 (図1)
(図1)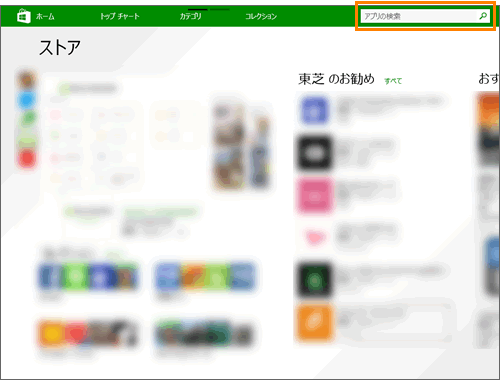 (図2)
(図2)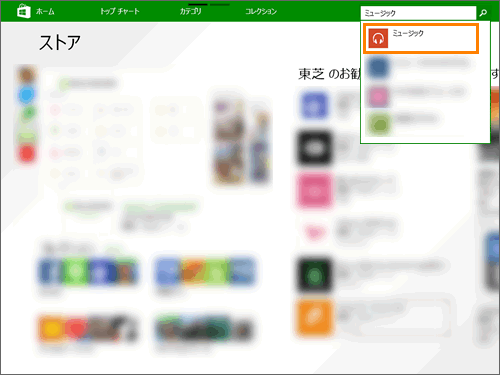 (図3)
(図3)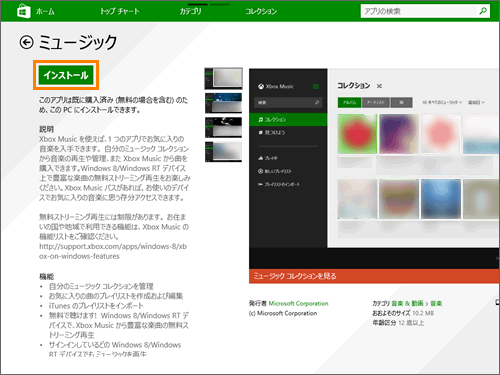 (図4)
(図4)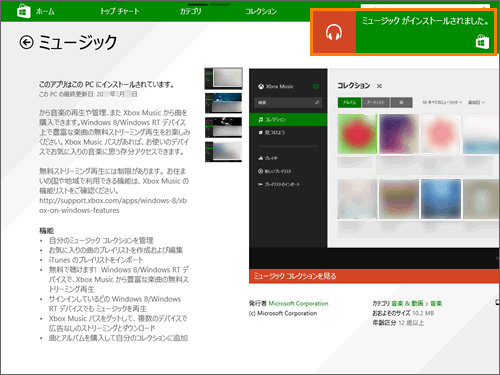 (図5)
(図5)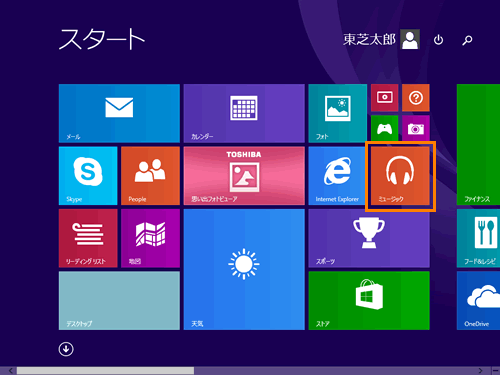 (図6)
(図6)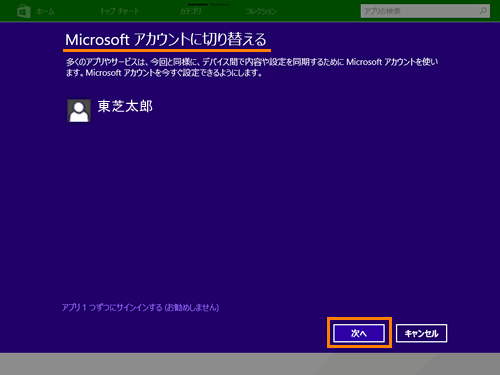 (図7)
(図7)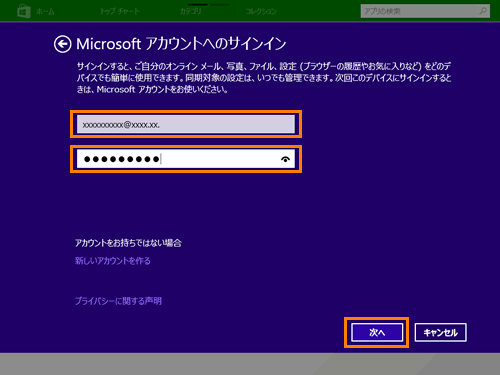 (図8)
(図8)