情報番号:016918 【更新日:2023.11.06】
プリンターのテスト印刷をする方法<Windows 10>
対応機器・対象OSとカテゴリ
| 対応機種 |
|
| 対象OS |
Windows 10 |
| カテゴリ |
Windowsの操作/設定、周辺機器、プリンター/印刷 |
回答・対処方法
はじめに
ここでは、接続しているプリンターのテスト印刷をする方法について説明します。
※本情報は、一般的な操作手順となります。
※ご使用のプリンターによって手順が異なる場合があります。詳細は、ご使用のプリンターメーカーへご相談ください。
操作手順
※本手順は、Windows 10 2022 Update(Windows 10 バージョン 22H2)を元に作成しています。バージョンが異なると若干手順や画面が異なる場合があります。ご了承ください。お使いのパソコンのWindows 10バージョンを確認するには、[017041:Windowsのバージョンとビルド番号を確認する方法<Windows 10>]を参照してください。
※ここでは、すでにプリンターの設定が完了していることを前提としています。プリンターの設定は、メーカーによって異なります。プリンターに付属の取扱説明書を参照してください。
- タスクバーの[スタート]ボタンをクリックします。
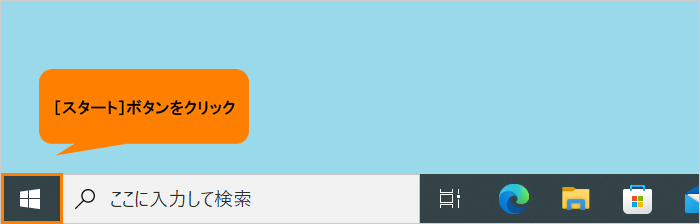 (図1)
(図1)
- [スタート]メニューが表示されます。[設定]をクリックします。
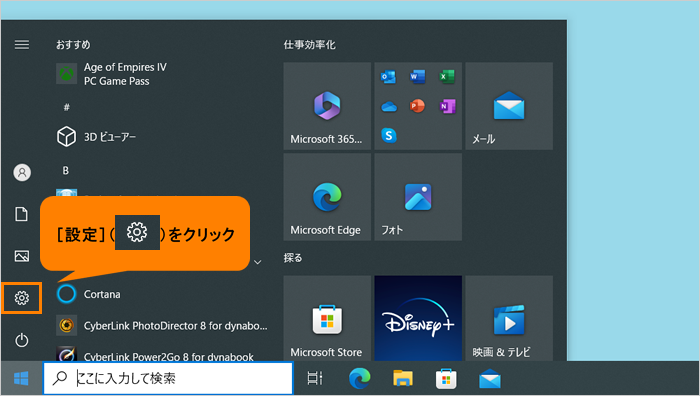 (図2)
(図2)
- 「設定」画面が表示されます。[デバイス]をクリックします。
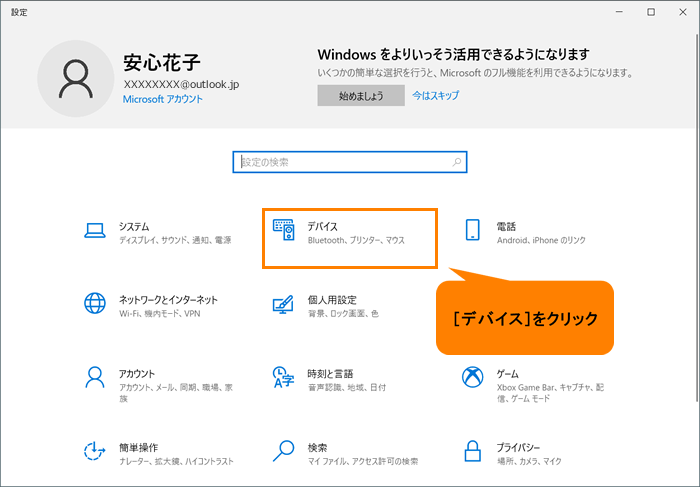 (図3)
(図3)
- 「デバイス」画面が表示されます。[プリンターとスキャナー]をクリックします。
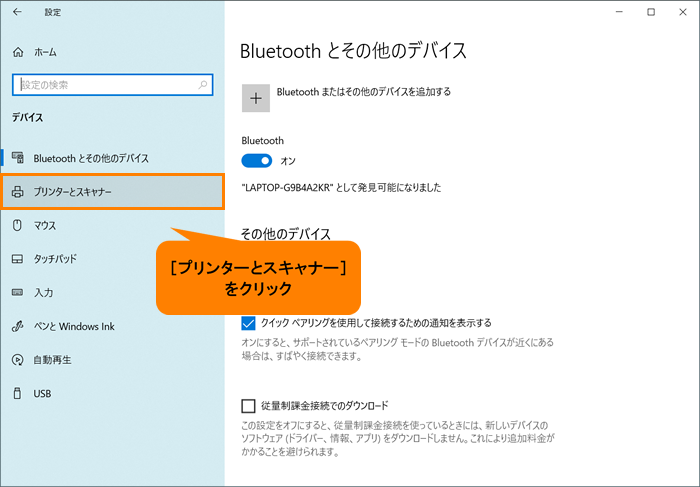 (図4)
(図4)
- 「プリンターとスキャナー」画面が表示されます。“プリンターとスキャナー”の一覧から接続しているプリンターの名前をクリックします。
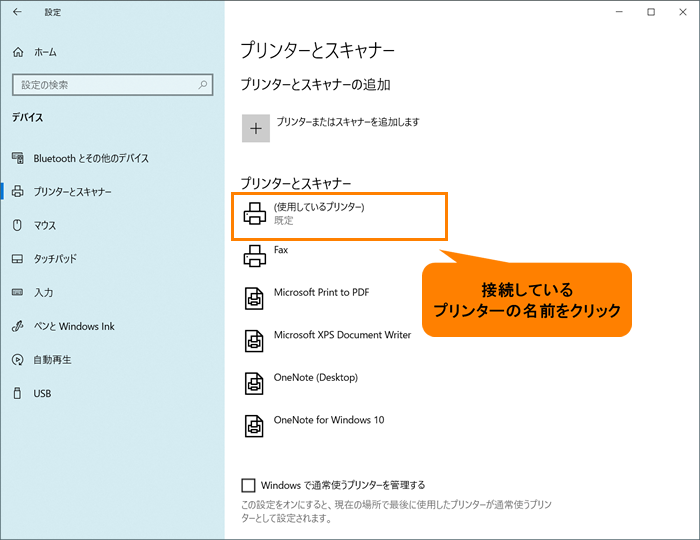 (図5)
(図5)
- [管理]をクリックします。
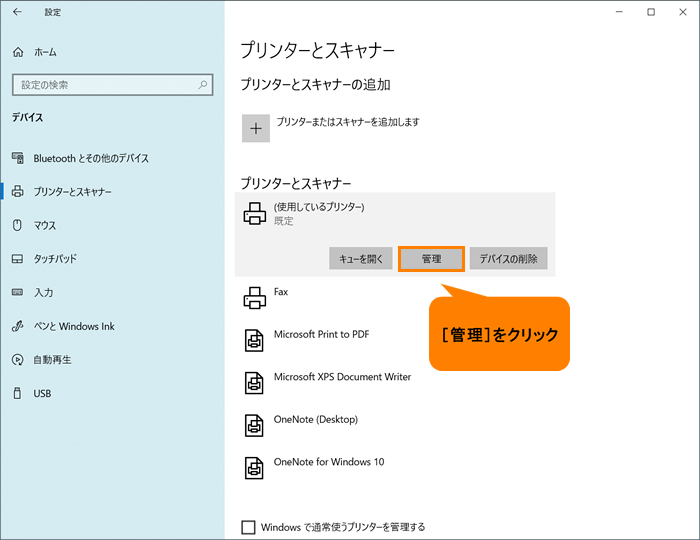 (図6)
(図6)
- 接続しているプリンターの「デバイスの管理」画面が表示されます。[テストページの印刷]をクリックします。
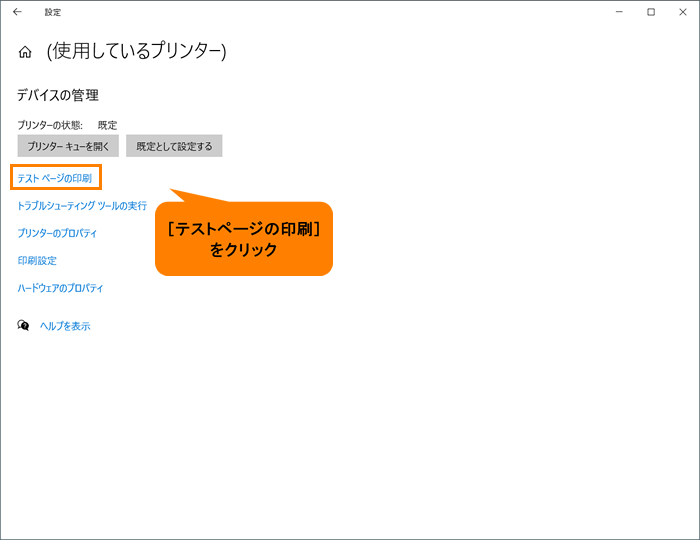 (図7)
(図7)
- テストページが正しく印刷されたことを確認してください。
- テストページの印刷が終わりましたら、右上の[×]をクリックして閉じます。
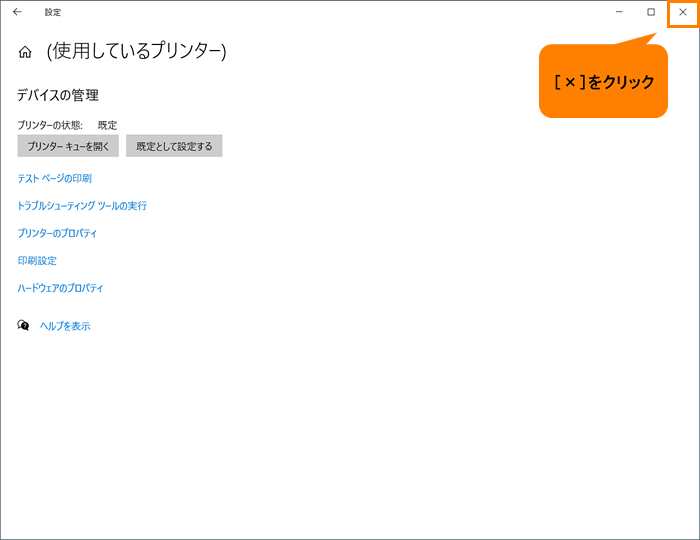 (図8)
(図8)
操作は以上です。
関連情報
以上
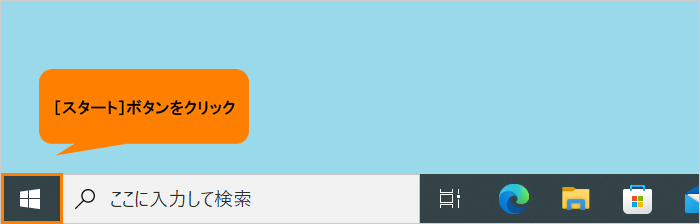 (図1)
(図1)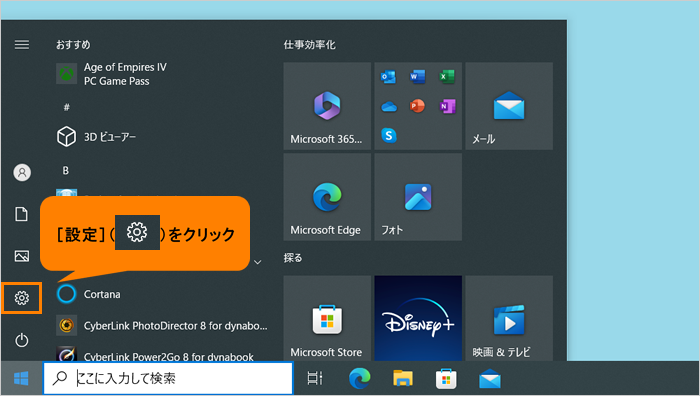 (図2)
(図2)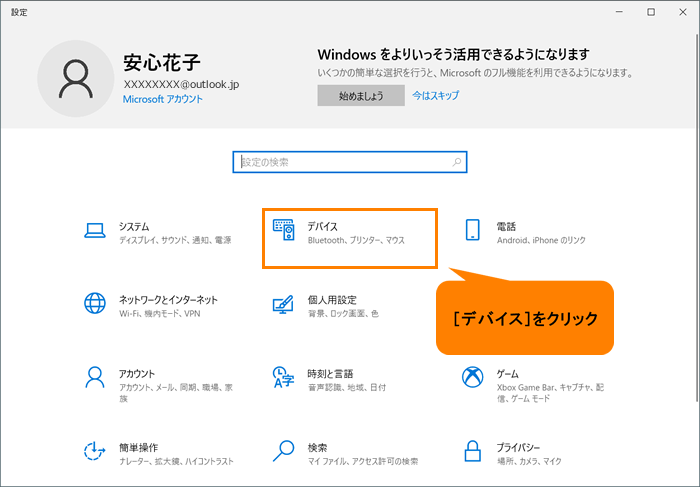 (図3)
(図3)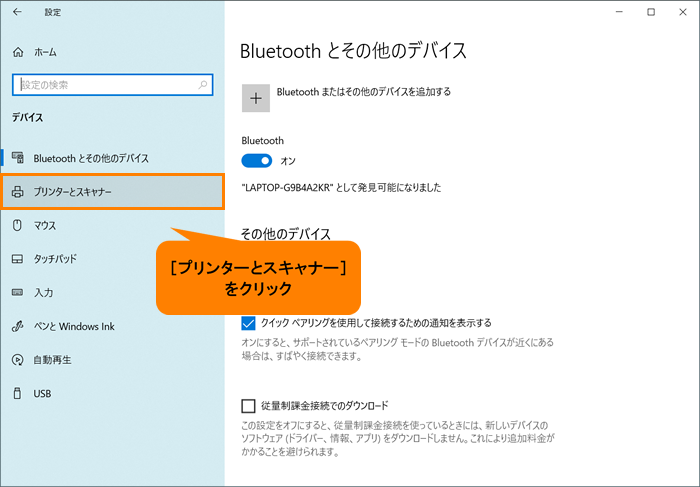 (図4)
(図4)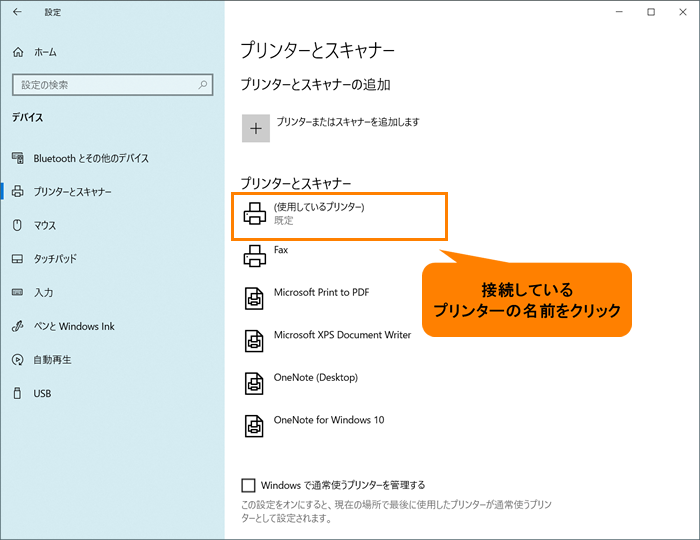 (図5)
(図5)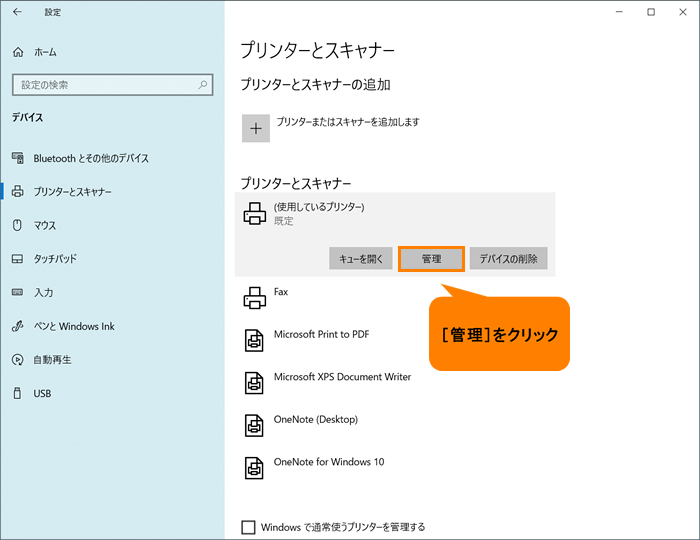 (図6)
(図6)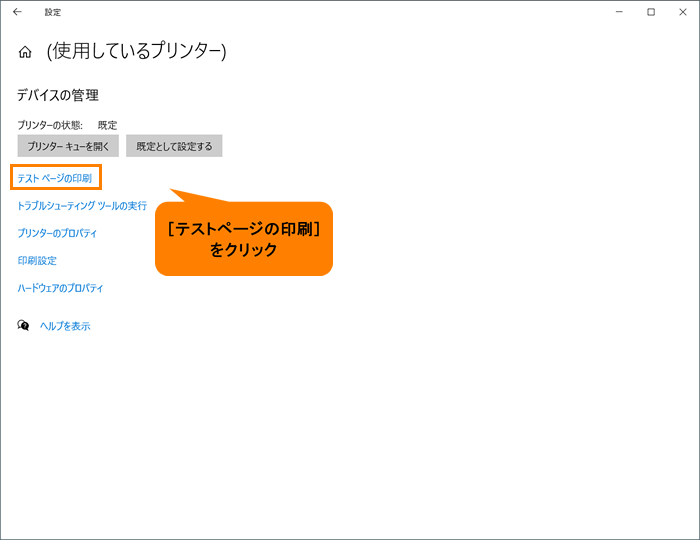 (図7)
(図7)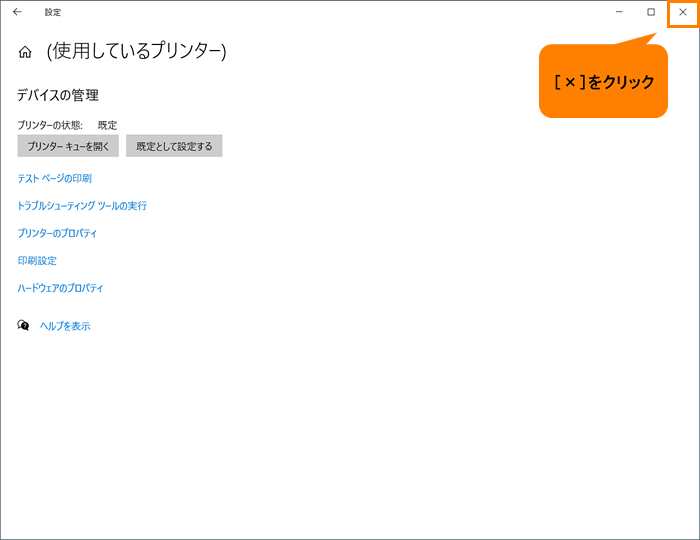 (図8)
(図8)