情報番号:017834 【更新日:2023.11.06】
現在の場所で最後に使用したプリンターを通常使うプリンターに設定する方法<Windows 10>
対応機器・対象OSとカテゴリ
| 対応機種 |
|
| 対象OS |
Windows 10 |
| カテゴリ |
Windowsの操作/設定、周辺機器、プリンター/印刷 |
回答・対処方法
はじめに
Windowsで通常使うプリンターを管理する場合、現在の場所で最後に使用したプリンターを通常使うプリンターとして設定することができます。既定では、通常使うプリンターに設定されているプリンターが選択されます。
ここでは、現在の場所で最後に使用したプリンターを通常使うプリンターとして設定する方法について説明します。
操作手順
※本手順は、Windows 10 2022 Update(Windows 10 バージョン 22H2)を元に作成しています。バージョンが異なると若干手順や画面が異なる場合があります。ご了承ください。お使いのパソコンのWindows 10バージョンを確認するには、[017041:Windowsのバージョンとビルド番号を確認する方法<Windows 10>]を参照してください。
※ここでは、すでにプリンターの設定が完了していることを前提としています。プリンターの設定は、メーカーによって異なります。プリンターに付属の取扱説明書を参照してください。
- タスクバーの[スタート]ボタンをクリックします
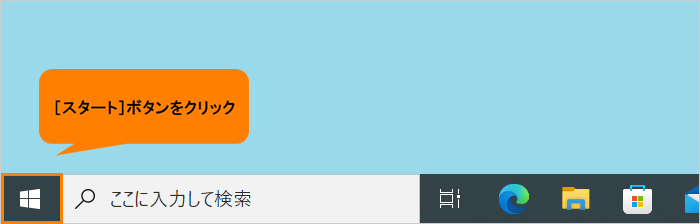 (図1)
(図1)
- [スタート]メニューが表示されます。[設定]をクリックします。
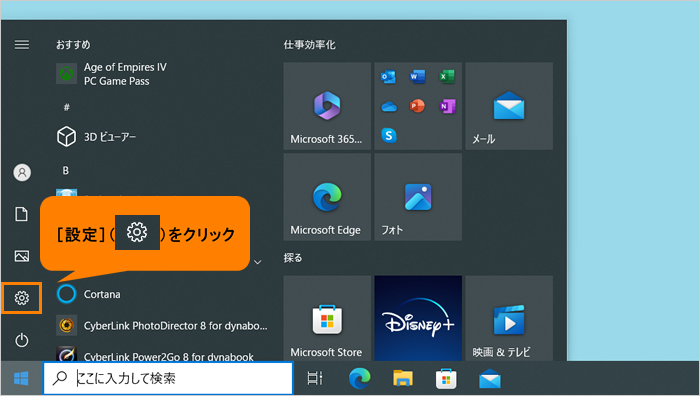 (図2)
(図2)
- 「設定」画面が表示されます。[デバイス]をクリックします。
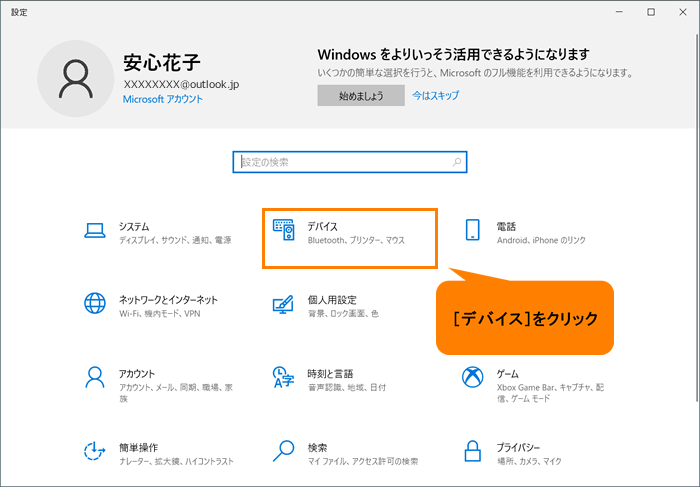 (図3)
(図3)
- 「デバイス」画面が表示されます。[プリンターとスキャナー]をクリックします。
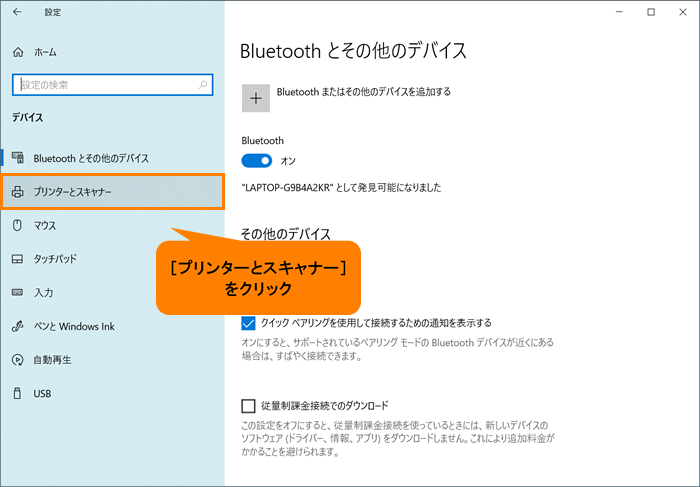 (図4)
(図4)
- 「プリンターとスキャナー」画面が表示されます。[□ Windowsで通常使うプリンターを管理する]をクリックしてチェックを付けます。
※[□ Windowsで通常使うプリンターを管理する]項目が表示されていない場合は、画面をスクロールしてください。
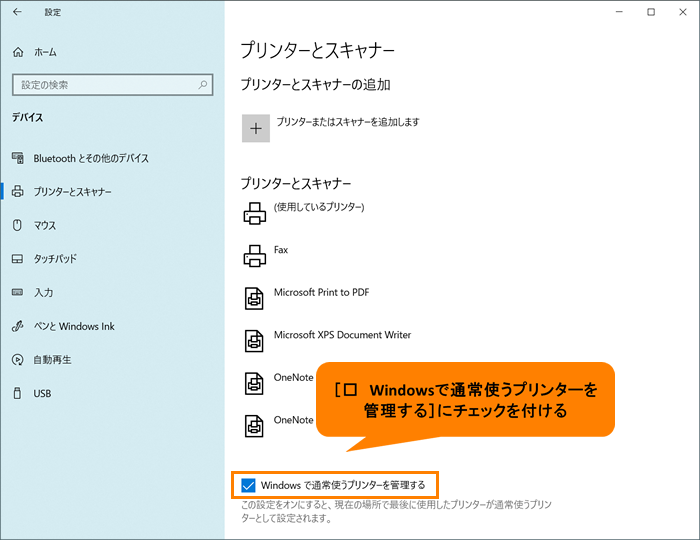 (図5)
(図5)
- 画面右上の[×]をクリックして閉じます。
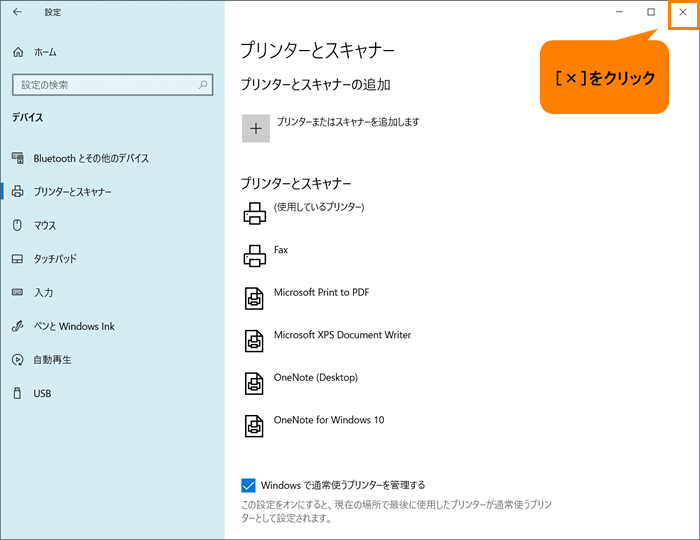 (図6)
(図6)
操作は以上です。
印刷時に現在の場所で最後に使用したプリンターが通常使うプリンターとして選択され、印刷できることを確認してください。
関連情報
以上
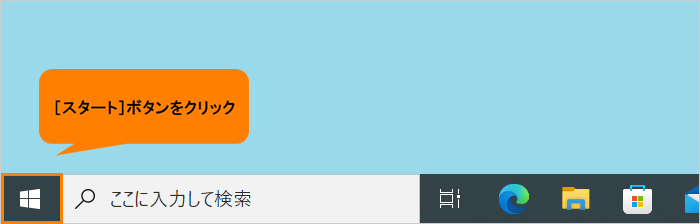 (図1)
(図1)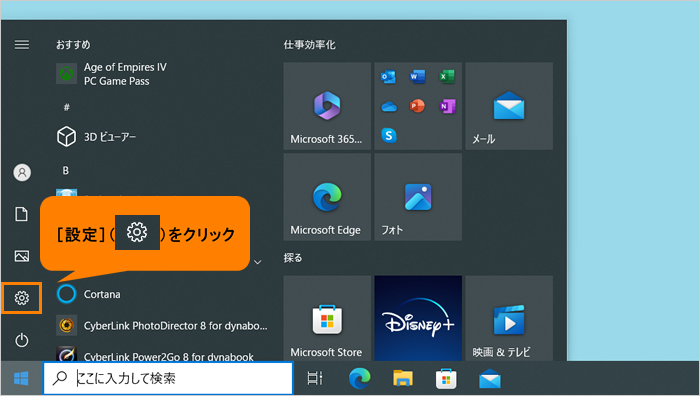 (図2)
(図2)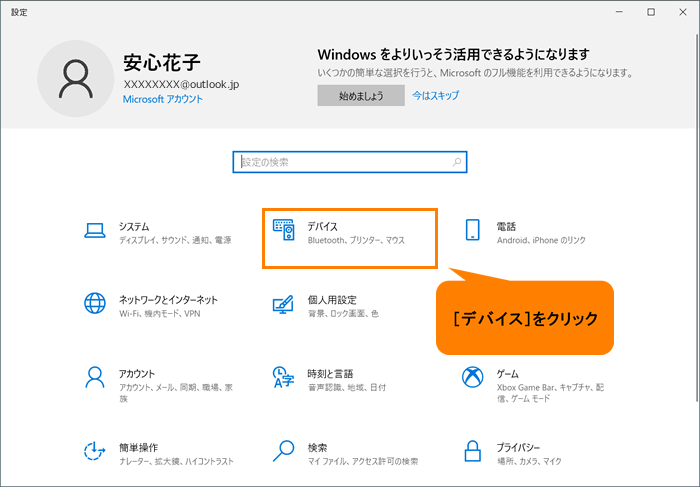 (図3)
(図3)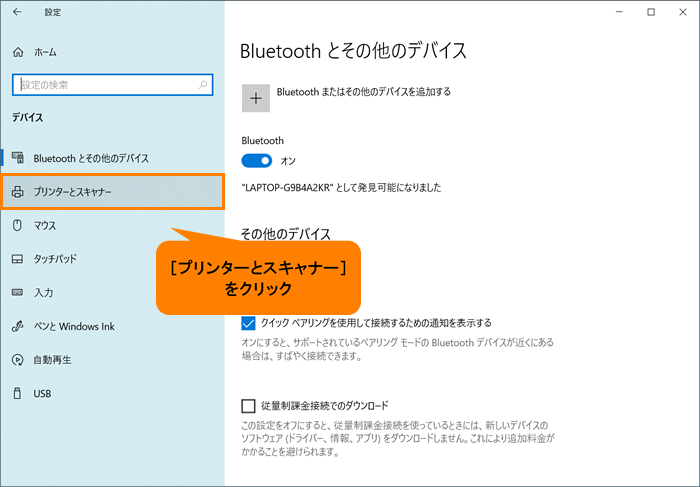 (図4)
(図4)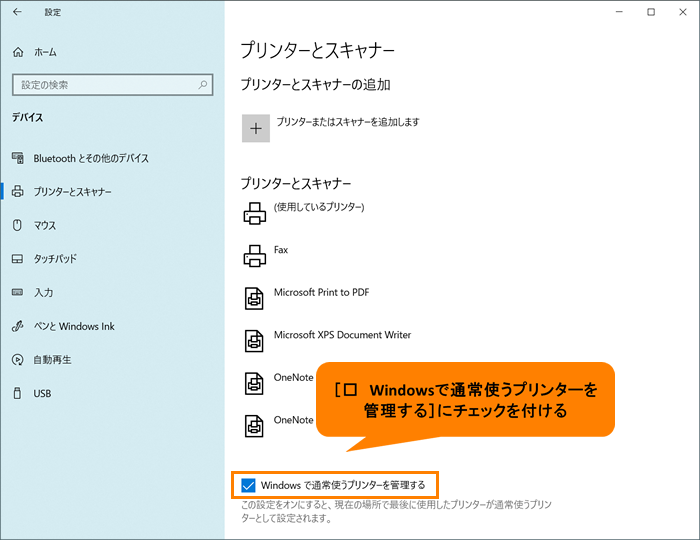 (図5)
(図5)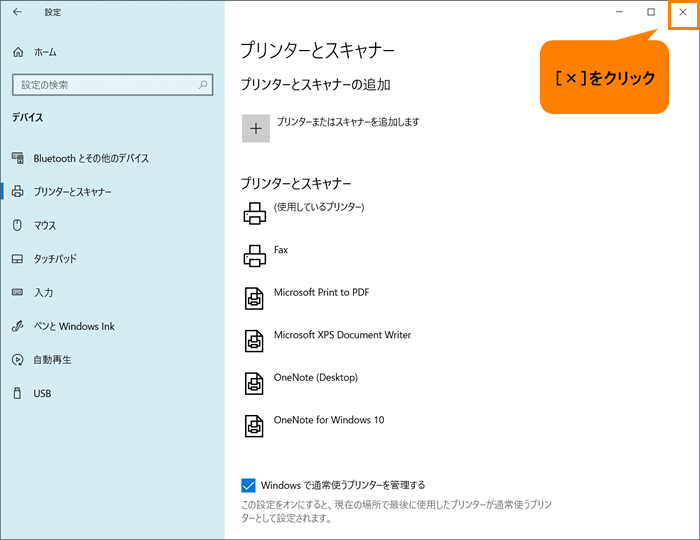 (図6)
(図6)