情報番号:017938 【更新日:2017.04.04】
「思い出フォトビューア」編集機能を使って写真にテキストを入力する方法<Windows 10>
対応機器・対象OSとカテゴリ
| 対応機種 |
|
| 対象OS |
Windows 10 |
| カテゴリ |
写真/映像、Windowsソフトウェア、写真/映像を見る、ストアアプリ |
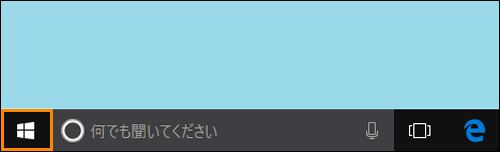 (図1)
(図1) 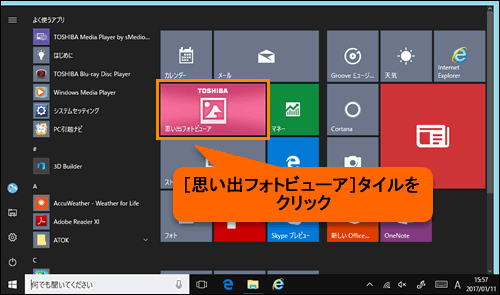 (図2)
(図2)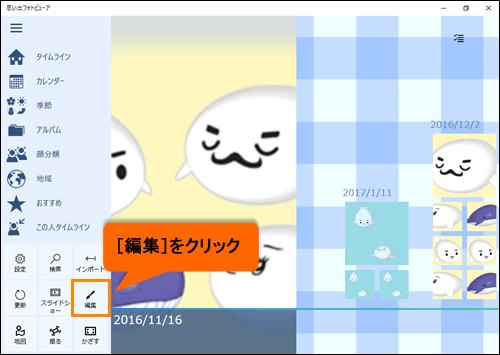 (図3)
(図3)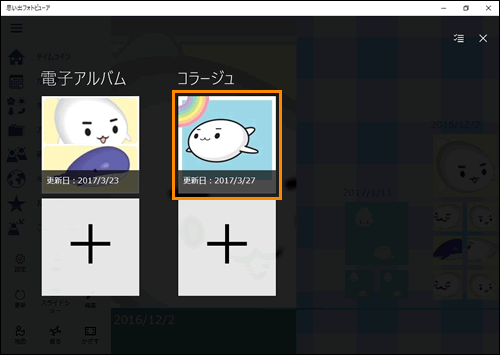 (図4)
(図4)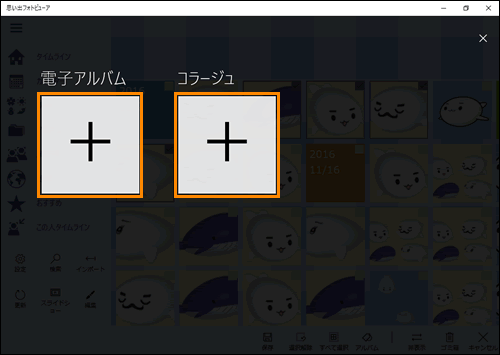 (図5)
(図5) ](テキスト)をクリックします。
](テキスト)をクリックします。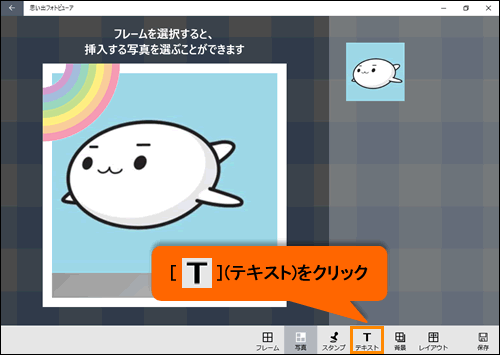 (図6)
(図6)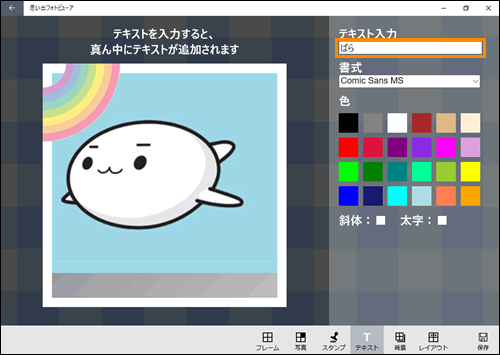 (図7)
(図7) (図8)
(図8)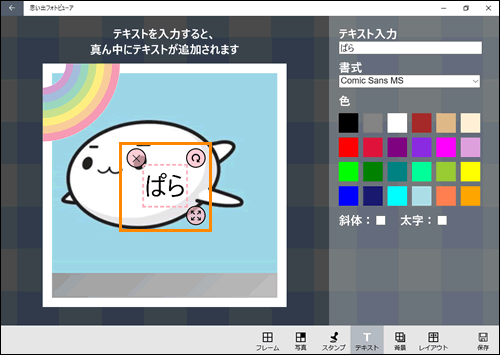 (図9)
(図9)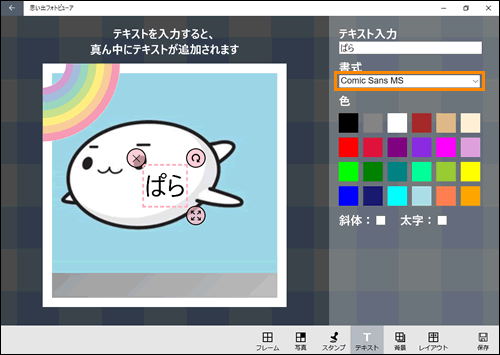 (図10)
(図10)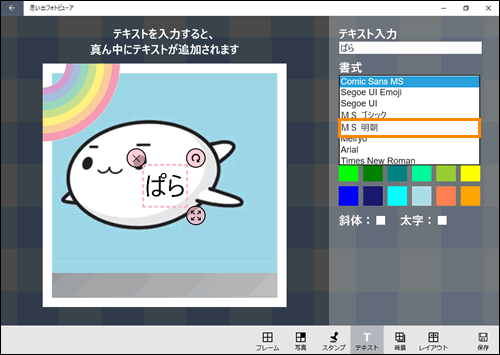 (図11)
(図11)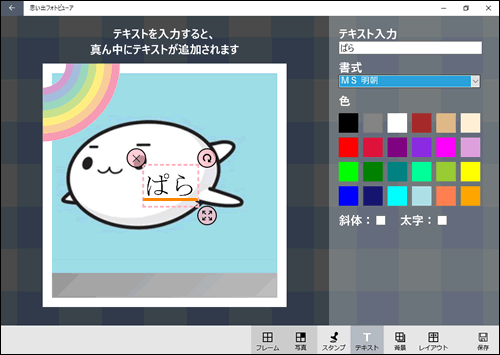 (図12)
(図12) ](赤)アイコンを選択します。
](赤)アイコンを選択します。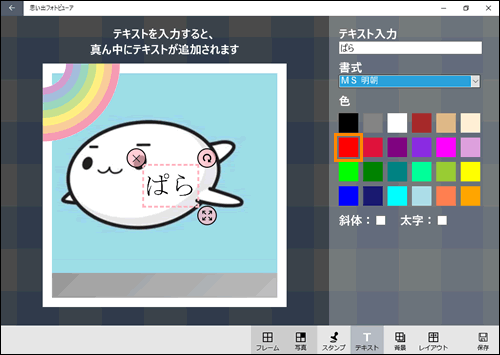 (図13)
(図13)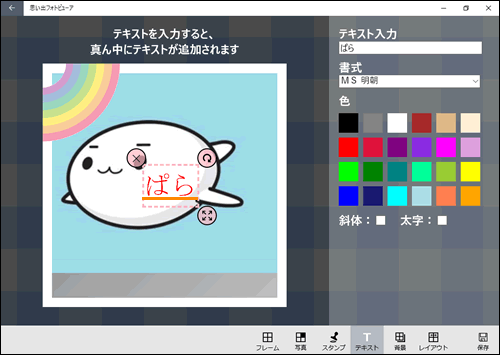 (図14)
(図14)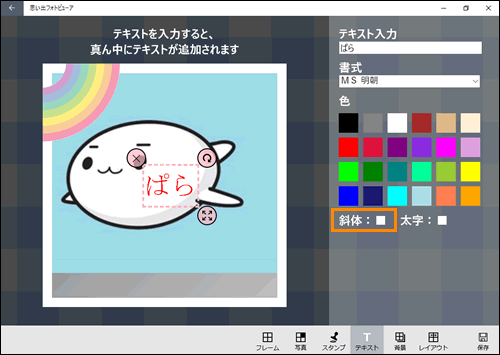 (図15)
(図15)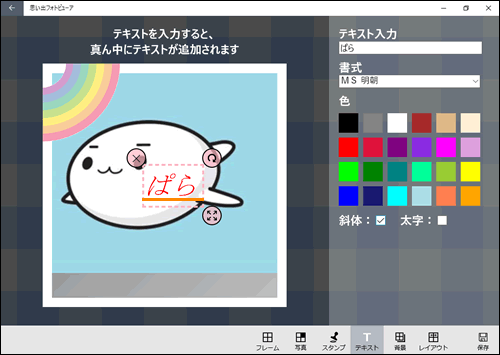 (図16)
(図16)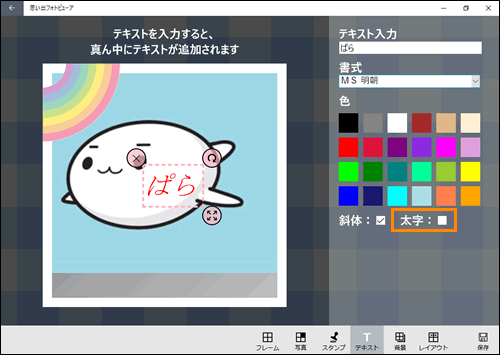 (図17)
(図17)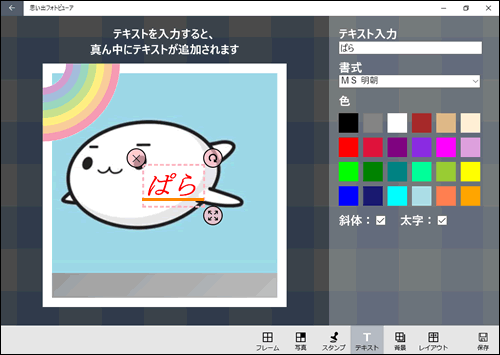 (図18)
(図18)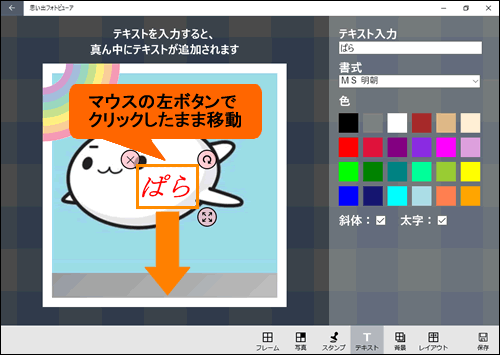 (図19)
(図19)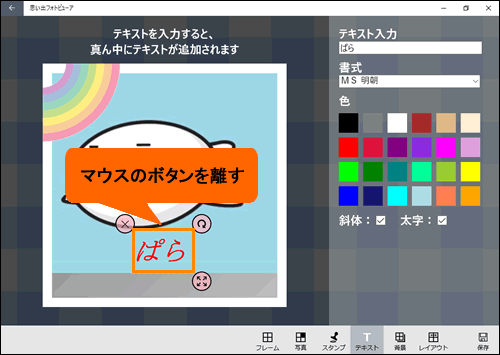 (図20)
(図20) ](削除)ボタンをクリックします。
](削除)ボタンをクリックします。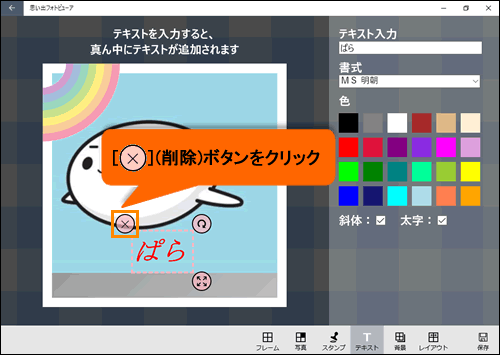 (図21)
(図21)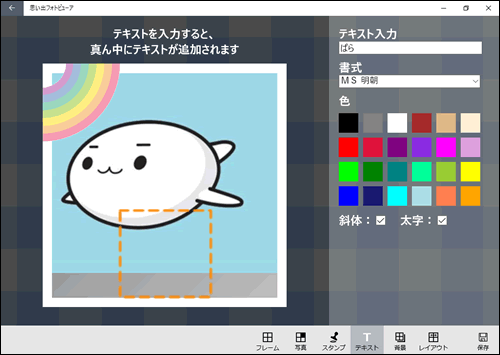 (図22)
(図22) ](回転)ボタンをマウスの左ボタンでクリックしたまま、回転させたい方向へ移動します。
](回転)ボタンをマウスの左ボタンでクリックしたまま、回転させたい方向へ移動します。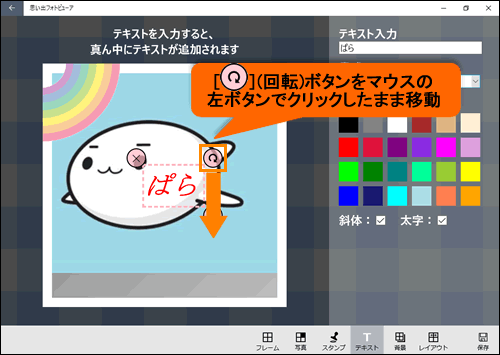 (図23)
(図23)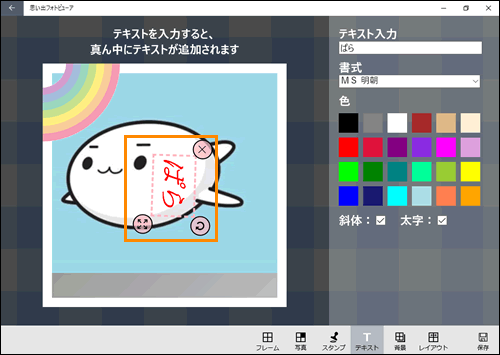 (図24)
(図24) ](拡大/縮小)ボタンをマウスの左ボタンでクリックしたまま、拡大/縮小させたい方向へマウスを移動します。
](拡大/縮小)ボタンをマウスの左ボタンでクリックしたまま、拡大/縮小させたい方向へマウスを移動します。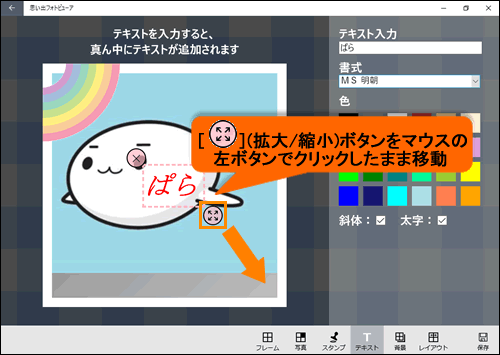 (図25)
(図25)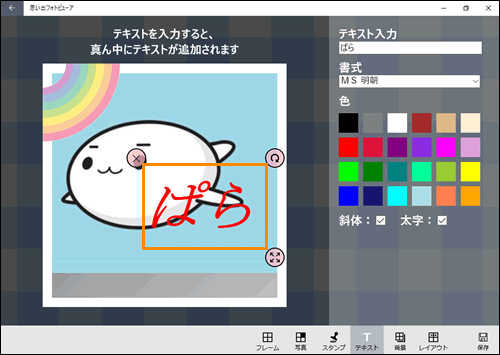 (図26)
(図26)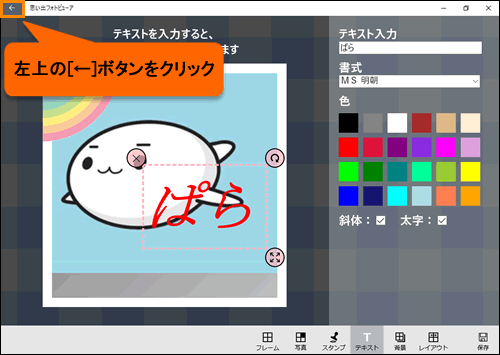 (図27)
(図27) (図28)
(図28)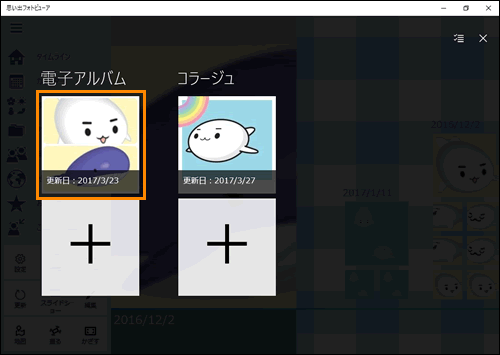 (図29)
(図29) ](ページ設定)をクリックします。
](ページ設定)をクリックします。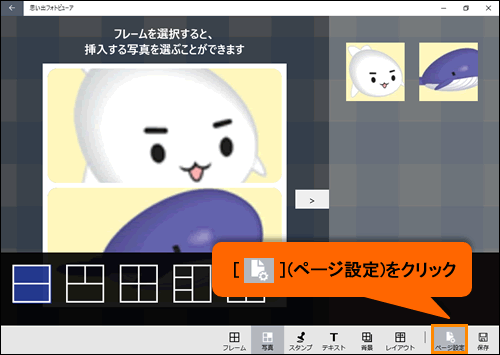 (図30)
(図30)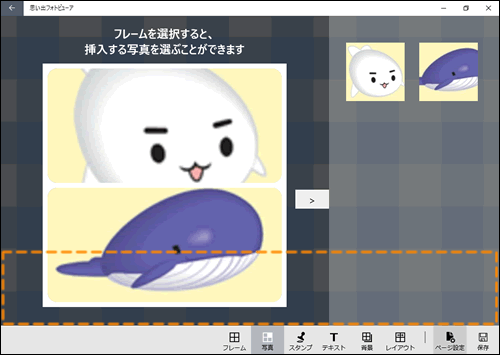 (図31)
(図31)