情報番号:017944 【更新日:2017.04.04】
「思い出フォトビューア」編集機能を使って写真にスタンプを追加する方法<Windows 10>
対応機器・対象OSとカテゴリ
| 対応機種 |
|
| 対象OS |
Windows 10 |
| カテゴリ |
写真/映像、Windowsソフトウェア、写真/映像を見る、ストアアプリ |
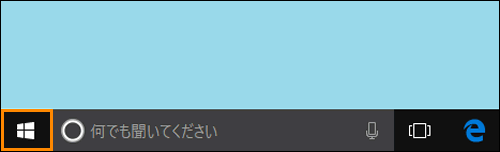 (図1)
(図1) 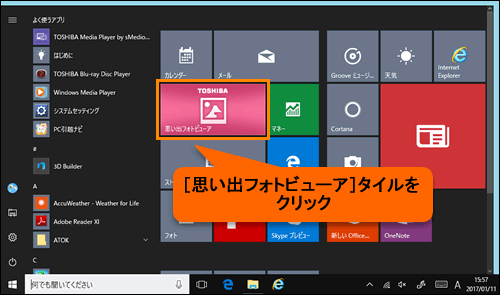 (図2)
(図2) ](編集)をクリックします。
](編集)をクリックします。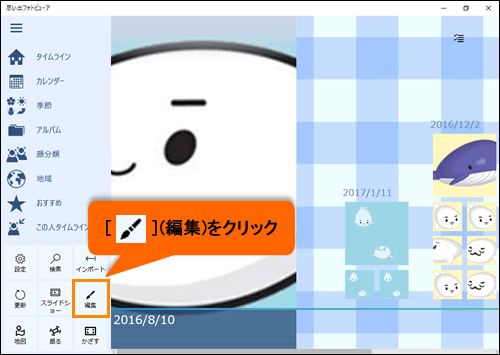 (図3)
(図3)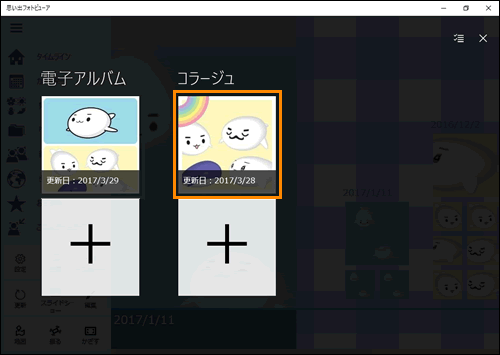 (図4)
(図4)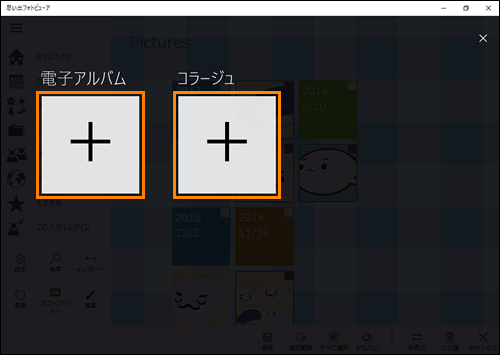 (図5)
(図5) ](スタンプ)をクリックします。
](スタンプ)をクリックします。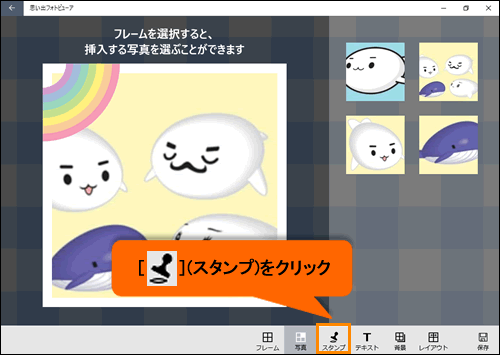 (図6)
(図6)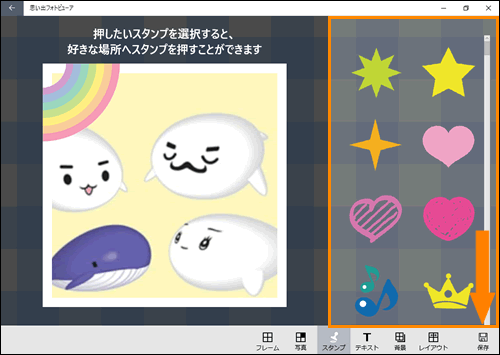 (図7)
(図7)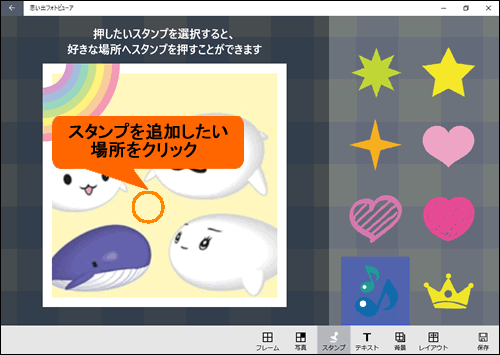 (図8)
(図8)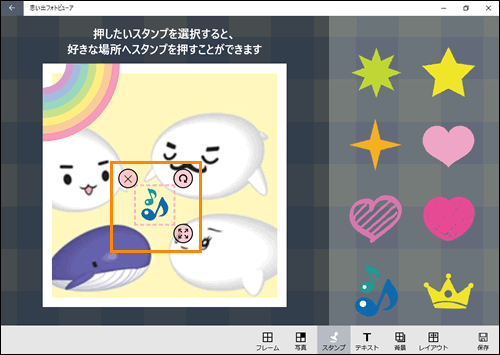 (図9)
(図9)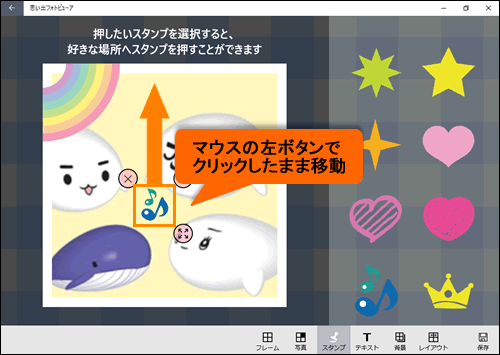 (図10)
(図10)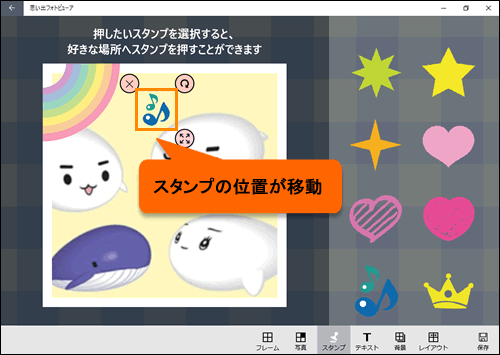 (図11)
(図11) ](削除)ボタンをクリックします。
](削除)ボタンをクリックします。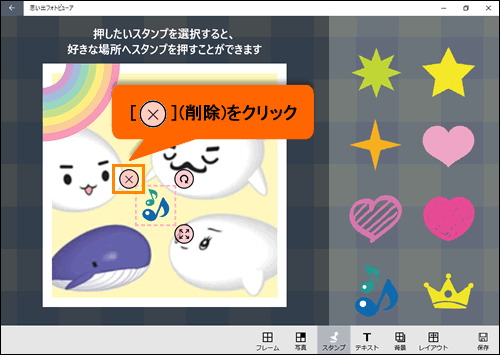 (図12)
(図12)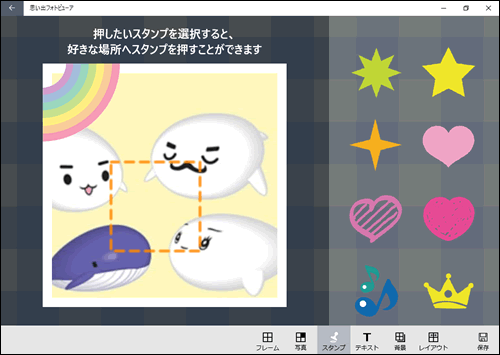 (図13)
(図13) ]ボタンをマウスの左ボタンでクリックしたまま、回転させたい方向へ移動します。
]ボタンをマウスの左ボタンでクリックしたまま、回転させたい方向へ移動します。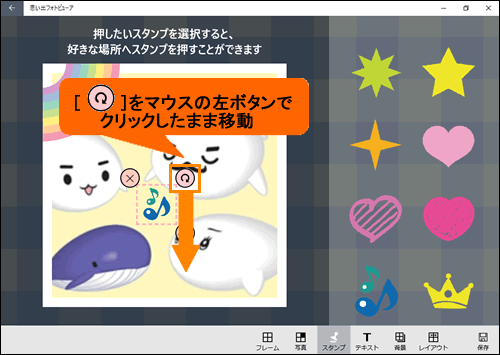 (図14)
(図14)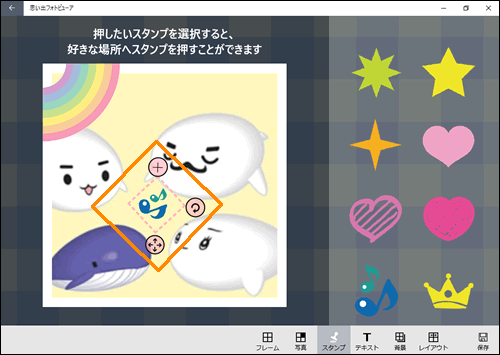 (図15)
(図15) ]ボタンをマウスの左ボタンでクリックしたまま、拡大/縮小させたい方向へ移動します。
]ボタンをマウスの左ボタンでクリックしたまま、拡大/縮小させたい方向へ移動します。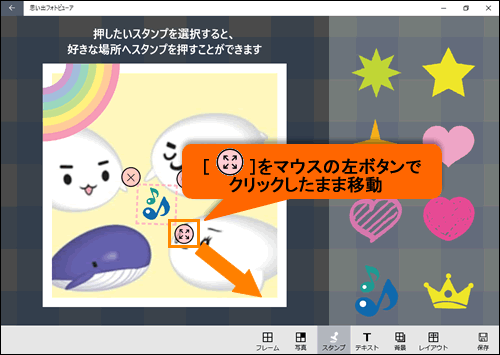 (図16)
(図16)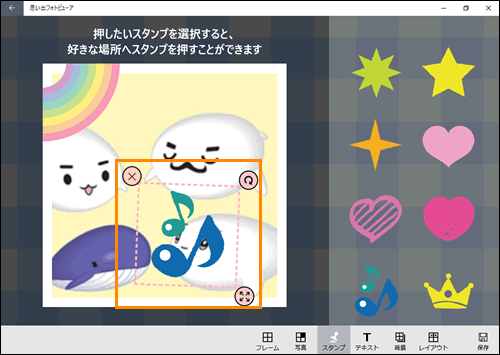 (図17)
(図17)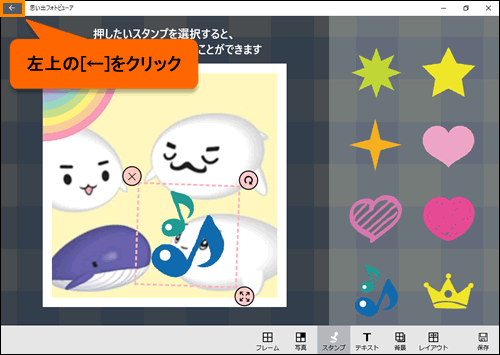 (図18)
(図18) (図19)
(図19)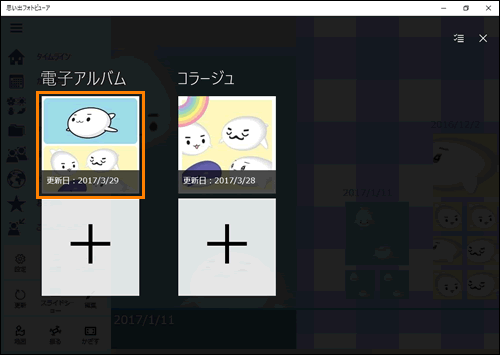 (図20)
(図20) ](ページ設定)をクリックします。
](ページ設定)をクリックします。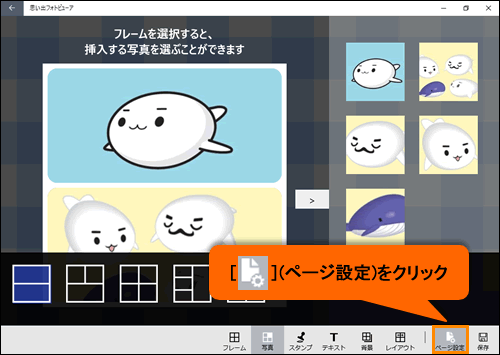 (図21)
(図21)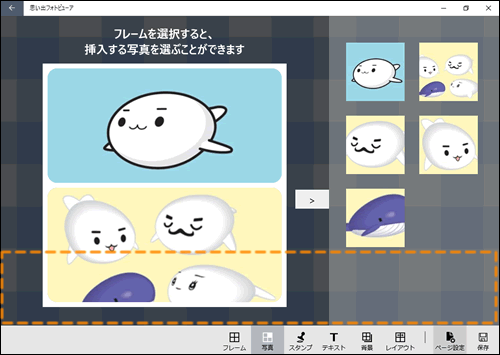 (図22)
(図22)