情報番号:017940 【更新日:2017.04.04】
「思い出フォトビューア」編集機能を使って複数の写真を一つにまとめる方法(コラージュ)<Windows 10>
対応機器・対象OSとカテゴリ
| 対応機種 |
|
| 対象OS |
Windows 10 |
| カテゴリ |
写真/映像、Windowsソフトウェア、写真/映像を見る、ストアアプリ |
 ]をクリックします。
]をクリックします。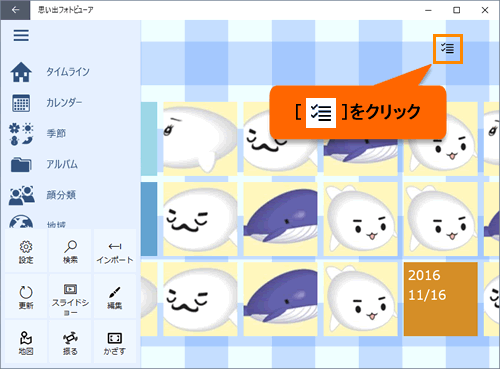 (図1)
(図1)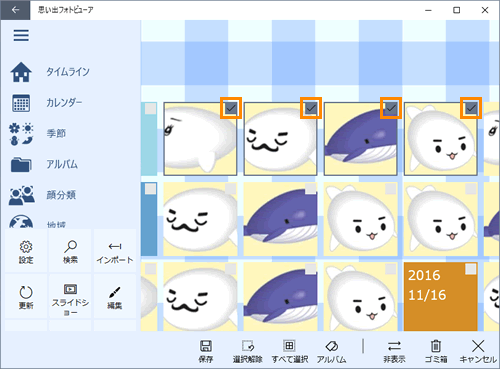 (図2)
(図2)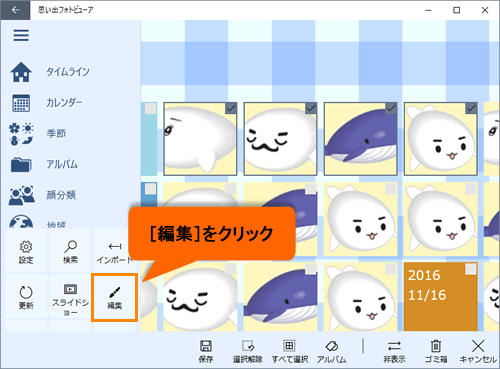 (図3)
(図3)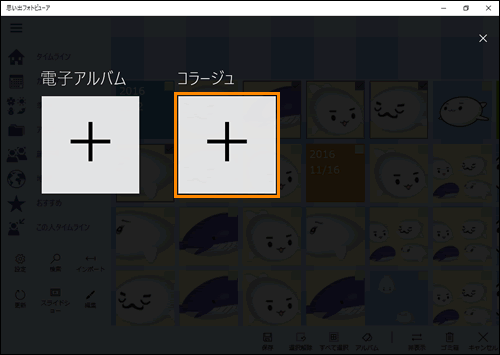 (図4)
(図4)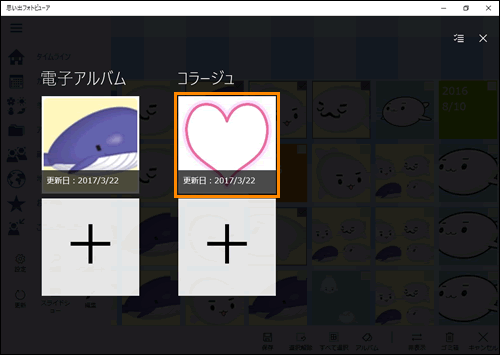 (図5)
(図5) ]を選択します。
]を選択します。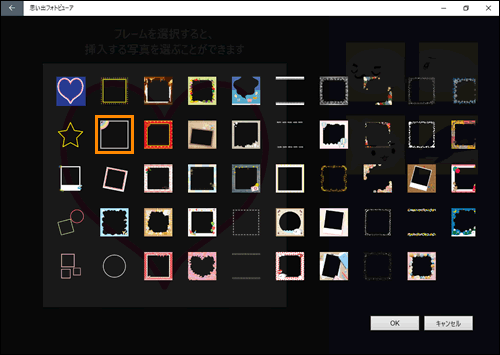 (図6)
(図6)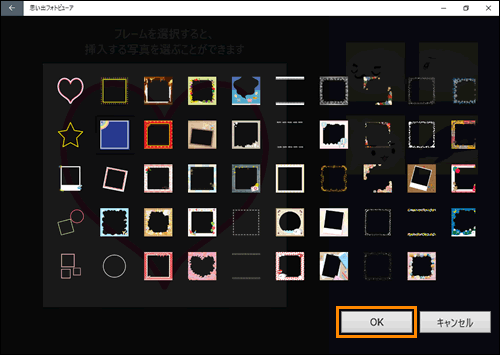 (図7)
(図7) ](レイアウト)をクリックします。
](レイアウト)をクリックします。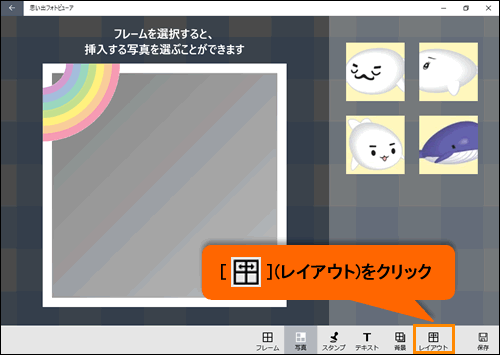 (図8)
(図8) ]ボタンをクリックします。
]ボタンをクリックします。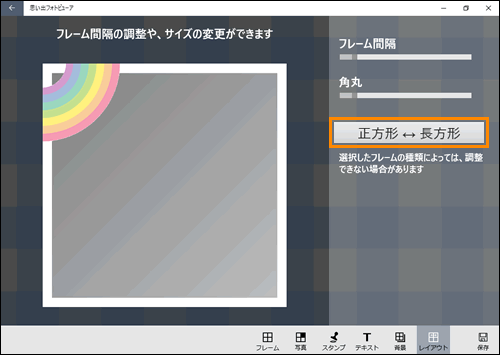 (図9)
(図9) ](写真)をクリックします。
](写真)をクリックします。 ]ボタンをクリックしてください。
]ボタンをクリックしてください。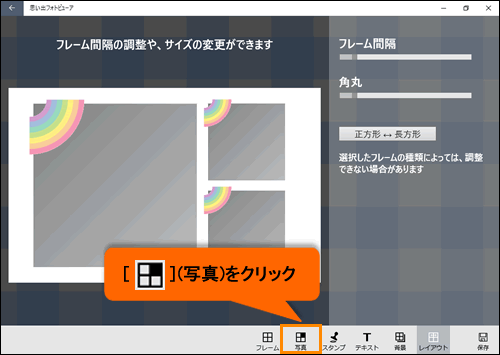 (図10)
(図10)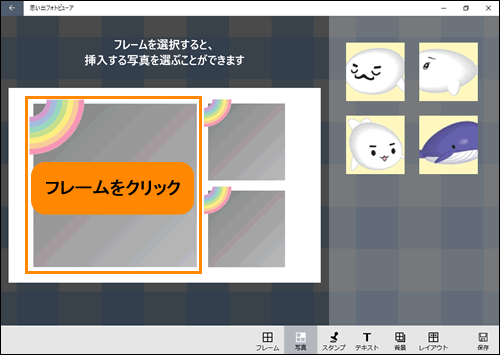 (図11)
(図11)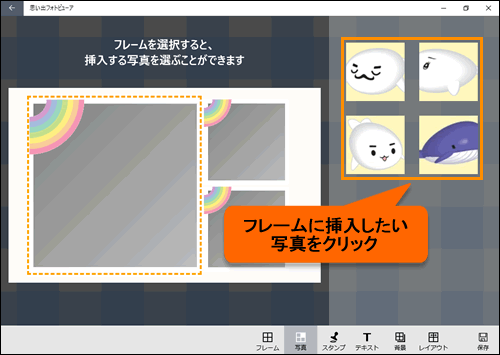 (図12)
(図12)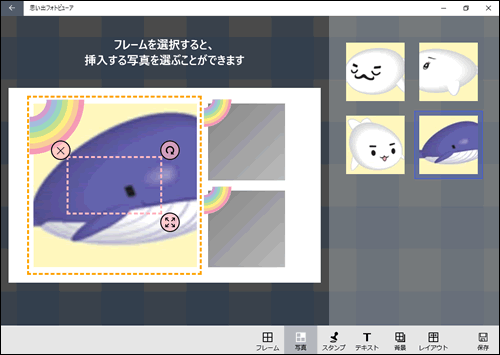 (図13)
(図13) ](削除)ボタンをクリックします。
](削除)ボタンをクリックします。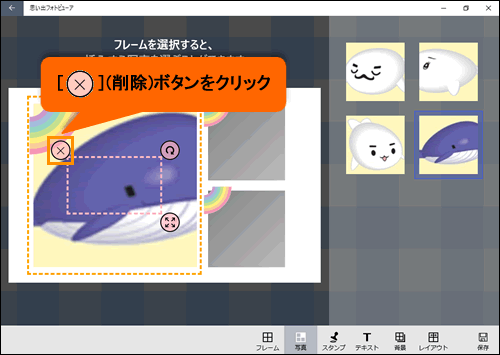 (図14)
(図14)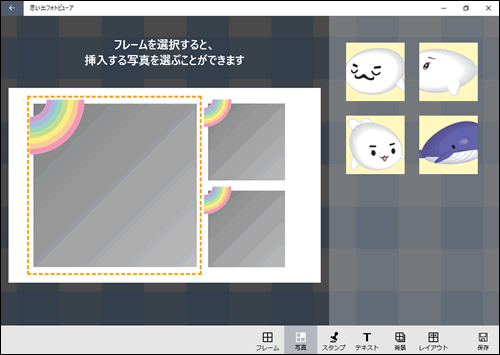 (図15)
(図15) ]ボタンをマウスの左ボタンでクリックしたまま、回転させたい方向へ移動します。
]ボタンをマウスの左ボタンでクリックしたまま、回転させたい方向へ移動します。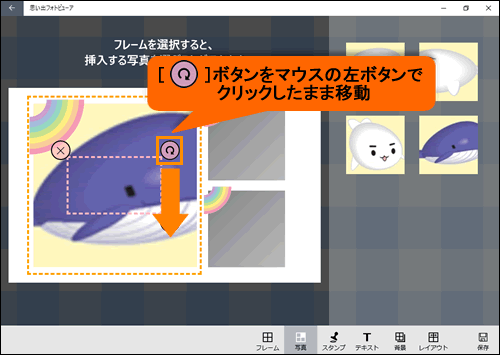 (図16)
(図16)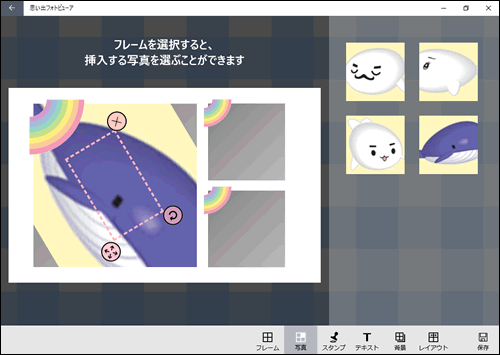 (図17)
(図17) ]ボタンをマウスの左ボタンでクリックしたまま、拡大/縮小させたい方向へ移動します。
]ボタンをマウスの左ボタンでクリックしたまま、拡大/縮小させたい方向へ移動します。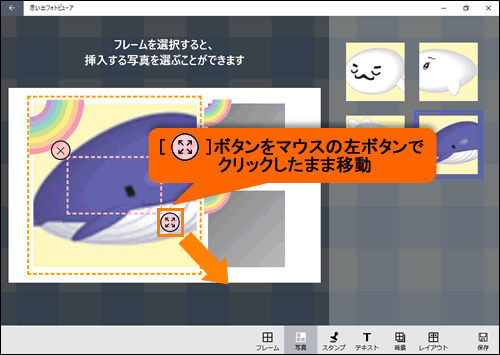 (図18)
(図18)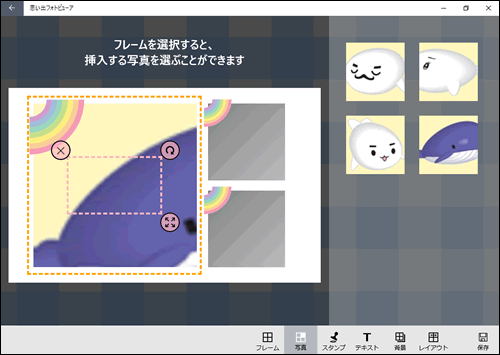 (図19)
(図19)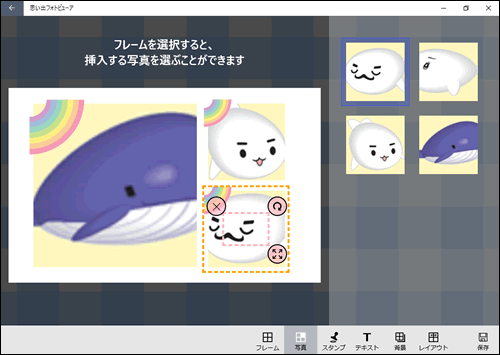 (図20)
(図20) (図21)
(図21)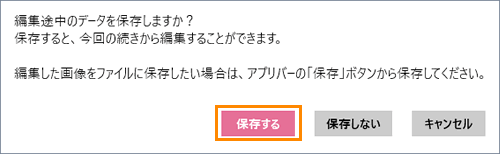 (図22)
(図22)