情報番号:017956 【更新日:2024.03.04】
クリックパッド(タッチパッド)のクリックが作動するまでの待ち時間(感度)を変更する方法<Windows 10>
対応機器・対象OSとカテゴリ
| 対応機種 |
|
| 対象OS |
Windows 10 |
| カテゴリ |
マウス/タッチパッド、マウス/タッチパッドの設定、マウス/タッチパッドの便利な使いかた |
回答・対処方法
はじめに
クリックパッド(タッチパッド)搭載モデルの場合、キーボードから文字を入力中に誤ってクリックパッド(タッチパッド)に触れてしまうことがあります。本設定を行なうと、意図せずにカーソルが動いてしまうことを防止することができます。
ここでは、クリックパッド(タッチパッド)のクリックが作動するまでの待ち時間(感度)を変更する方法について説明します。
※Windowsタブレット/デタッチャブルモデルをお使いの場合は、付属またはオプションのキーボードを接続していることを前提としています。
操作手順
※本手順は、Windows 10 2022 Update(Windows 10 バージョン 22H2)を元に作成しています。バージョンが異なると若干手順や画面が異なる場合があります。ご了承ください。お使いのパソコンのWindows 10バージョンを確認するには、[017041:Windowsのバージョンとビルド番号を確認する方法<Windows 10>]を参照してください。
- タスクバーの[スタート]ボタンをクリックします。
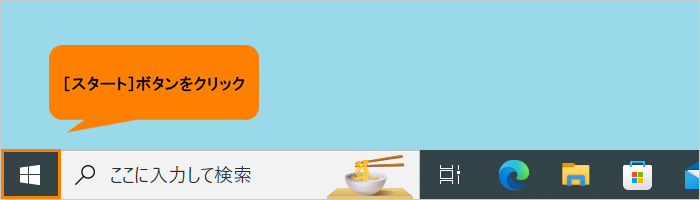 (図1)
(図1)
- [スタート]メニューが表示されます。[設定]をクリックします。
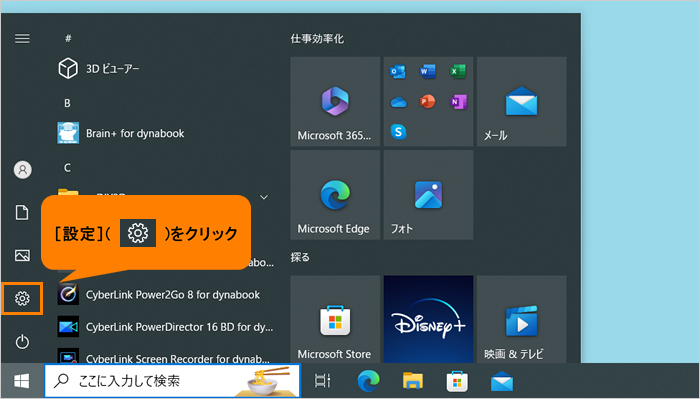 (図2)
(図2)
- 「設定」画面が表示されます。[デバイス]をクリックします。
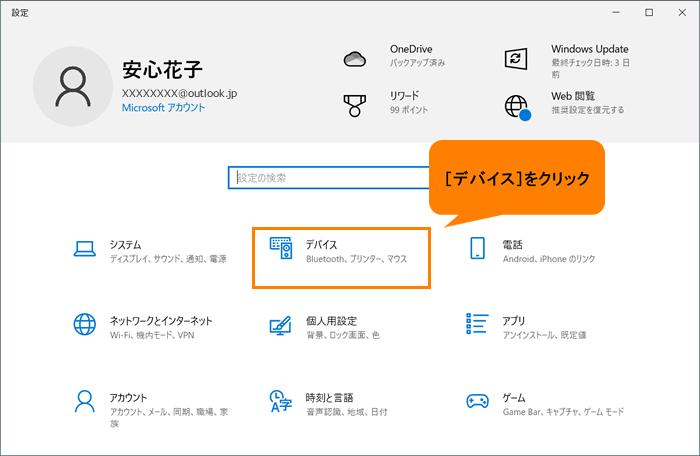 (図3)
(図3)
- 「デバイス」画面が表示されます。[タッチパッド]をクリックします。
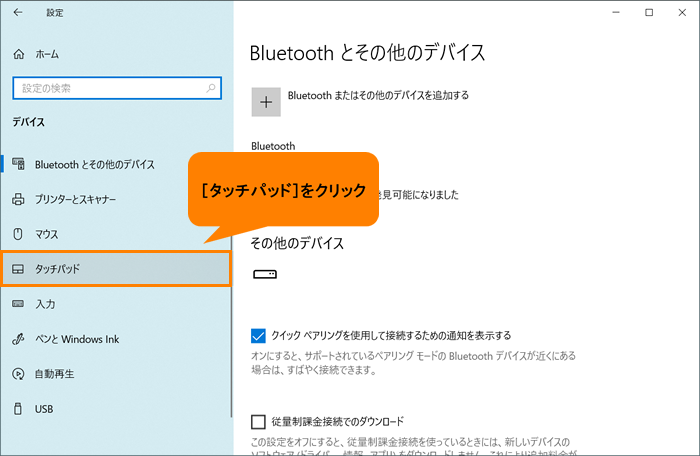 (図4)
(図4)
- 「タッチパッド」画面が表示されます。“タップ”から“タッチパッドの感度”の[▼]をクリックします。
※既定では、[標準の感度]に設定されています。
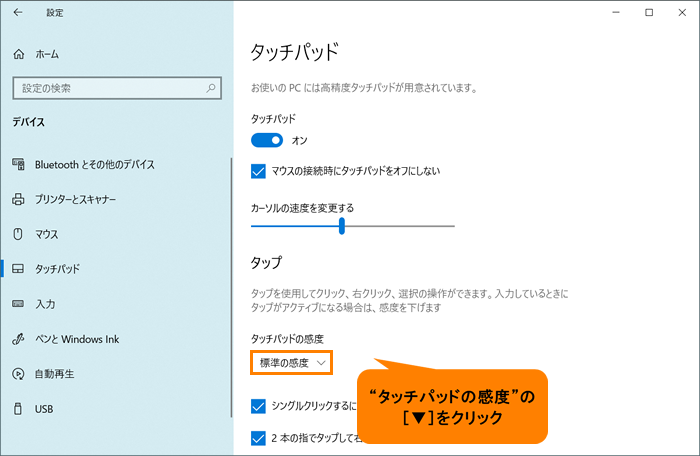 (図5)
(図5)
- 一覧からお好みの感度([最大の感度]、[高い感度]、[標準の感度]、[低い感度]のいずれか)をクリックして選択します。
※キーボードから文字を入力中にタップがアクティブになる場合は、[低い感度]を選択し、感度を下げてください。
※タップしても反応が鈍い場合は、[高い感度]または[最大の感度]を選択し、感度を上げてください。感度を上げると、キーボードから文字を入力中に誤ってクリックパッド(タッチパッド)に触れてしまい誤動作する場合がありますのでご注意ください。
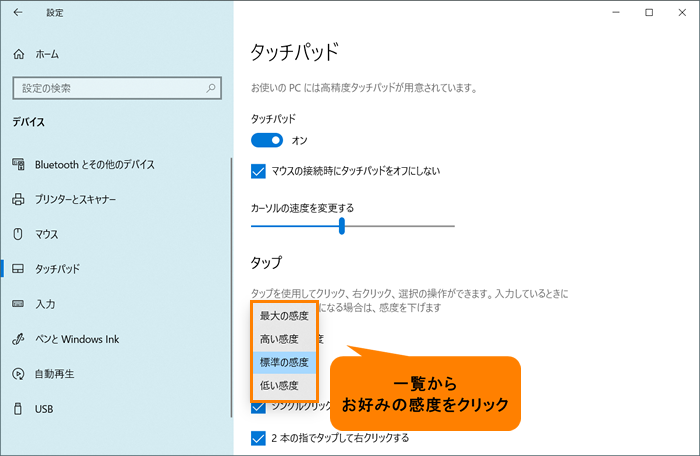 (図6)
(図6)
- 右上の[×]をクリックして「タッチパッド」画面を閉じます。
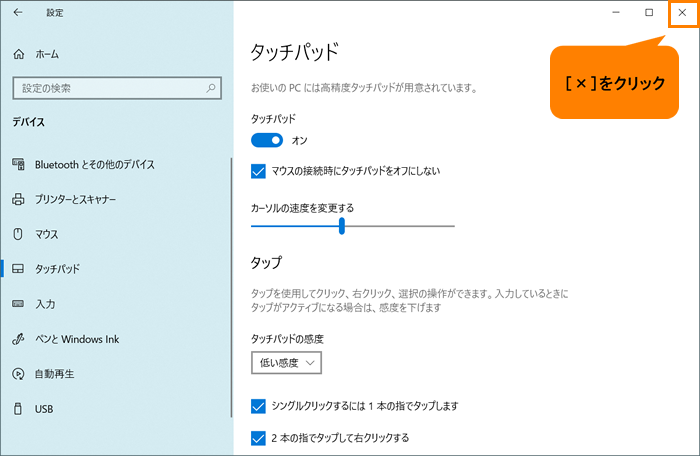 (図7)
(図7)
設定は以上です。
クリックパッド(タッチパッド)のクリックが作動するまでの待ち時間(感度)が変更されたことを確認してください。
関連情報
以上
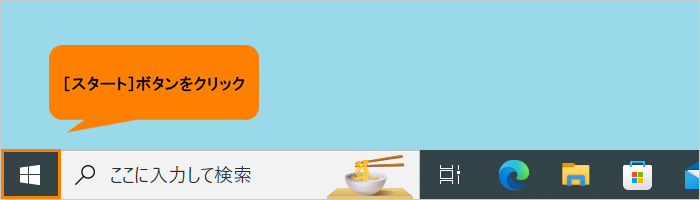 (図1)
(図1)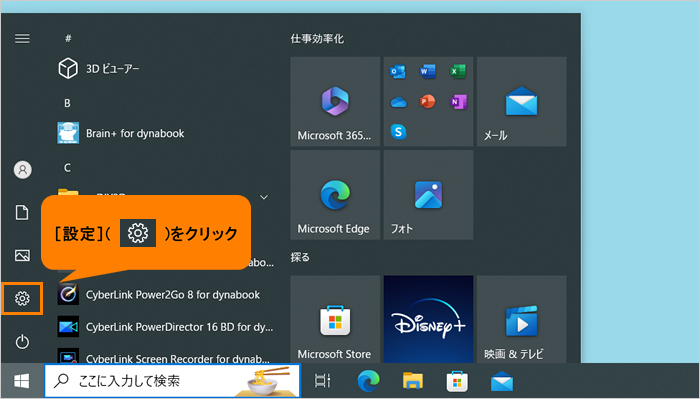 (図2)
(図2)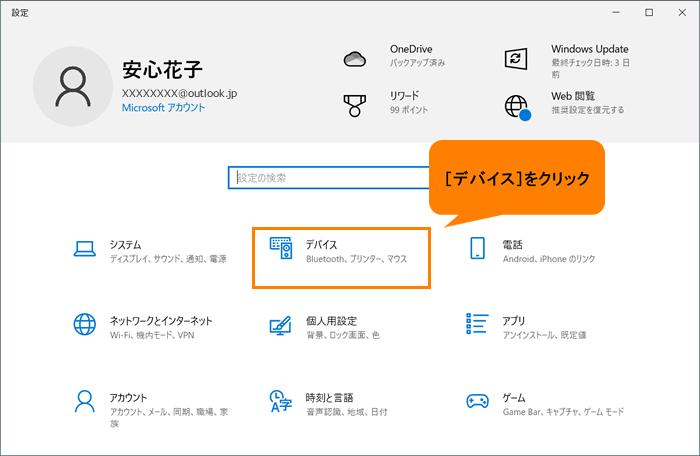 (図3)
(図3)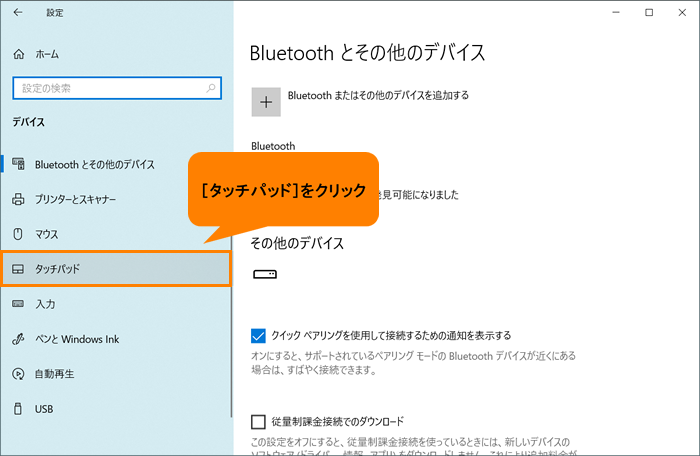 (図4)
(図4)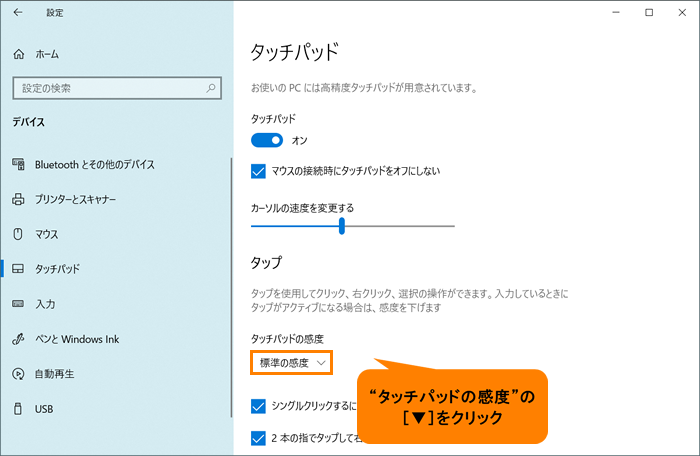 (図5)
(図5)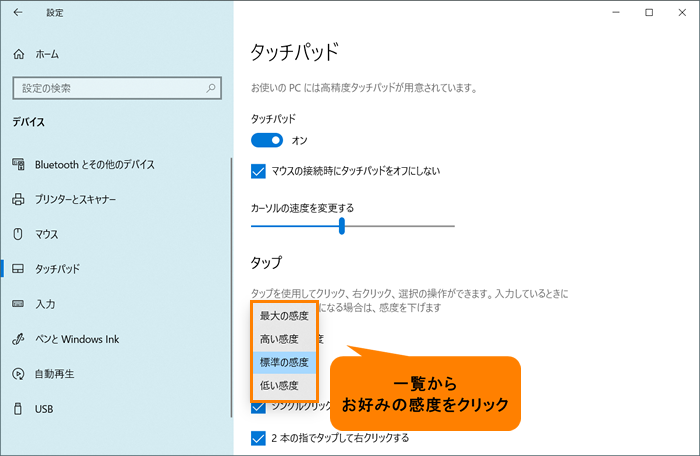 (図6)
(図6)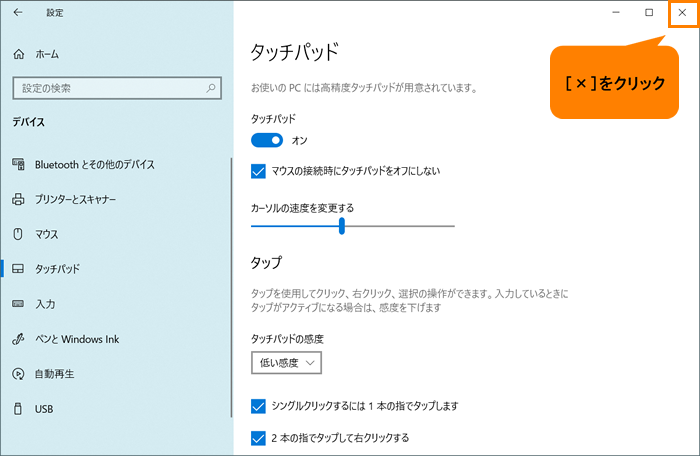 (図7)
(図7)