情報番号:017957 【更新日:2024.03.04】
クリックパッド(タッチパッド)の有効/無効をキーボード操作で切り替える方法<Windows 10>
対応機器・対象OSとカテゴリ
| 対応機種 |
|
| 対象OS |
Windows 10 |
| カテゴリ |
マウス/タッチパッド、マウス/タッチパッドの設定、マウス/タッチパッドの便利な使いかた |
回答・対処方法
はじめに
ここでは、クリックパッド(タッチパッド)の有効/無効をキーボード操作で切り替える方法について説明します。
外付けマウスを接続したからクリックパッド(タッチパッド)を無効にしたい、または突然クリックパッド(タッチパッド)が動作しなくなったといった場合、本操作を行ない設定を切り替えてください。
※Windowsタブレット/デタッチャブルモデルをお使いの場合は、付属またはオプションのキーボードを接続していることを前提としています。
操作手順
※本手順は、Windows 10 2022 Update(Windows 10 バージョン 22H2)を元に作成しています。バージョンが異なると若干手順や画面が異なる場合があります。ご了承ください。お使いのパソコンのWindows 10バージョンを確認するには、[017041:Windowsのバージョンとビルド番号を確認する方法<Windows 10>]を参照してください。
※dynabook N29/S29は、キーボード操作で切り替えることはできません。
クリックパッド(タッチパッド)を有効にする方法
- キーボードの[FN]キーを押しながら[F5]または[F9]キーを押します。
※お使いのモデルによって押すキーが異なります。キーボードの刻印を確認してください。
※刻印のデザインもモデルによって異なります。以下図は、一例です。
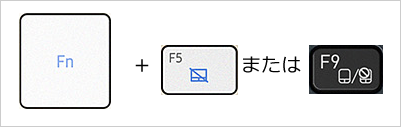 (図1)
(図1)
- 「タッチパッド 有効」のトースト通知が右下に表示されます。
※dynabook Tabシリーズに付属しているBluetoothキーボード(PABTK003)で操作している場合は、トースト通知は表示されません。
 (図2)
(図2)
操作は以上です。
クリックパッド(タッチパッド)が動作することを確認してください。
クリックパッド(タッチパッド)を無効にする方法
- キーボードの[FN]キーを押しながら[F5]または[F9]キーを押します。
※お使いのモデルによって押すキーが異なります。キーボードの刻印を確認してください。
※刻印のデザインもモデルによって異なります。以下図は、一例です。
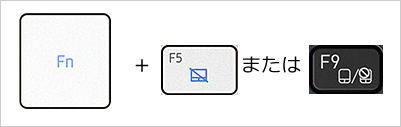 (図3)
(図3)
- 「タッチパッド 無効」のトースト通知が右下に表示されます。
※dynabook Tabシリーズに付属しているBluetoothキーボード(PABTK003)で操作している場合は、トースト通知は表示されません。
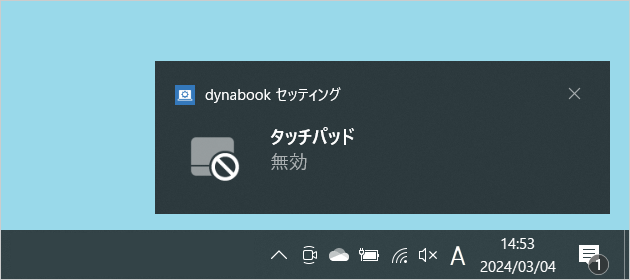 (図4)
(図4)
操作は以上です。
クリックパッド(タッチパッド)が動作しないことを確認してください。
関連情報
以上
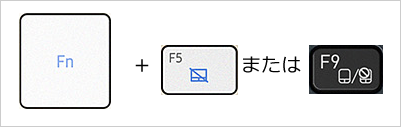 (図1)
(図1) (図2)
(図2)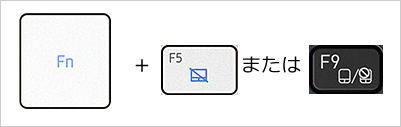 (図3)
(図3)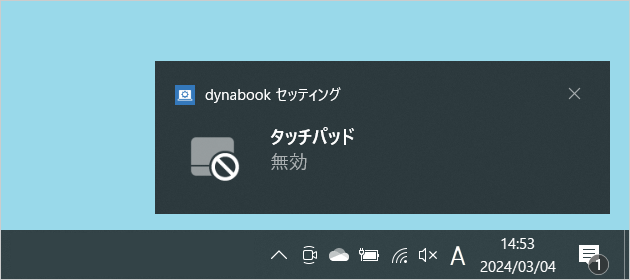 (図4)
(図4)