情報番号:018094 【更新日:2018.12.18】
Windows 10 Creators Updateにアップデートする方法
| 対応機種 | |
|---|---|
| 対象OS | Windows 10 |
| カテゴリ | Windowsの操作/設定、Windows Update |
回答・対処方法
はじめに
| 【お知らせ】 2018年11月からマイクロソフト社より最新OS「Windows 10 October 2018 Update」の提供が開始されました。最新のWindows 10にアップデートする方法については、[018577:Windows 10 October 2018 Updateにアップデートする方法]を参照してください。 ※Windows 10 Creators Updateは旧バージョンとなります。最新のバージョンの提供が開始されると、旧バージョンの提供が終了となるため、旧バージョンにアップデートすることができなくなります。本情報は、過去情報としてご参考ください。 |
ここでは、上記対応機種(Windows 10プレインストールモデル)をWindows 10 Creators Update(クリエイターズアップデート)にアップデートする方法について説明します。
※インターネットに接続できる環境で操作を行なってください。
※バッテリー搭載モデルをお使いの場合は、電源コードとACアダプターを接続してください。
※本手順は、例としてMicrosoftアカウントでサインインしている環境で操作を行なっています。ローカルアカウントでサインインしている場合など、環境が異なる場合は若干表示される画面が異なる場合がございます。
Windows 10 Creators Updateにアップデートする前に
- Windows 10 Creators Updateにアップデート後、一部ご利用できない機能やアプリがある可能性があります。また、Windows 10 Creators Updateに対応していないハードウェアやアプリは動作しない可能性があります。
※あらかじめ<Windows 10 Creators Update アップデート情報>を参照してください。
※対応機種については、<Windows 10 Creators Update 動作確認機種一覧>を参照してください。
※注意や制限事項については、<Windows 10 Creators Update 注意・制限事項>を参照してください。
- 大切なデータはあらかじめバックアップすることをおすすめします。
※操作方法については、[016915:パソコン本体に保存したデータを他の記録メディアにバックアップ(コピー)したい<Windows 10>]を参照してください。
- Windows 10 Creators Updateへアップデート後にお使いのPCをご購入時の状態に戻したい場合は、リカバリーを行なう必要があります。
※「TOSHIBA Recovery Media Creator」(リカバリメディア作成ツール)搭載モデルの場合は、あらかじめUSBフラッシュメモリまたはCD/DVD/ブルーレイディスクでリカバリーメディアを作成してください。「TOSHIBA Recovery Media Creator」(リカバリメディア作成ツール)が搭載されていないモデルの場合は、あらかじめUSBフラッシュメモリで回復ドライブを作成してください。作成方法については、「dynabookガイド」(取扱説明書)を確認してください。
- Windows 10 Creators Updateのダウンロードとアップデートインストールにかかる時間は、お客様がお使いのPCの構成とインターネット接続速度などの環境に依存します。
- Windows 10 Creators Updateは2017年4月より、Windows 10およびWindows 10 Anniversary UpdateがインストールされているPCを対象に、「Windows Update」によって順次配信されます。ご使用のPCでWindows 10 Creators Updateへアップデートできるようになるまで時間がかかる場合があります。
※Windows 10 Creators Updateにアップデートするには、お使いのPCが最新の状態である必要があります。[016733:「Windows(R)Update」更新プログラムを今すぐ確かめる方法<Windows 10>]を参照し、“お使いのデバイスは最新の状態です。”と表示されることを確認してください。更新プログラムが検出される場合は、インストールしてください。
※「東芝サービスステーション」では、プレインストールしているドライバーやアプリの更新モジュールが提供されます。更新モジュールが検出される場合は、インストールしてください。操作方法については、以下のリンクを参照してください。(「東芝サービスステーション」のバージョンによって若干操作が異なります。)
[016701:「東芝サービスステーション」ドライバーやアプリなどの更新情報を確認し、インストールする方法<Windows 10>]
[017993:「東芝サービスステーション Ver5」ドライバーやアプリなどの更新情報を確認し、インストールする方法<Windows 10>]
操作手順
※管理者アカウントでサインインして操作してください。
方法1:「Windows Update」を使用してアップデートする方法(推奨)
※本手順は、2017年7月19日時点の情報となります。本情報は、予告なく変更される可能性があります。ご了承ください。
※「Windows Update」を使用してアップデートするには、[x64ベースシステム用Windows 10 Creators Updateのプライバシー設定(KB4013214)]がインストールされている必要があります。KB4013214は順次配信されるため、お使いのモデルによってインストールされるのに時間がかかる場合があります。更新履歴を確認する方法については、[016734:「Windows(R)Update」更新履歴を確認する方法<Windows 10>]を参照してください。
- お使いのPCでWindows 10 Creators Updateへのアップデート準備が整うと、「次のアップデートに備えてプライバシー設定を確認する」画面が表示されます。[設定の選択]ボタンをクリックします。
※今はアップデートしたくない場合は、[後で通知する]をクリックしてください。後日再度本画面が表示されます。
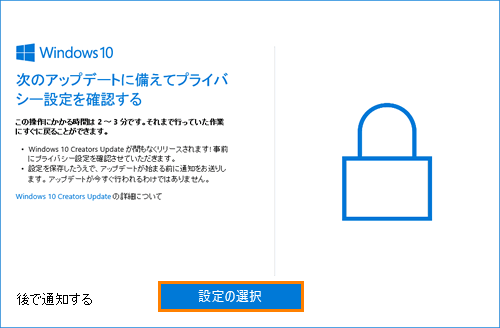 (図1)
(図1)
<「今すぐ次のアップデートに備えてプライバシー設定を確認する」画面が表示された場合>
「次のアップデートに備えてプライバシー設定を確認する」画面で毎回[後で通知する]をクリックしてアップデートを延期すると、4回目に本画面が表示されます。本画面では[後で通知する]項目が表示されません。本画面が表示されても今はアップデートしたくない場合は、[もう一度だけ延期することができます。]をクリックすることで延期することができます。
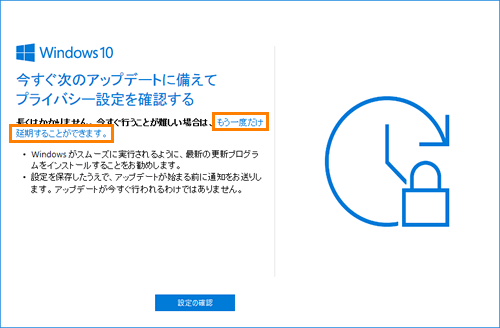 (図2)
(図2)
次回「今すぐ次のアップデートに備えてプライバシー設定を確認する」画面が表示された場合は、延期することができません。[設定の確認]ボタンをクリックしてアップデートを行なってください。
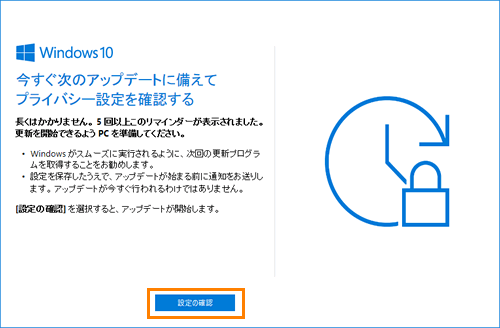 (図3)
(図3)
- 「デバイスのプライバシー設定の選択」画面が表示されます。各プライバシー項目のスイッチをクリックして“オン”または“オフ”を選択し、[承諾する]ボタンをクリックします。
※本プライバシー設定は、アップデート完了後に変更することができます。各プライバシーの詳細を確認したい場合は、[詳細を見る]ボタンをクリックしてください。
※アップデートを中断したい場合は、画面左上の[←戻る]をクリックして「次のアップデートに備えてプライバシー設定を確認する」画面((図1)画面参照)に戻り、[後で通知する]をクリックしてください。
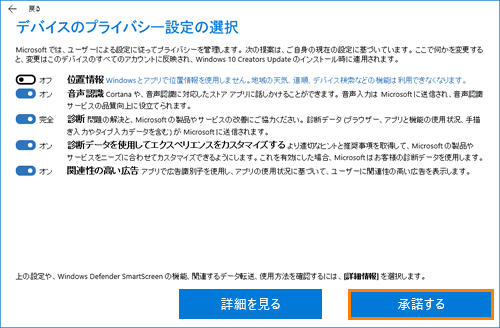 (図4)
(図4)
- 「ありがとうございます。次のアップデートに備えてプライバシー設定が保存されました」画面が表示されます。[OK]ボタンをクリックします。
※アップデートを中断したい場合は、画面左上の[←戻る]をクリックして「次のアップデートに備えてプライバシー設定を確認する」画面((図1)画面参照)に戻り、[後で通知する]をクリックしてください。
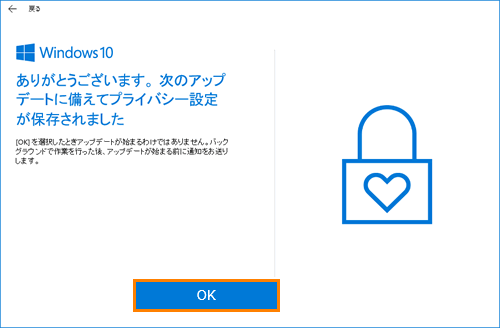 (図5)
(図5)
- デスクトップ画面に戻ります。バックグラウンドで準備が行なわれます。更新プログラムのインストール準備が整うまでしばらくお待ちください。
- インストールできる状態になると、「最新のWindows機能更新プログラムをご用意しました」画面が表示されます。今すぐインストールを始める場合は、[今すぐ再起動]ボタンをクリックします。
※今は都合が悪いので後でインストールを行ないたい場合は、[時刻を選択]ボタンをクリックして時刻を指定するか、[再通知]ボタンをクリックしてください(3日後に再度本通知画面が表示されます)。
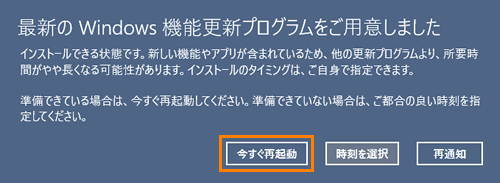 (図6)
(図6)
- 自動的にWindowsが再起動し、更新プログラムの構成が開始されます。更新作業が完了するまで、しばらくお待ちください。
 (図7)
(図7)
- ロック画面が表示されます。画面上をクリックしてロックを解除します。
 (図8)
(図8)
- サインイン画面が表示されます。パスワードを入力して[ENTER]キーを押します。
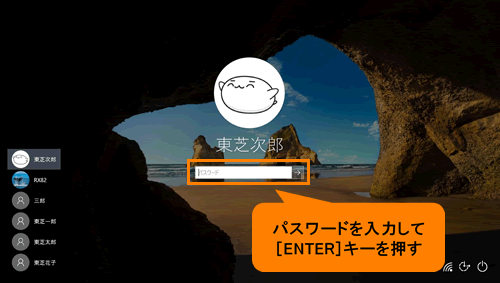 (図9)
(図9)
- 「こんにちは」画面が表示され、セットアップが開始されます。セットアップが完了するまでしばらくお待ちください。
※画面は自動的に切り替わります。
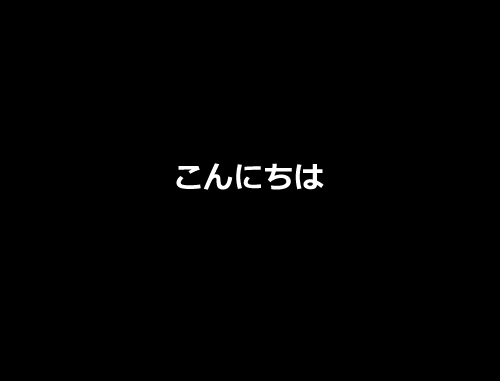 (図10)
(図10)
- デスクトップが表示されます。
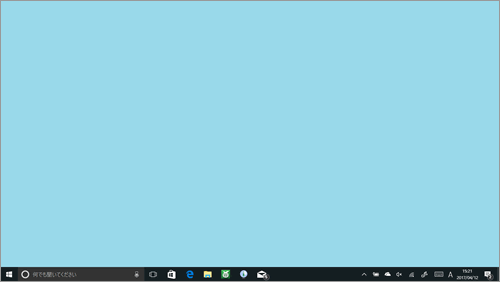 (図11)
(図11)
「Windows Update」を使用してアップデートする操作は以上です。
※引き続き、<関連情報>をご参考ください。
方法2:マイクロソフト社のソフトウェアダウンロードサイトから手動でアップデートする方法
※本手順は、2017年4月12日時点の情報となります。本情報は、予告なく変更される可能性があります。ご了承ください。
※本操作についてご不明な点は、マイクロソフト社にお問い合わせください。
- マイクロソフト社のソフトウェアダウンロードサイトにアクセスします。以下のリンクをクリックしてください。
http://www.microsoft.com/ja-jp/software-download/windows10
- 「Windows 10のダウンロード」ページが表示されます。[今すぐアップデート]ボタンをクリックします。
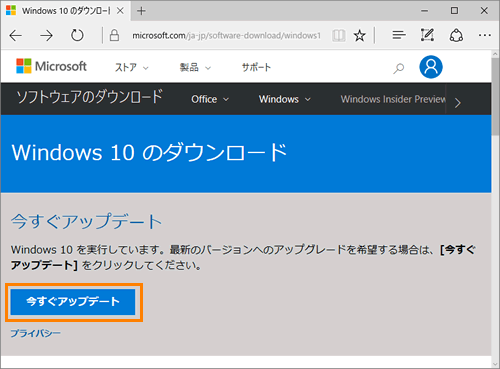 (図12)
(図12)
- 画面下部に“Windows 10Upgrade9252.exe(6.27MB)について行う操作を選んでください。・・・”メッセージ画面が表示されます。[保存]ボタンをクリックします。
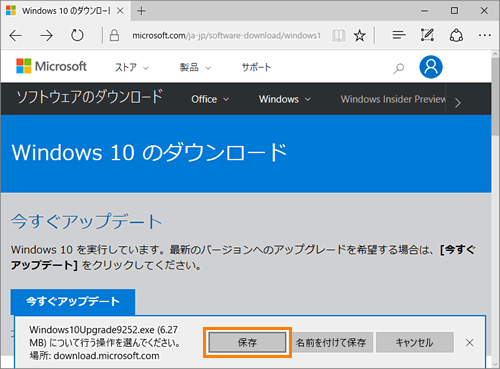 (図13)
(図13)
- “Windows 10Upgrade9252.exeのダウンロードが終了しました。”メッセージ画面が表示されます。[実行]ボタンをクリックします。
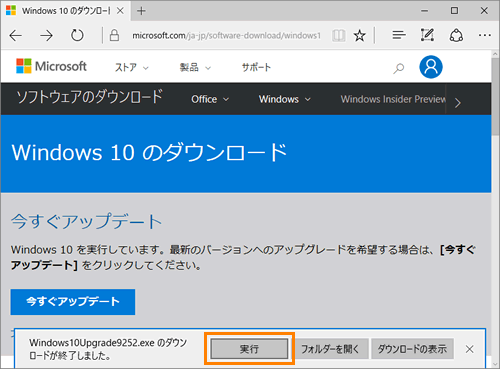 (図14)
(図14)
- 「ユーザーアカウント制御」画面が表示されます。[はい]ボタンをクリックします。
- 「Windows 10更新アシスタント Windows 10の最新バージョンへの更新」画面が表示されます。[今すぐ更新]ボタンをクリックします。
 (図15)
(図15)
- 「このPCはWindows 10と互換性があります」画面が表示されます。[次へ]ボタンをクリックします。
※[次へ]ボタンをクリックしなくても、しばらくすると次の画面へ自動的に移行されます。
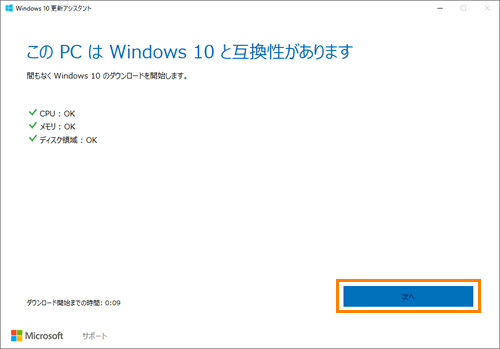 (図16)
(図16)
- 「更新プログラムを準備しています」画面が表示され、Windows 10更新プログラムのダウンロードが開始されます。ダウンロードが完了するまで、しばらくお待ちください。
※進捗状況は、“完了した割合:”で確認することができます。
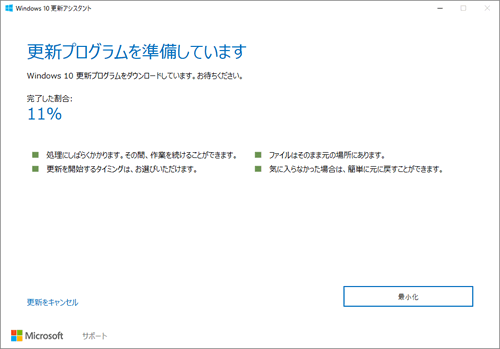 (図17)
(図17)
- 「更新プログラムの準備ができました。更新を完了するには、PCを再起動する必要があります。」画面が表示されます。[今すぐ再起動]ボタンをクリックします。
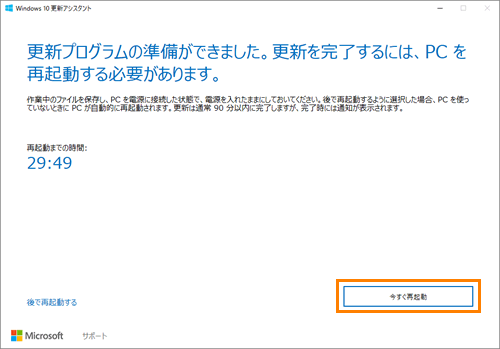 (図18)
(図18)
- 「サインアウトしようとしています」画面が表示されます。[閉じる(C)]ボタンをクリックします。
※[閉じる(C)]ボタンをクリックしなくても、しばらくすると自動的にWindowsが再起動します。
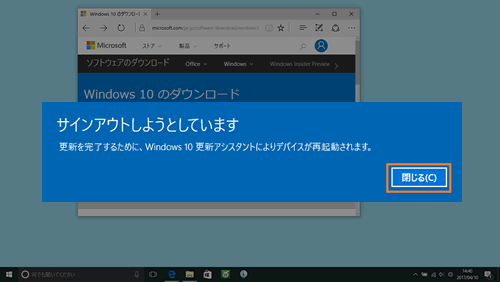 (図19)
(図19)
- 自動的にWindowsが再起動し、更新プログラムの構成が開始されます。更新作業が完了するまで、しばらくお待ちください。
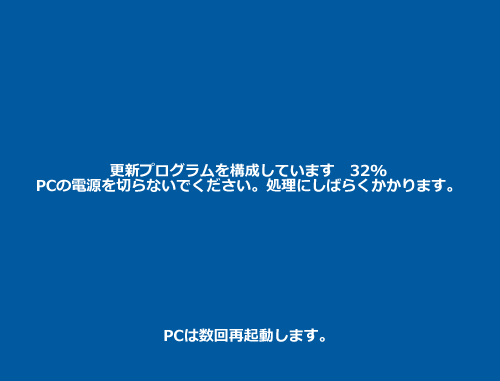 (図20)
(図20)
- 「Windows 10にようこそ!」画面が表示されます。[次へ(N)]ボタンをクリックします。
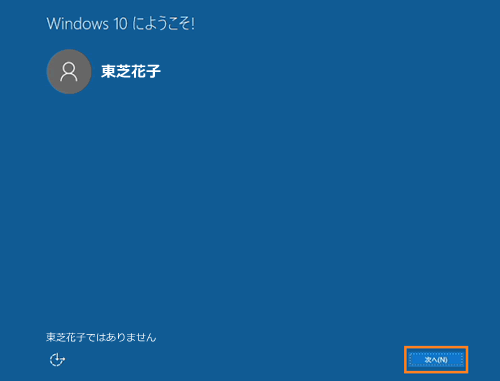 (図21)
(図21)
- 「デバイスのプライバシー設定の選択」画面が表示されます。各プライバシー項目のスイッチをクリックして“オン”または“オフ”を選択し、[承諾する]ボタンをクリックします。
※本プライバシー設定は、アップデート完了後に変更することができます。
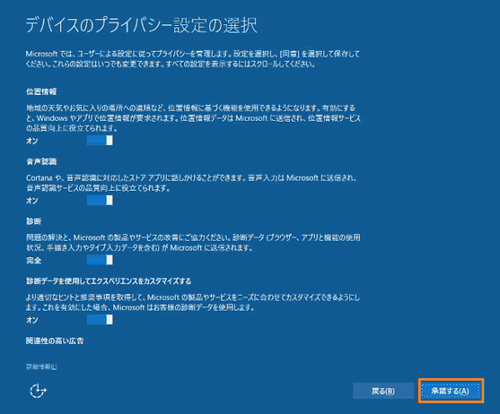 (図22)
(図22)
- 「はじめまして、Cortanaと申します。」画面が表示されます。[今は実行しない(O)]または[Cortanaを使う(N)]ボタンをクリックします。
※ここでは例として[今は実行しない(O)]をクリックして進めています。
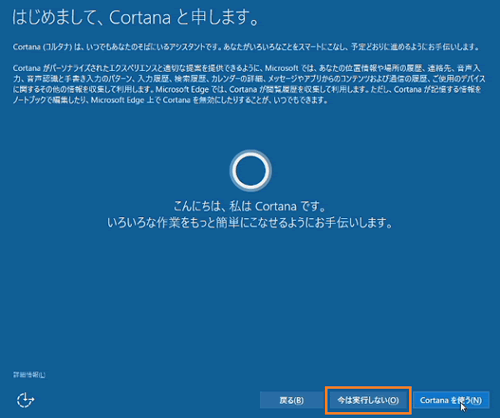 (図23)
(図23)
- “もう少しで完了です”画面が表示されます。しばらくお待ちください。
※自動的に画面が切り替わります。
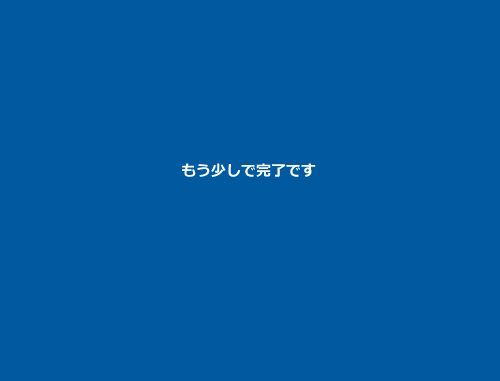 (図24)
(図24)
- ロック画面が表示されます。画面上をクリックしてロックを解除します。
 (図25)
(図25)
- サインイン画面が表示されます。パスワードを入力して[ENTER]キーを押します。
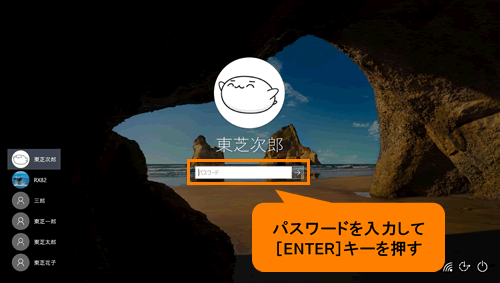 (図26)
(図26)
- 「こんにちは」画面が表示され、セットアップが開始されます。セットアップが完了するまでしばらくお待ちください。
※画面は自動的に切り替わります。
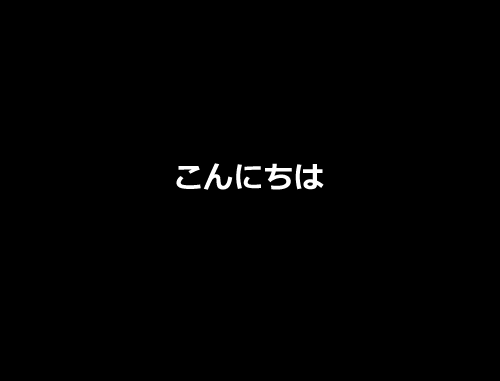 (図27)
(図27)
- デスクトップが表示され、「Windows 10 Creators Updateへようこそ」画面が表示されます。右上の[×]ボタンをクリックして閉じます。
※「Windows 10 Creators Updateへようこそ」画面は「Microsoft Edge」で起動します。最新OSの新機能について紹介しているWebサイトです。
※「すべてのタブを閉じますか?」画面が表示される場合は、[すべて閉じる]ボタンをクリックしてください。
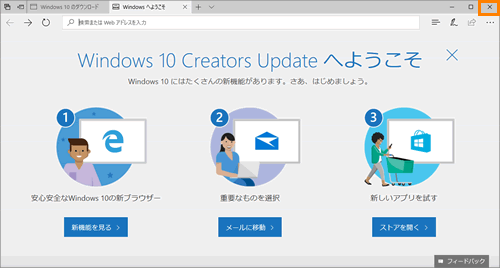 (図28)
(図28)
マイクロソフト社のソフトウェアダウンロードサイトから手動でアップデートする操作は以上です。
※引き続き、<関連情報>をご参考ください。
関連情報
- Windows 10 Creators Updateにアップデートすると、バージョンが“1703”になります。確認する方法については、以下のリンクを参照してください。
[017041:Windowsのバージョンとビルド番号を確認する方法<Windows 10>]
- Windows 10 Creators Updateにアップデート後、10日以内であれば元のWindows 10バージョンに戻することができます。操作方法については、以下のリンクを参照してください。
[018095:Windows 10 Creators Updateにアップデート後、前のバージョンのWindows 10に戻す方法]
- Windows 10 Creators Updateにアップデート後、「東芝サービスステーション」にて更新モジュールが提供される可能性があります。定期的に確認し、更新モジュールが検出される場合は、インストールしてください。操作方法については、以下のリンクを参照してください。(「東芝サービスステーション」のバージョンによって若干操作が異なります。)
[016701:「東芝サービスステーション」ドライバーやアプリなどの更新情報を確認し、インストールする方法<Windows 10>]
[017993:「東芝サービスステーション Ver5」ドライバーやアプリなどの更新情報を確認し、インストールする方法<Windows 10>]
- 「東芝画面設定ユーティリティ」搭載モデルをお使いの場合は、Windows 10 Creators Updateにアップデート後、「Microsoft Edge」で動画が正常に再生できない場合があります。更新モジュールをインストールしてください。
・東芝画面設定ユーティリティのアップデート
https://dynabook.com/assistpc/download/modify/soft/tduw10rs/index_j.htm
- Windows 10 Creators Updateの新機能については、以下のページで紹介しています。ご参考ください。
■Windows 10 Creators Update サポート情報
https://dynabook.com/assistpc/win10sup/win10v1703.htm
以上
