情報番号:018177 【更新日:2018.02.28】
クイックリンクメニューに[コントロールパネル]が表示されない<Windows 10>
| 対応機種 | |
|---|---|
| 対象OS | Windows 10 |
| カテゴリ | Windowsの操作/設定、Windowsのトラブル、使用中のトラブル |
回答・対処方法
内容と対応
ここでは、クイックリンクメニュー(タスクバーの[スタート]ボタンをマウスの右ボタンでクリックして表示させるメニュー)に[コントロールパネル]が表示されない場合について説明します。
以前のWindows 10では、クイックリンクメニューに[コントロールパネル(P)]が表示されていました。
※以前のWindows 10とは、Windows 10 Anniversary Update(Windows 10 バージョン 1607)以前のことをいいます。
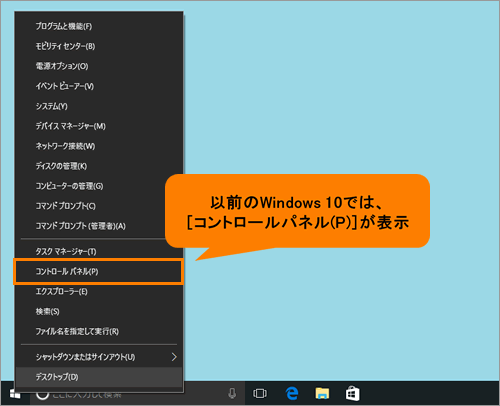 (図1)
(図1)
最新のWindows 10では、クイックリンクメニューに[コントロールパネル(P)]ではなく、[設定(N)]が表示されます。
※最新のWindows 10とは、Windows 10 Creators Update(Windows 10 バージョン 1703)以降のことをいいます。
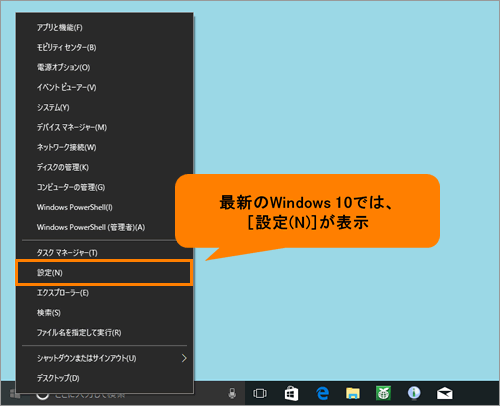 (図2)
(図2)
[017041:Windowsのバージョンとビルド番号を確認する方法<Windows 10>]を参照し、お使いのWindows 10のバージョンを確認してください。
最新のWindows 10で「コントロールパネル」を起動したい場合は、[016725:「コントロールパネル」を表示する方法<Windows 10>]を参照してください。
※「設定」については、[017988:「設定」画面を表示する方法<Windows 10>]を参照してください。
補足:クイックリンクメニューのその他の変更点
その他にも以下の動作が変更になっています。
[プログラムと機能(F)]が[アプリと機能(F)]に変更
以前のWindows 10では、クイックリンクメニューの[プログラムと機能(F)]をクリックすると、「プログラムと機能」画面が表示されました。
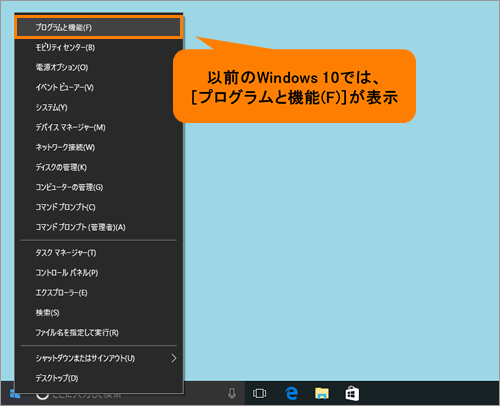 (図3)
(図3)
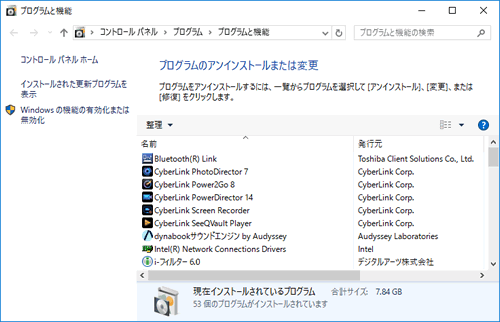 (図4)
(図4)
最新のWindows 10では、[アプリと機能(F)]に変更され、クリックすると「アプリと機能」画面が表示されます。
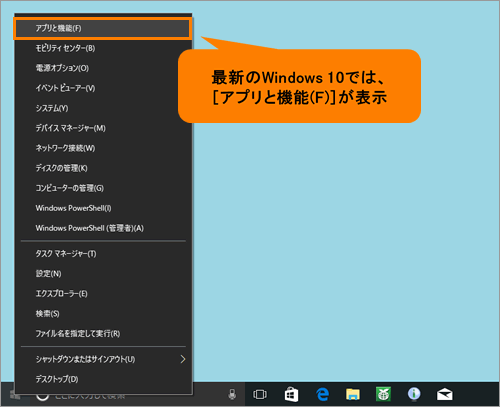 (図5)
(図5)
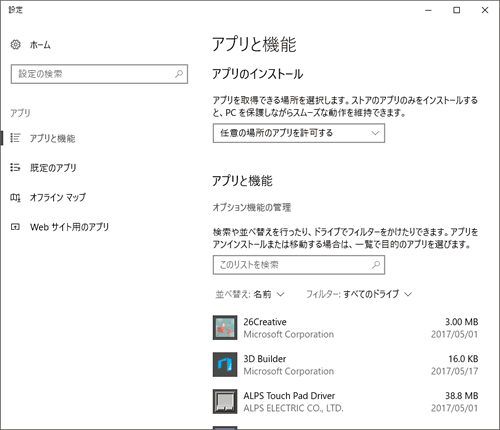 (図6)
(図6)
「アプリと機能」画面からPCにインストールしているアプリをアンインストールすることができます。
[016730:アプリをアンインストールする方法<Windows 10>]
[電源オプション(O)]をクリックしたときに表示される画面が変更
クイックリンクメニューに表示される項目は、以前のWindows 10でも最新のWindows 10でも同様に[電源オプション(O)]が表示されます。
しかし、以前のWindows 10では[電源オプション(O)]をクリックすると、「電源オプション」画面が表示されました。
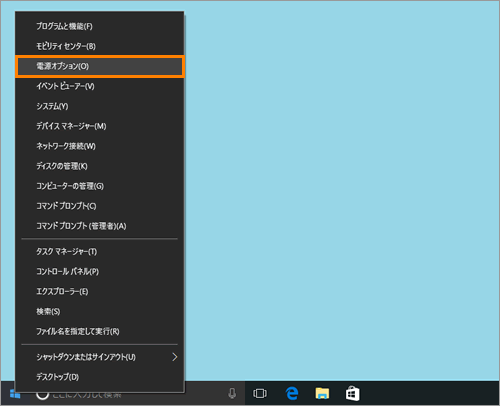 (図7)
(図7)
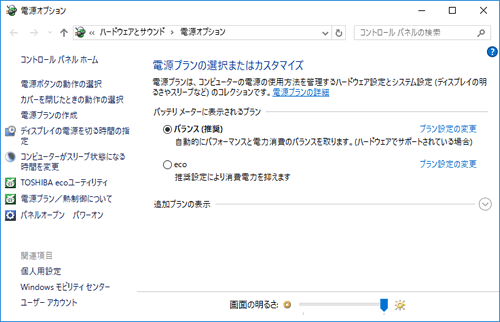 (図8)
(図8)
最新のWindows 10では[電源オプション(O)]をクリックすると、「電源とスリープ」画面が表示されます。
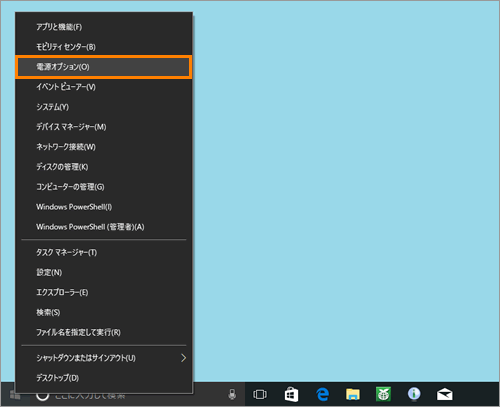 (図9)
(図9)
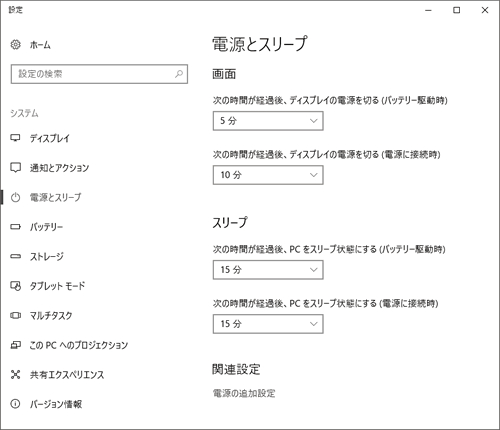 (図10)
(図10)
「電源とスリープ」画面からディスプレイの電源が自動的に切れる時間やPCを自動的にスリープ状態にする時間を変更することができます。
[017490:ディスプレイの電源が自動的に切れる時間を変更する方法<Windows 10>]
[017489:パソコンが自動的にスリープ状態になる時間を変更する方法<Windows 10>]
[システム(Y)]をクリックしたときに表示される画面が変更
クイックリンクメニューに表示される項目は、以前のWindows 10でも最新のWindows 10でも同様に[システム(Y)]が表示されます。
しかし、以前のWindows 10では[システム(Y)]をクリックすると、「システム」画面が表示されました。
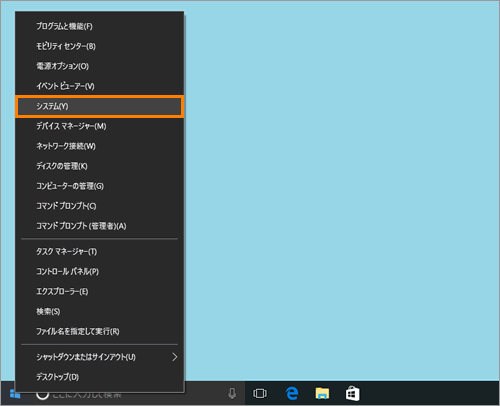 (図11)
(図11)
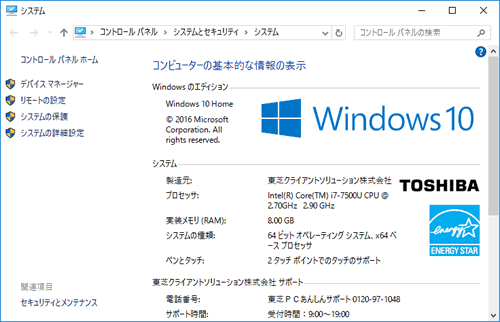 (図12)
(図12)
最新のWindows 10では[システム(Y)]をクリックすると、「バージョン情報」画面が表示されます。
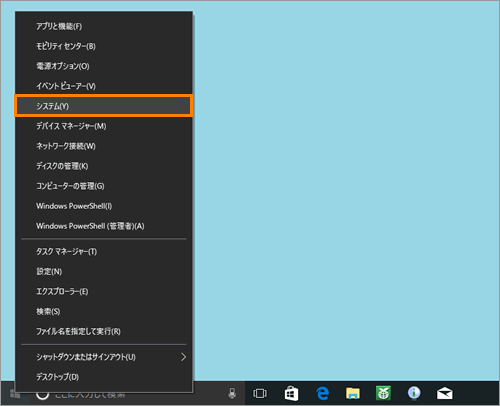 (図13)
(図13)
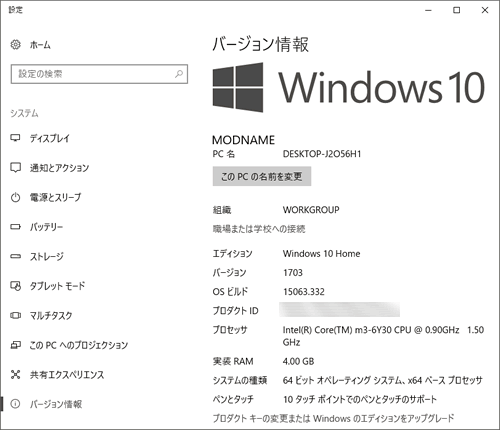 (図14)
(図14)
「バージョン情報」画面からお使いのPCのWindowsエディションやシステムの種類、バージョンを確認することができます。
[016738:使用しているパソコンのWindowsエディションを確認する方法<Windows 10>]
[016739:システムの種類(32ビット/64ビットオペレーティングシステム)を確認する方法<Windows 10>]
[017041:Windowsのバージョンとビルド番号を確認する方法<Windows 10>]
[ネットワーク接続(W)]をクリックしたときに表示される画面が変更
クイックリンクメニューに表示される項目は、以前のWindows 10でも最新のWindows 10でも同様に[ネットワーク接続(W)]が表示されます。
しかし、以前のWindows 10では[ネットワーク接続(W)]をクリックすると、「ネットワーク接続」画面が表示されました。
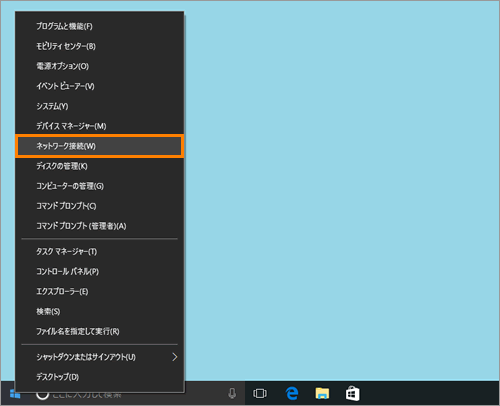 (図15)
(図15)
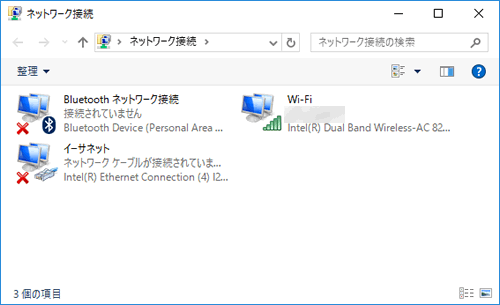 (図16)
(図16)
最新のWindows 10では[ネットワーク接続(W)]をクリックすると、「状態」画面が表示されます。
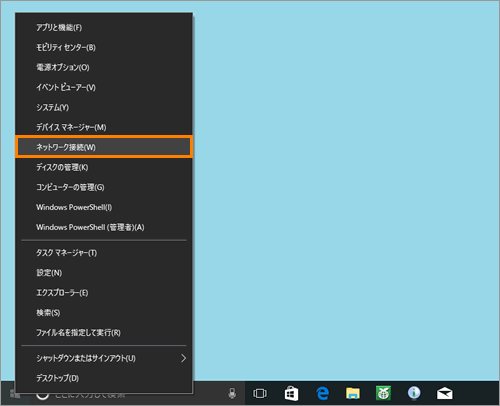 (図17)
(図17)
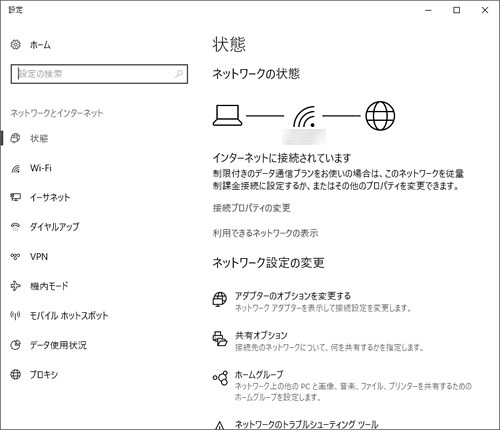 (図18)
(図18)
「状態」画面からお使いのネットワークの状態や設定の変更を行なうことができます。
[018089:「ネットワークの状態」を確認する方法<Windows 10>]
[コマンドプロンプト(C)]が[Windows PowerShell(I)]変更
以前のWindows 10では[コマンドプロンプト(C)]と[コマンドプロンプト(管理者)(A)]が表示され、「コマンドプロンプト」が起動されました。
※[コマンドプロンプト(管理者)(A)]は、「コマンドプロンプト」を管理者権限で起動したいときに使用します。
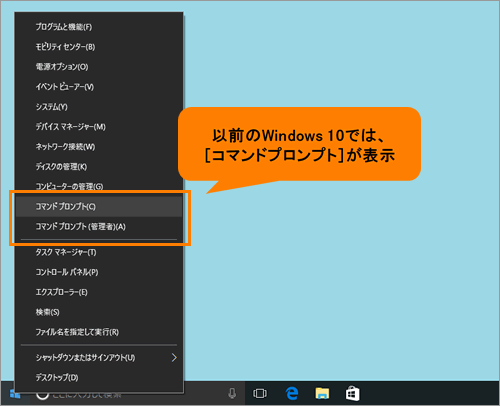 (図19)
(図19)
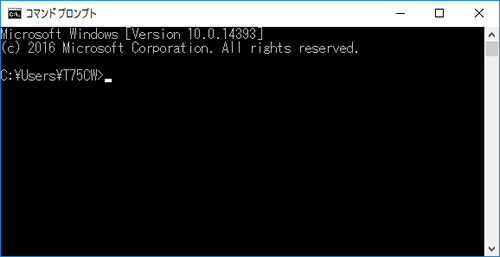 (図20)
(図20)
最新のWindows 10では[Windows PowerShell(l)]と[Windows PowerShell(管理者)(A)]が表示され、「Windows PowerShell」が起動します。
※[Windows PowerShell(管理者)(A)]は、「Windows PowerShell」を管理者権限で起動したいときに使用します。
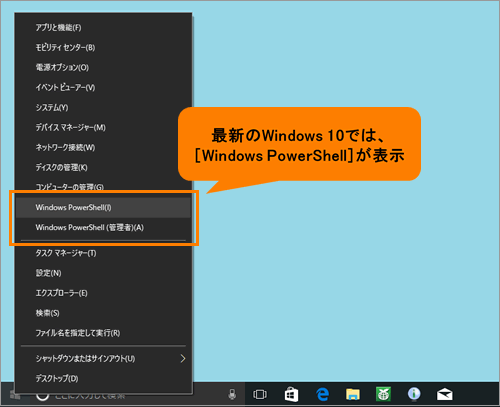 (図21)
(図21)
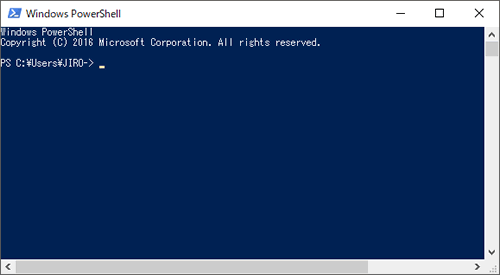 (図22)
(図22)
最新のWindows 10では既定で[Windows PowerShell(l)]と[Windows PowerShell(管理者)(A)]が表示されていますが、[コマンドプロンプト(C)]と[コマンドプロンプト(管理者)(A)]に置き換えることができます。
[018171:クイックリンクメニューの[Windows PowerShell]と[コマンドプロンプト]を置き換える方法<Windows 10>]
以上
