情報番号:018744 【更新日:2025.01.23】
セキュリティ向上のためWindows Helloサインインのみを許可する方法<Windows 10>
対応機器・対象OSとカテゴリ
| 対応機種 |
|
| 対象OS |
Windows 10 |
| カテゴリ |
Windowsの操作/設定、セキュリティ情報、パスワード |
回答・対処方法
はじめに
セキュリティを強化するためのサインインオプションとして“Microsoft アカウントにWindows Hello サインインを要求する”機能があります。本機能をオンにすると、Windows Hello(顔認証、指紋認証、暗証番号(PIN))のみの認証となります。
ここでは、セキュリティ向上のためWindows Helloサインインのみを許可する方法について説明します。
本設定を行う前の準備
操作手順
※本手順は、Windows 10 2022 Update(Windows 10 バージョン 22H2)を元に作成しています。バージョンが異なると若干手順や画面が異なる場合があります。ご了承ください。お使いのパソコンのWindows 10バージョンを確認するには、[017041:Windowsのバージョンとビルド番号を確認する方法<Windows 10>]を参照してください。
※本操作は、Microsoft アカウントでサインインして行ってください。
- タスクバーの[スタート]ボタンをクリックします。
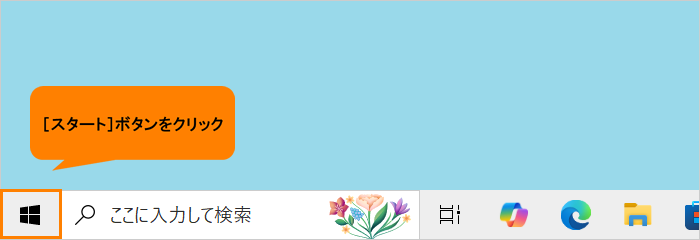 (図1)
(図1)
- [スタート]メニューが表示されます。[設定]をクリックします。
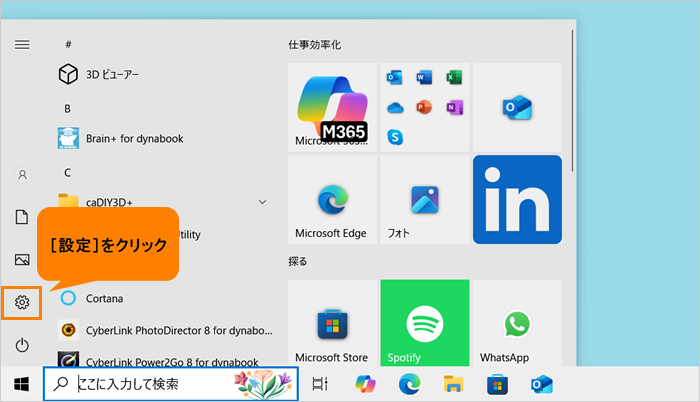 (図2)
(図2)
- 「設定」画面が表示されます。[アカウント]をクリックします。
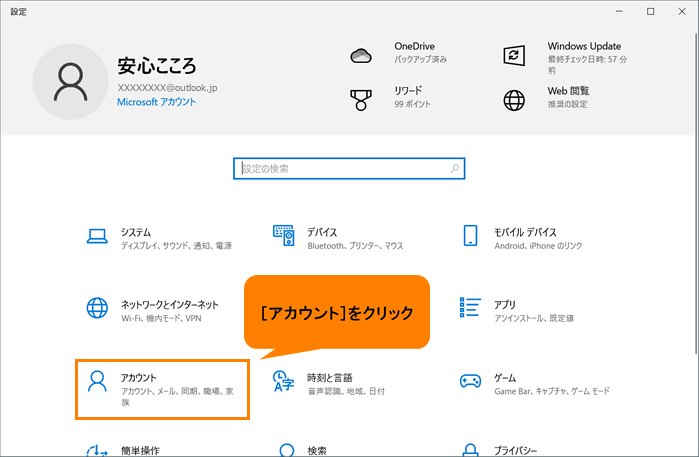 (図3)
(図3)
- 「アカウント」画面が表示されます。[サインインオプション]をクリックします。
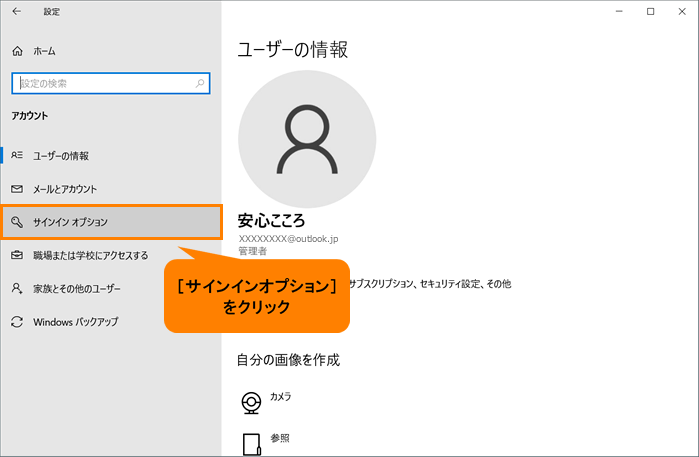 (図4)
(図4)
- 「サインインオプション」画面が表示されます。画面をスクロールして、“Microsoft アカウントにWindows Hello サインインを要求する”まで移動します。
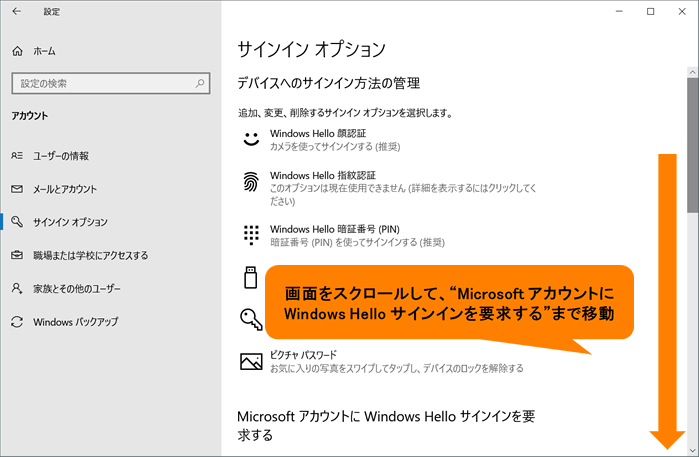 (図5)
(図5)
- “セキュリティ向上のため、このデバイスではMicrosoft アカウント用にWindows Hello サインインのみを許可する(推奨)”のトグルをクリックして“オン”にします。
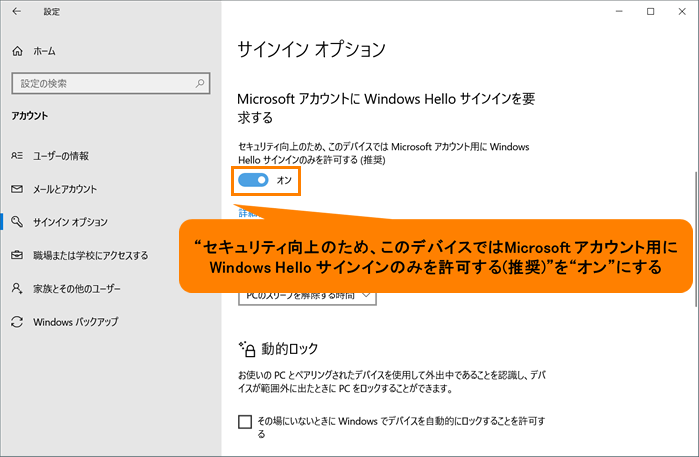 (図6)
(図6)
- 右上の[×]をクリックして閉じます。
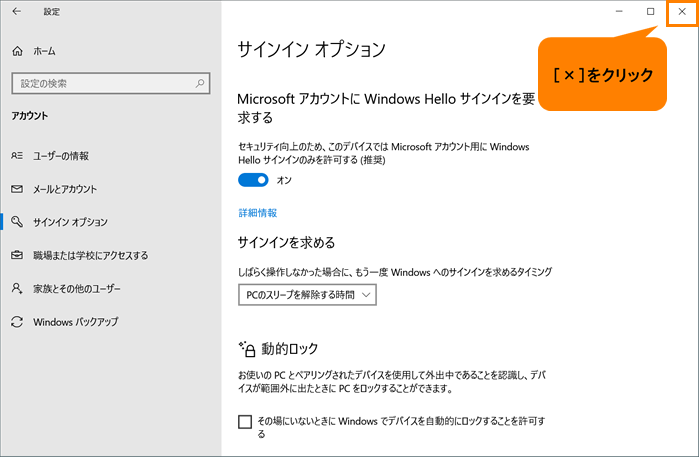 (図7)
(図7)
- Windowsを再起動します。
※再起動する方法については、[016707:パソコンを再起動する方法<Windows 10>]を参照してください。
設定は以上です。
再起動後のサインイン画面で設定しているWindows Helloのみで認証できるように変更されていることを確認してください。
補足:Windows Hello(顔認証、指紋認証、暗証番号(PIN))以外のサインインオプションを使用したい場合
上記操作を行い、手順6で“セキュリティ向上のため、このデバイスではMicrosoft アカウント用にWindows Hello サインインのみを許可する(推奨)”のトグルを“オフ”に変更してください。本機能をオフにすると、セキュリティキー/パスワード/ピクチャパスワードでもサインインできるようになります。
以上
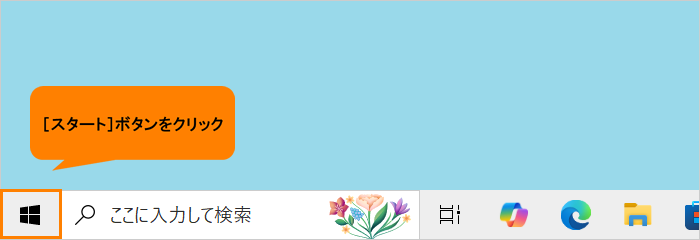 (図1)
(図1)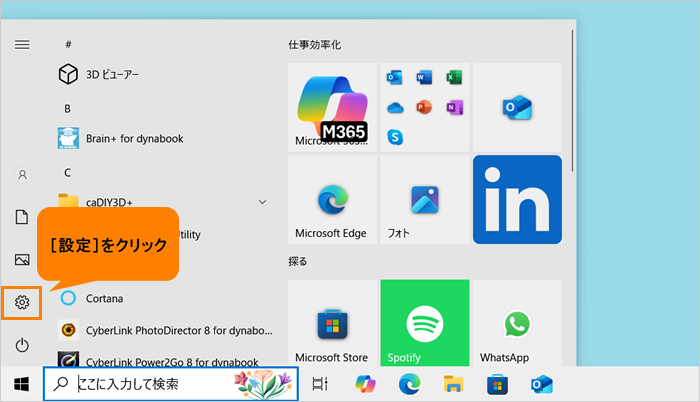 (図2)
(図2)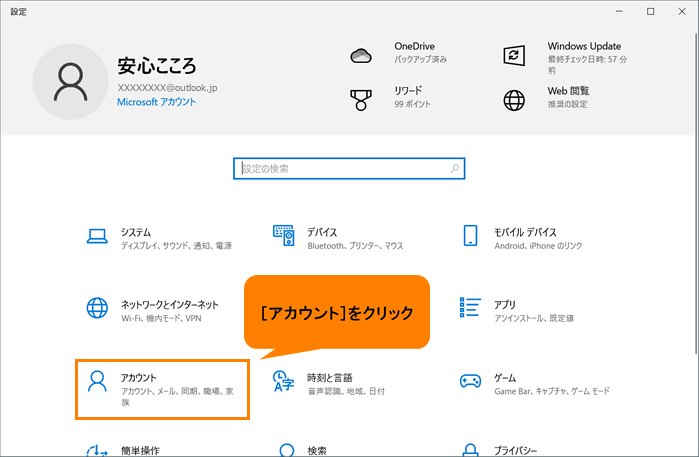 (図3)
(図3)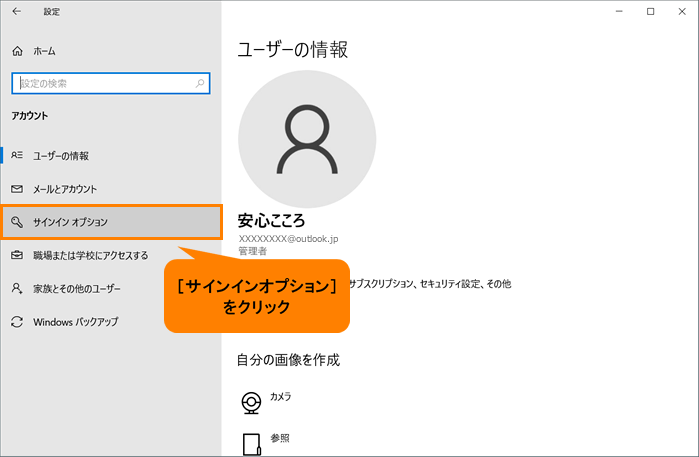 (図4)
(図4)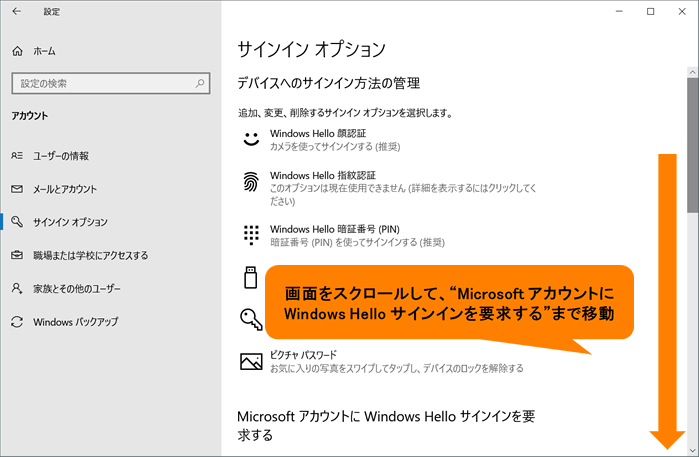 (図5)
(図5)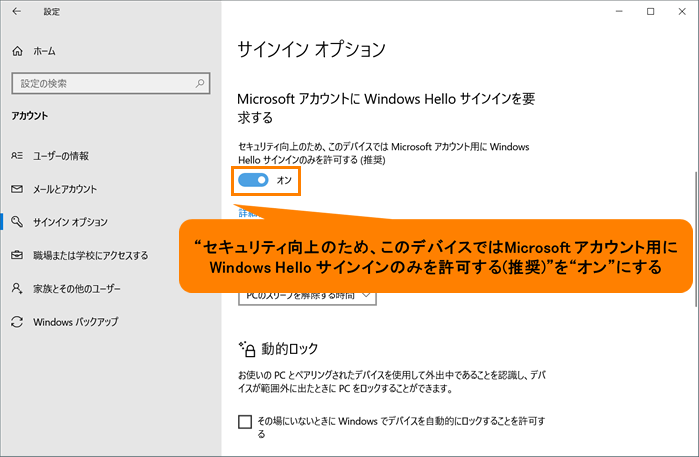 (図6)
(図6)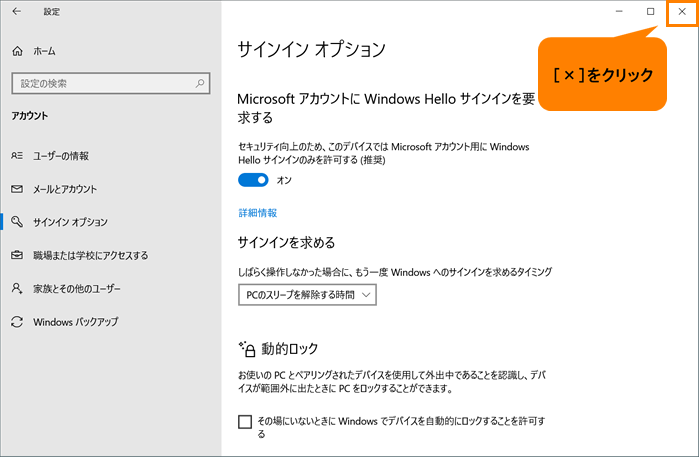 (図7)
(図7)