情報番号:018931 【更新日:2023.03.09】
「dynabook サービスステーション」でBIOSをアップデートする方法
対応機器・対象OSとカテゴリ
| 対応機種 |
|
| 対象OS |
Windows 11,Windows 10 |
| カテゴリ |
その他のプレインストールソフト、PCサポートソフト、メモリ/BIOS |
回答・対処方法
はじめに
ここでは、「dynabook サービスステーション」を使用してBIOSをアップデートする方法について説明します。
※一部の文教/法人/Webモデルは、「dynabook サービスステーション」がプレインストールされていますが、セットアップが必要となります。「すべてのアプリ」の一覧に「dynabookサービスステーション」が表示されていない場合は、以下を参照し、あらかじめインストールしてください。
[018932:「dynabook サービスステーション」インストールする方法<Windows 11>]
[018605:「dynabook サービスステーション Ver7」インストールする方法<Windows 10>]
操作手順
※本情報は、Windows 11の「dynabook サービスステーション Ver.7.2.15.0」を元に作成しています。Windows 10またはアプリのバージョンが異なると若干手順や画面が異なる場合があります。ご了承ください。
※本機能を使用するには、管理者アカウントでサインインする必要があります。
※BIOSをアップデートするには、ACアダプターと電源コードを接続する必要があります。また、本機能を使用するには、インターネットに接続できる環境が必要です。
- 「dynabook サービスステーション」は、スタートアップアプリとして設定されているので、バックグラウンド上で動作し、アップデートモジュールを検出すると、通知でお知らせします。表示された通知をクリックします。
※通知が消えてしまった場合は、<補足:「dynabook サービスステーション」を起動する>を参照し、「dynabook サービスステーション」を起動してください。
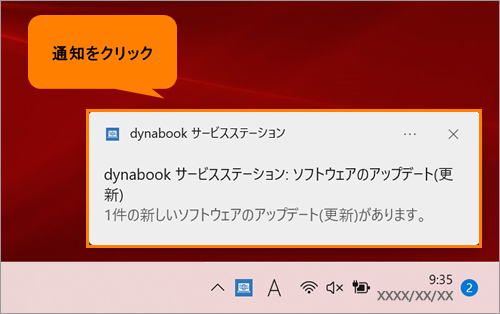 (図1)
(図1)
- 「dynabook サービスステーション」が起動します。[ソフトウェアのアップデート(更新)]をクリックします。
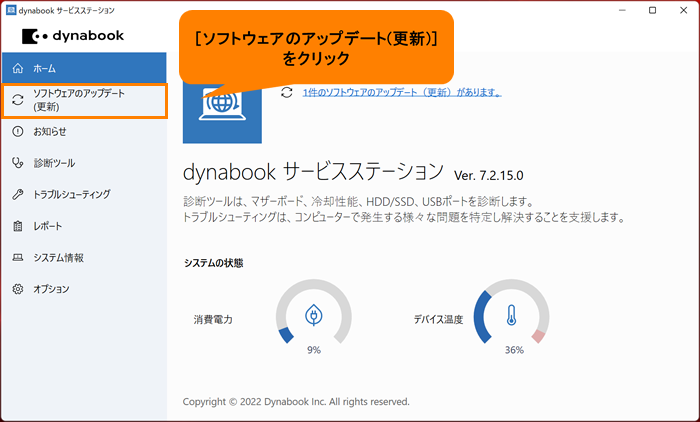 (図2)
(図2)
- 「ソフトウェアのアップデート(更新)」画面が表示されます。利用可能なアップデート一覧に[BIOSのアップデート]が表示されます。[↓](ダウンロード)をクリックします。
※一覧に[BIOSのアップデート]が表示されない場合は、[すべてのアップデートを確認]をクリックし、表示されるか確認してください。それでも表示されない場合は、すでに最新のBIOSにアップデートが完了している可能性があります。現在のBIOSバージョンを確認する方法は、以下を参照してください。
[018858:「dynabook サービスステーション」使用しているパソコンの機種名やOSなど基本情報を調べる方法<Windows 11>]
[018601:「dynabook サービスステーション Ver7」使用しているパソコンの機種名やOSなど基本情報を調べる方法<Windows 10>]
※右側の[▼]をクリックすると、内容の改善点、注意事項、アップデート手順などを確認することができます。
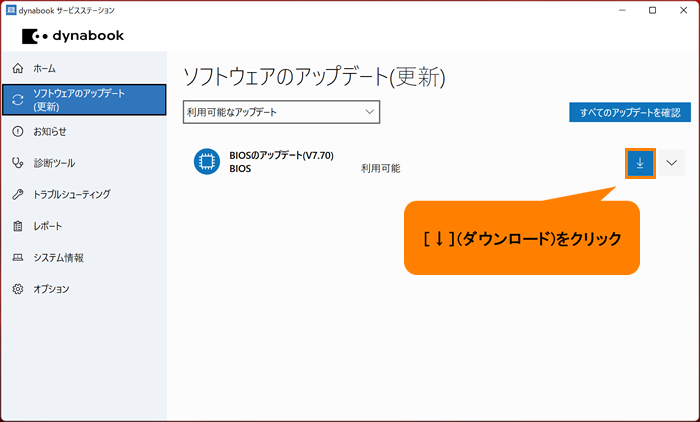 (図3)
(図3)
- ダウンロードが完了すると、「ソフトウェアのアップデート(更新)」画面が表示されます。[はい]をクリックします。
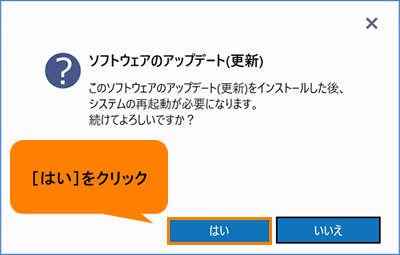 (図4)
(図4)
- 「ユーザーアカウント制御」画面が表示されます。[はい]をクリックします。
- 「dynabook BIOSパッケージ」画面が表示されます。BIOSのアップデート後に再起動が必要になります。保存していないデータがある場合は保存し、終了させてください。準備が整いましたら、[更新を実行]をクリックします。
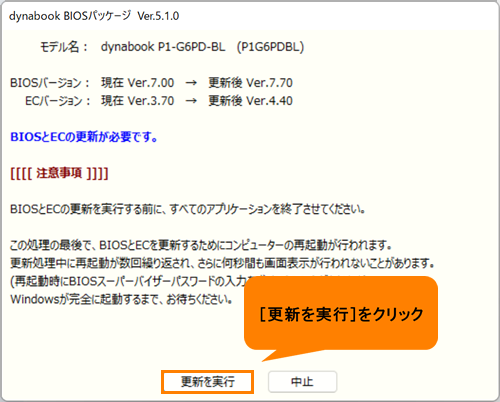 (図5)
(図5)
- 更新作業が実行されます。パソコンが自動的に再起動し、“システムの更新プログラムのインストールが完了するまで、しばらくお待ちください。”メッセージが表示されますので更新が完了するまでしばらくお待ちください。
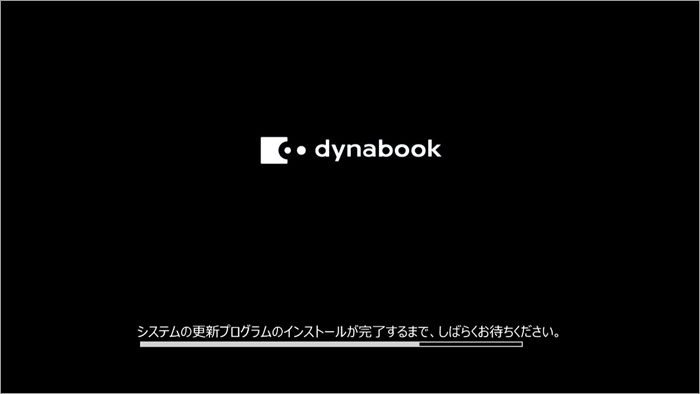 (図6)
(図6)
BIOSをアップデートする操作は以上です。
補足:「dynabook サービスステーション」を起動する
- タスクバーの[スタート]ボタンをクリックします。
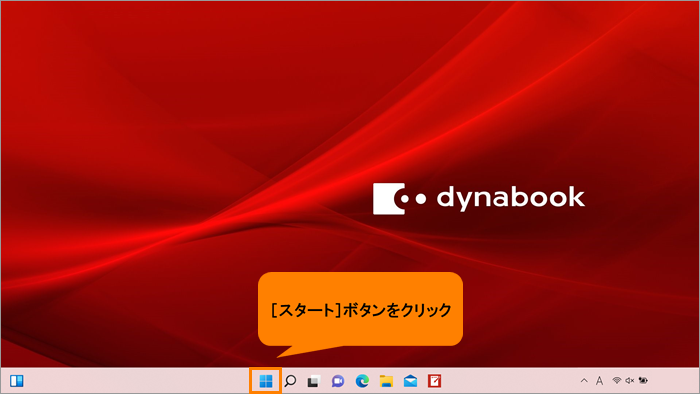 (図7)
(図7)
- [スタート]メニューが表示されます。[すべてのアプリ]をクリックします。
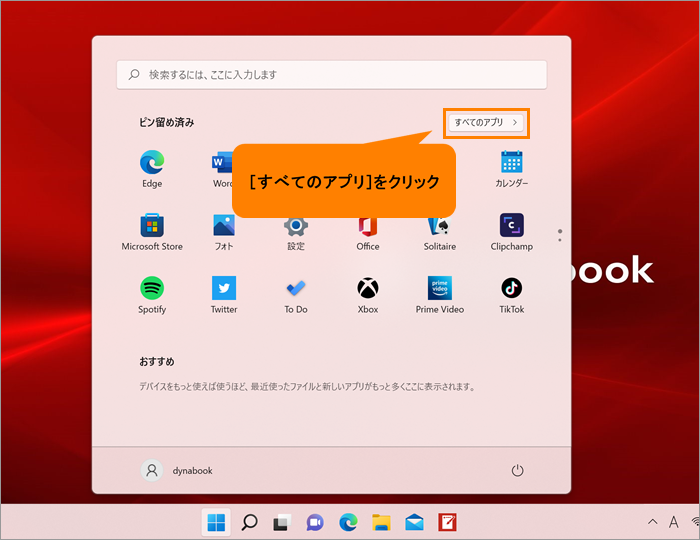 (図8)
(図8)
- 「すぺてのアプリ」画面が表示されます。インストールされているすべてのアプリが記号/アルファベット/50音の順にカテゴリ分けされて一覧で表示されます。いずれかのカテゴリをクリックします。
※ここでは例として[C]カテゴリをクリックします。
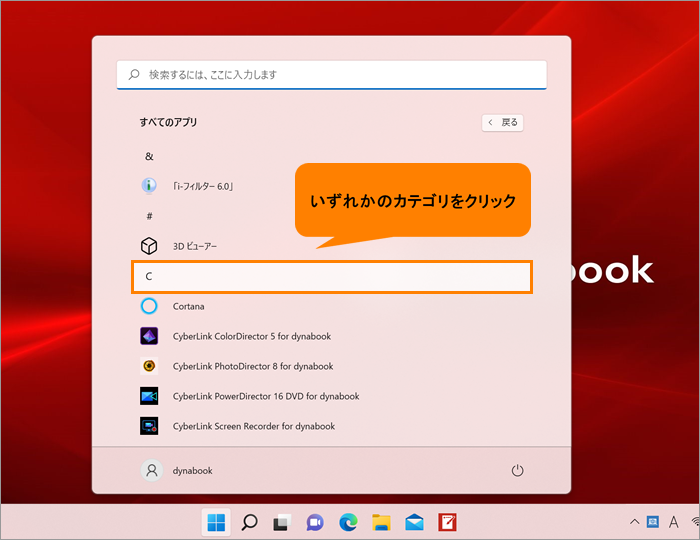 (図9)
(図9)
- 「すべてのアプリ」がカテゴリの一覧で表示されます。[D]をクリックします。
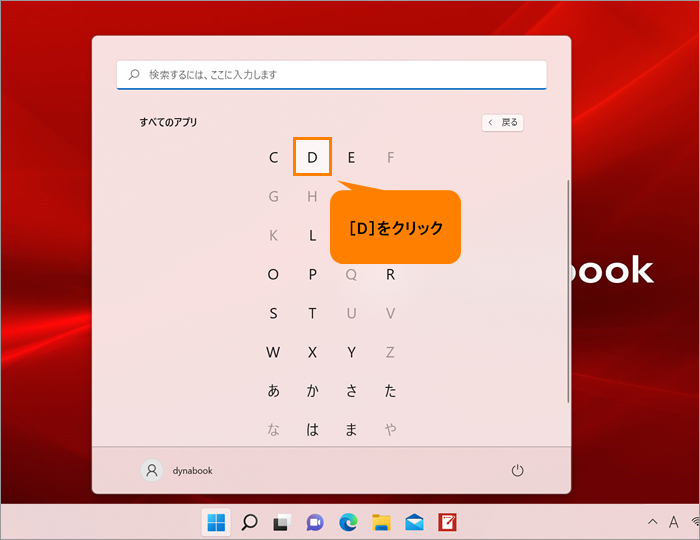 (図10)
(図10)
- 「すべてのアプリ」の「D」カテゴリ一覧が表示されます。[dynabook サービスステーション]をクリックします。
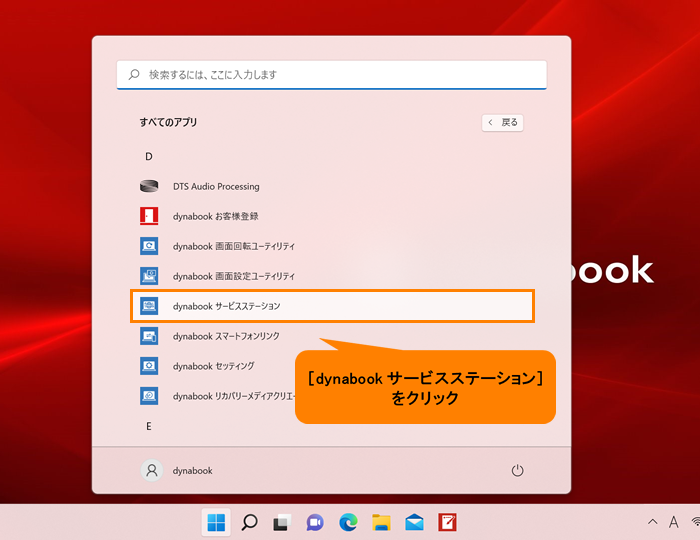 (図11)
(図11)
- 「dynabook サービスステーション」が起動します。引き続き、上記<手順2>から操作してください。
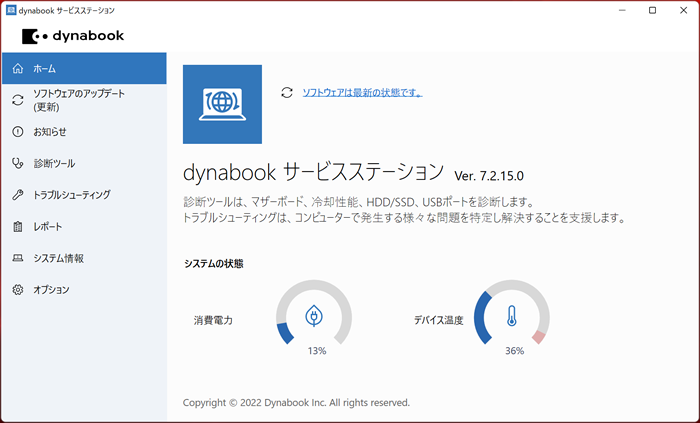 (図12)
(図12)
操作は以上です。
以上
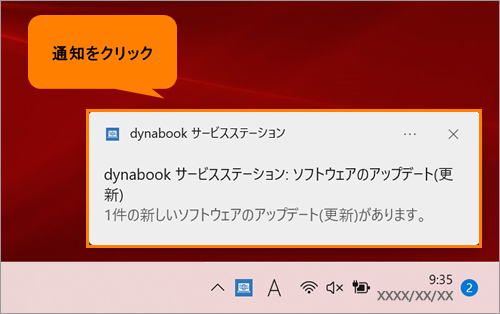 (図1)
(図1)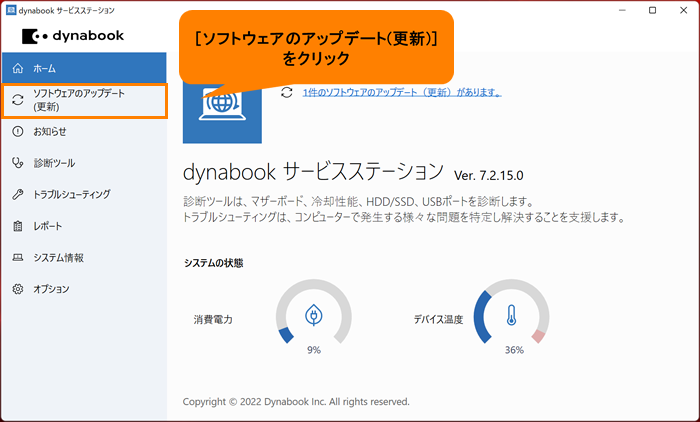 (図2)
(図2)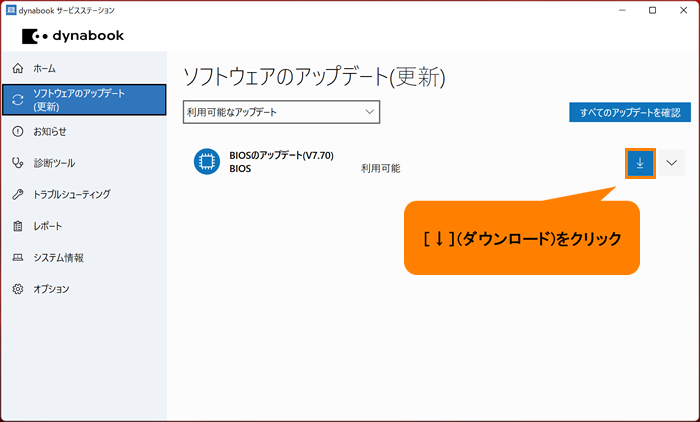 (図3)
(図3)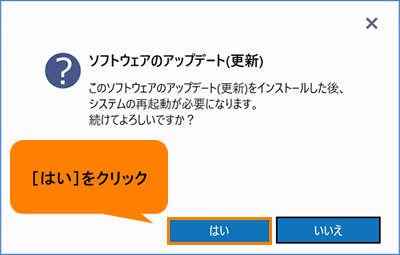 (図4)
(図4)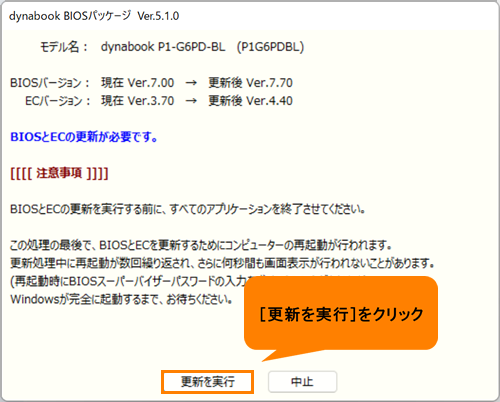 (図5)
(図5)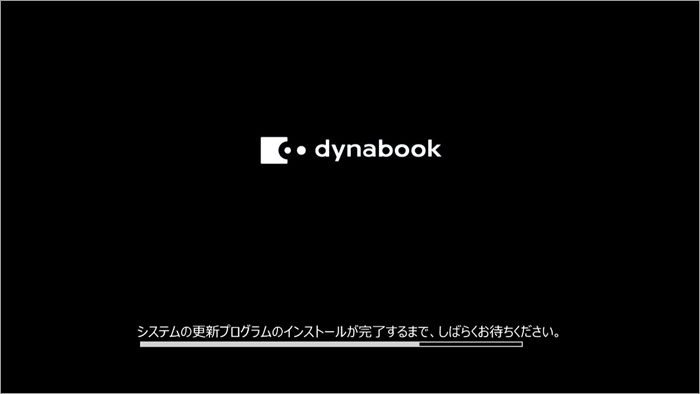 (図6)
(図6)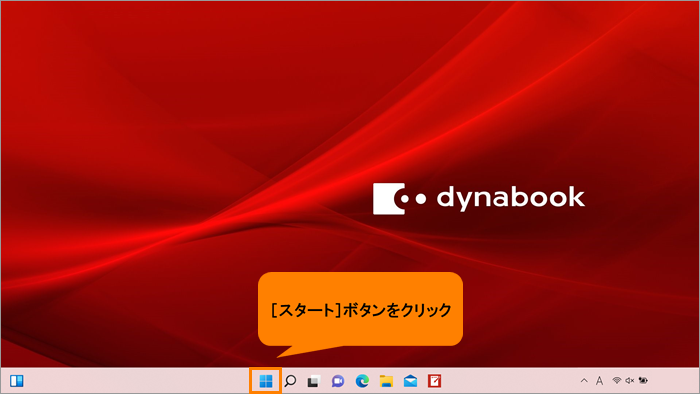 (図7)
(図7)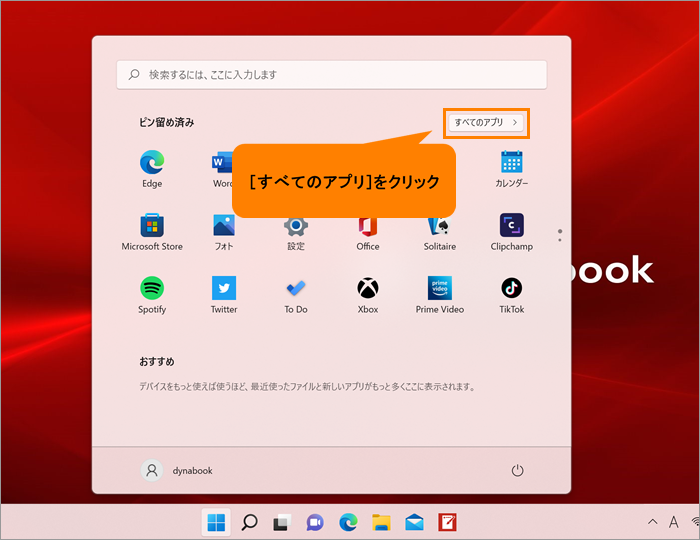 (図8)
(図8)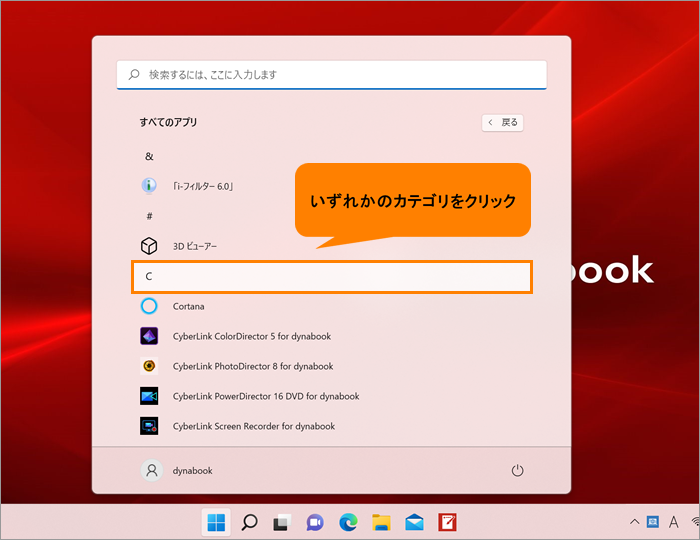 (図9)
(図9)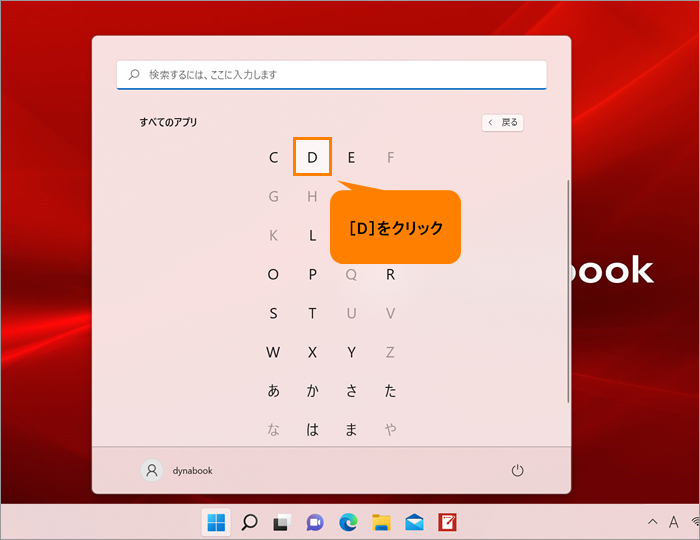 (図10)
(図10)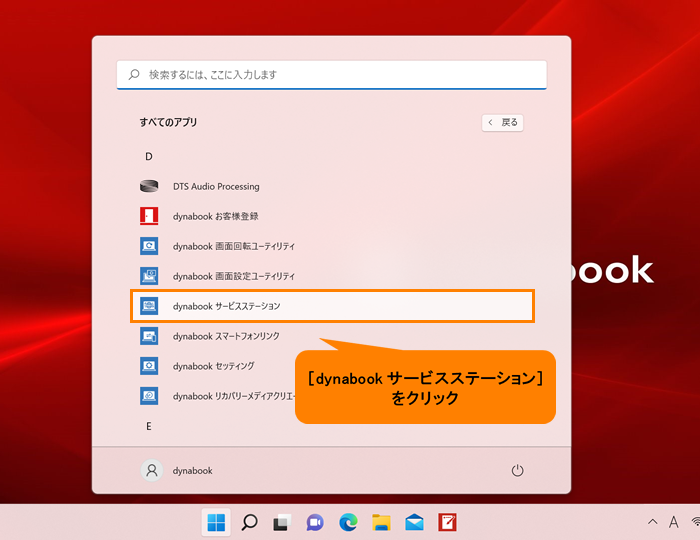 (図11)
(図11)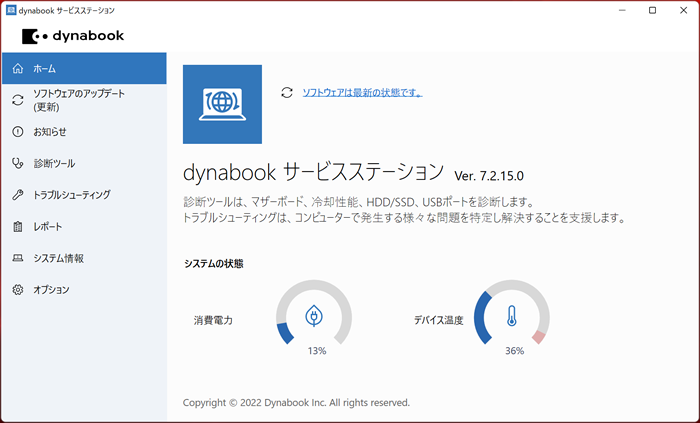 (図12)
(図12)