情報番号:011707 【更新日:2011.09.06】
無線LANがつながらない場合の確認<Windows(R)7>
対応機器・対象OSとカテゴリ
| 対応機種 |
|
| 対象OS |
Windows(R)7 |
| カテゴリ |
Windowsのトラブル、使用中のトラブル、ネットワーク、無線LAN |
回答・対処方法
内容と対応
無線LANに接続できない場合の確認事項について説明します。
本製品にインストールされている「無線LANらくらく設定」または「ConfigFree」を使用してネットワークの接続診断を行なってください。問題に対する原因や対応策が表示されます。
※「無線LANらくらく設定」は、機種によってインストールされていない場合があります。
確認事項
◆無線LAN機能がOffになっている可能性があります。
次のいずれかの操作を行なってください。
- 無線LANオン/オフボタンまたはワイヤレスコミュニケーションスイッチがOffの場合はOnにしてください。
※パソコン本体に無線LANオン/オフボタンやワイヤレスコミュニケーションスイッチがない機種もあります。その場合は、キーボード操作で無線LANをオンにしてください。
・無線LANオン/オフボタンを装備しているモデル
無線LANオン/オフボタンを押してオンにします。ワイヤレスコミュニケーションLEDが点灯していることを確認してください。
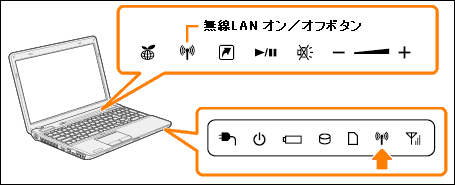 (図2)
(図2)
・ワイヤレスコミュニケーションスイッチを装備しているモデル
ワイヤレスコミュニケーションスイッチをOn側にスライドします。ワイヤレスコミュニケーションLEDが点灯していることを確認してください。
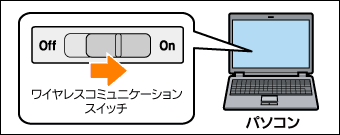 (図3)
(図3)
- キーボードの[FN]キーを押しながら[F8]キーを押して、無線LAN機能を有効にしてください。
- キーボードの[FN]キーを押しながら[F8]キーを押すと現在の無線通信機能の状態が表示されます。
※このとき[FN]キーは押したままにしてください。
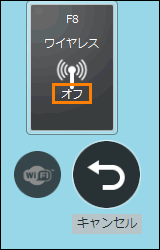 (図4)
(図4)
- [FN]キーが押された状態のまま[F8]キーを押すたびに、無線LANのオン/オフが切り替わります。
[Wi-Fi オフ>>>オン]アイコンが他のアイコンより大きく表示された状態で[FN]キーをはなしてください。
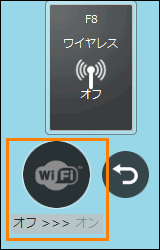 (図5)
(図5)
- 「ConfigFree」でデバイスを有効に切り替えてください。
- デスクトップ画面右下の通知領域の[▲]をクリックし、[ConfigFree]アイコンをクリックします。
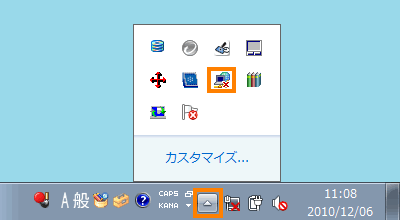 (図6)
(図6)
- 「ConfigFree」のメニュがー表示されます。[デバイス]の下に表示されている項目が使用できるデバイスです。無線LANを示す項目にポインターをあわせ、表示されたメニューから[有効]をクリックします。
※無線LANを示す項目には”・・・Wireless・・・”や”・・・WiFi・・・”などの文字が含まれています。
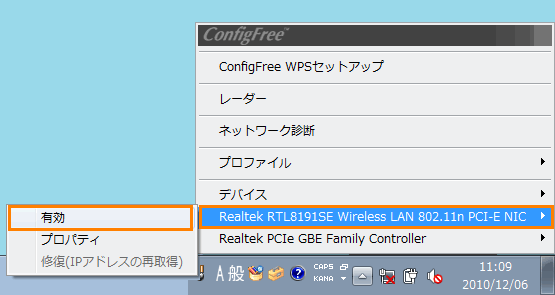 (図7)
(図7)
◆無線LANの接続設定を確認してください。
無線LANに接続できない場合は、接続設定を改めて確認してください。接続設定については、以下のリンクを参照してください。
[011668:無線LANアクセスポイントへの一般的な接続方法<Windows(R)7>]
[011669:無線LANのセキュリティ(暗号化機能)を設定する方法<Windows(R)7>]
[011664:ステルス機能が有効な無線LANアクセスポイントへ接続する方法<Windows(R)7>]
◆パソコンとアクセスポイントの電源を切り、もう1度電源を入れなおしてください。
アクセスポイントの電源の切り方と入れ方は、「アクセスポイントに付属の説明書」を確認してください。
◆無線LANアクセスポイントの設定が正しくない可能性があります。
アクセスポイントの設定方法は、「アクセスポイントに付属の説明書」を確認してください。
◆無線LANのアクセスポイントに接続はできているが、インターネットに接続できない場合やメールの送受信ができない場合は、インターネットやメールの設定が正しくない可能性があります。
インターネットやメールの設定を確認してください。
関連情報
以上
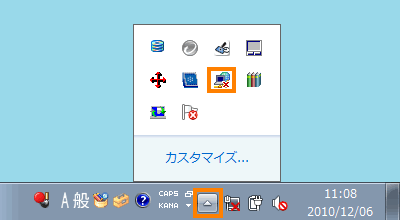 (図1)
(図1)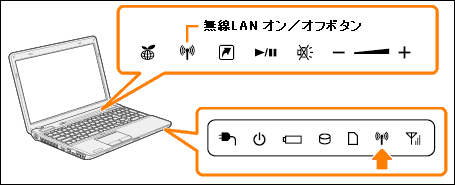 (図2)
(図2)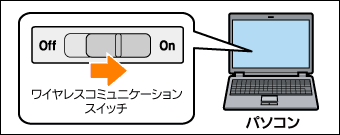 (図3)
(図3)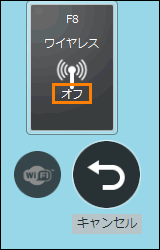 (図4)
(図4)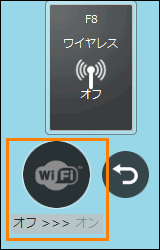 (図5)
(図5)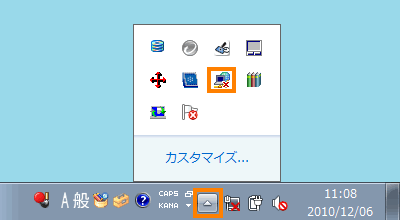 (図6)
(図6)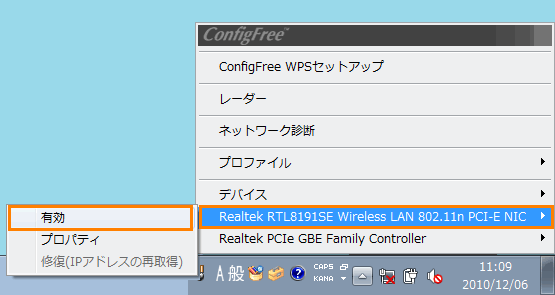 (図7)
(図7)