情報番号:016451 【更新日:2015.04.07】
「バックアップナビクラウド Ver1.3」レポートを表示する方法<Windows 8.1>
| 対応機種 | |
|---|---|
| 対象OS | Windows 8.1 |
| カテゴリ | その他のプレインストール、PCサポートソフト、バックアップ、データのバックアップ、 |
回答・対処方法
はじめに
「バックアップナビクラウド Ver1.3」とは、クラウドストレージ(OneDrive、SugarSync)を利用したバックアップを簡単に設定、利用するためのアプリです。パソコンに保存されている写真データや音楽データ、Officeのデータ等を随時検索して、自動的にクラウドストレージ(OneDrive、SugarSync)上にバックアップします。
「バックアップナビ クラウド Ver1.3」でバックアップされた作業履歴(バックアップの開始/完了などの日時)はレポートとして保存されます。
ここでは、「バックアップナビクラウド」のレポートを表示する方法を説明します。
「バックアップナビクラウド Ver1.3」については、[016456:「バックアップナビクラウド Ver1.3」とは?<Windows 8.1>]を参照してください。
※「バックアップナビ クラウド Ver1.3」を使用するには、初期設定が必要です。設定方法は以下のリンクをを参照してください。
[016444:「バックアップナビ クラウド Ver1.3」「OneDrive(R)」を使って初期設定する方法<Windows 8.1>]
[016445:「バックアップナビ クラウド Ver1.3」「SugerSync」を使って初期設定する方法<Windows 8.1>]
※本情報については、「バックアップナビクラウド Ver1.3」のヘルプにも掲載されております。「管理メニュー」項目の[レポートを表示]ボタンの説明も合わせてご参照ください。
https://dynabook.com/tps/zz/backupnavi/help/index_v130.html#main
| ※本操作は、マウスまたはタッチパッドを使っての操作手順となります。タッチパネル搭載モデルでタッチ操作を行ないたい場合は、[013755:タッチパネルの使いかた]を参考にし、クリックを”タップ”、ダブルクリックを”ダブルタップ”、右クリックを”長押し(ロングタップ)”に読み替えて操作してください。 |
操作手順
- スタート画面で[バックアップナビクラウド]タイルをクリックします。
※[バックアップナビ クラウド]タイルがない場合は、[014720:スタート画面から検索して目的のアプリやファイルを起動する方法<Windows 8.1>]を参照して「バックアップナビ」とキーワードを入力して「バックアップナビ クラウド」を起動してください。
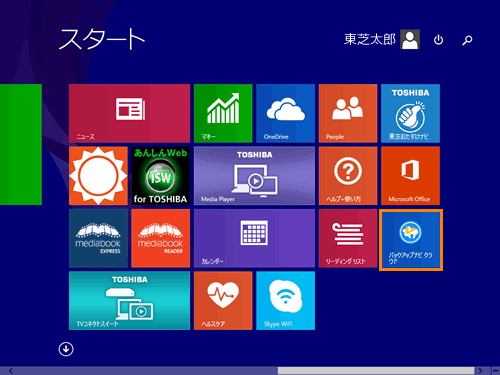 (図1)
(図1)
- 「バックアップナビクラウド」”管理メニュー”画面が表示されます。右上の[×]ボタンをクリックして画面を閉じます。
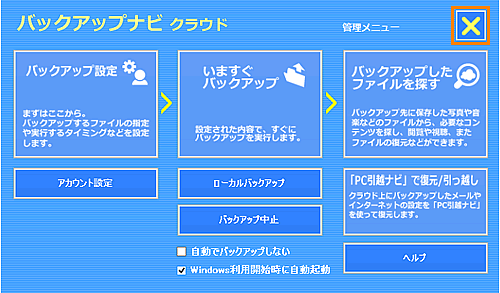 (図2)
(図2)
- デスクトップ画面に切り替わり、通知領域に”バックアップナビクラウド ここからいつでも起動できます。”メッセージが数秒間表示されます。
メッセージが消えましたら[隠れているインジケーターを表示します]ボタン( )をクリックします。
)をクリックします。
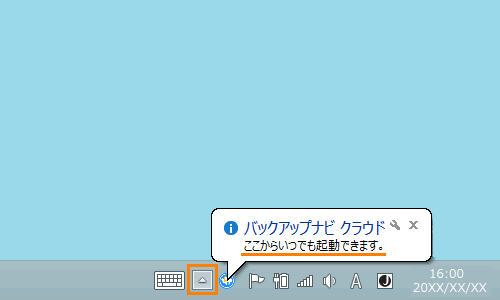 (図3)
(図3)
- 表示されたインジケーターから[バックアップナビクラウド](
 )を右クリックします。 表示されたメニューから[レポートを表示]をクリックします。
)を右クリックします。 表示されたメニューから[レポートを表示]をクリックします。
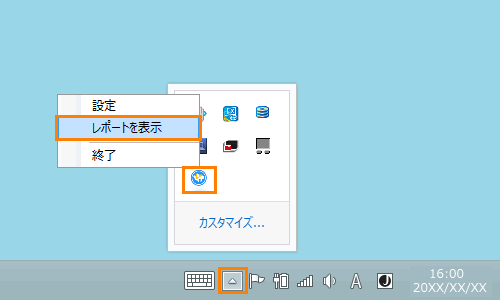 (図4)
(図4)
- 「メモ帳」で「バックアップナビクラウド」レポートが表示されます。
レポートの確認が終わりましたら[×]ボタンをクリックして閉じてください。
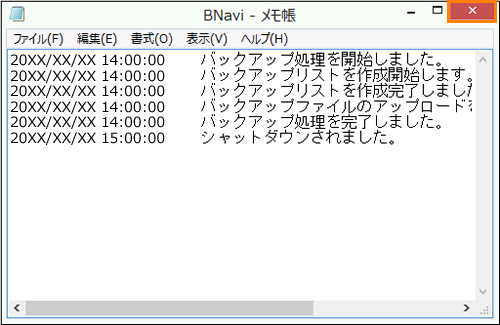 (図5)
(図5)
「バックアップナビクラウド Ver1.3」のレポートを表示させる操作は以上です。
関連情報
- バックアップ設定を変更する操作については、以下のリンクを参照してください。
[016446:「バックアップナビクラウド Ver1.3」バックアップ設定を変更する方法(カスタム設定)<Windows 8.1>]
- 手動ですぐにバックアップする操作については、以下のリンクを参照してください。
[016447:「バックアップナビクラウド Ver1.3」手動ですぐにバックアップする方法<Windows 8.1>]
- バックアップしたファイルを探す操作については、以下のリンクを参照してください。
[016448:「バックアップナビクラウド Ver1.3」バックアップしたファイルを探す方法<Windows 8.1>]
- 自動バックアップを有効/無効にする操作については、以下のリンクを参照してください。
[016449:「バックアップナビクラウド Ver1.3」自動バックアップを有効/無効にする方法<Windows 8.1>]
- Windows利用開始時の自動起動を有効/無効にする操作については、以下のリンクを参照してください。
[016450:「バックアップナビクラウド Ver1.3」Windows利用開始時の自動起動を有効/無効にする方法<Windows 8.1>]
- 任意のフォルダーにバックアップする操作については、以下のリンクを参照してください。
[016452:「バックアップナビクラウド Ver1.3」任意のフォルダーにバックアップする方法(ローカルバックアップ)<Windows 8.1>]
- バックアップしたPC設定を「PC引越ナビ」で復元/引っ越しする操作については、以下のリンクを参照してください。
[016453:「バックアップナビクラウド Ver1.3」バックアップしたPC設定を「PC引越しナビ(R)」で復元/引っ越しする方法<Windows 8.1>]
以上
