情報番号:016793 【更新日:2024.03.01】
ときどきスタートメニューにおすすめのアプリを表示する方法<Windows 10>
対応機器・対象OSとカテゴリ
| 対応機種 |
|
| 対象OS |
Windows 10 |
| カテゴリ |
Windowsの操作/設定、スタート画面 |
回答・対処方法
はじめに
タスクバーの[スタート]ボタンをクリックして表示されるスタートメニューから次のステップに進みやすいように、おすすめ/最近開いたアプリや項目/最近追加したアプリの表示/非表示、スタート画面に表示するフォルダーの変更、よく使うアプリをスタート画面にピン留め/スタート画面からピン留めをはずすなどオリジナルにカスタマイズできるようになっています。
ここでは、ときどきスタートメニューにおすすめのアプリを表示する方法について説明します。
※おすすめを表示するには、インターネットに接続できる環境が必要です。
- スタートメニューにおすすめのアプリが表示された状態の例
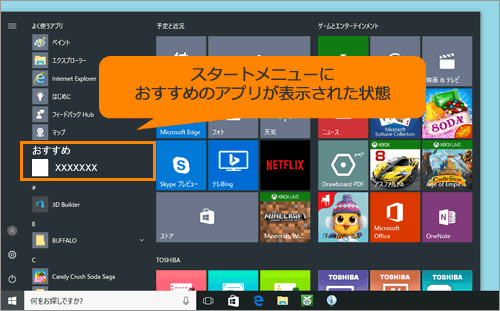 (図1)
(図1)
操作手順
※本手順は、Windows 10 2022 Update(Windows 10 バージョン 22H2)を元に作成しています。バージョンが異なると若干手順や画面が異なる場合があります。ご了承ください。お使いのパソコンのWindows 10バージョンを確認するには、[017041:Windowsのバージョンとビルド番号を確認する方法<Windows 10>]を参照してください。
- タスクバーの[スタート]ボタンをクリックします。
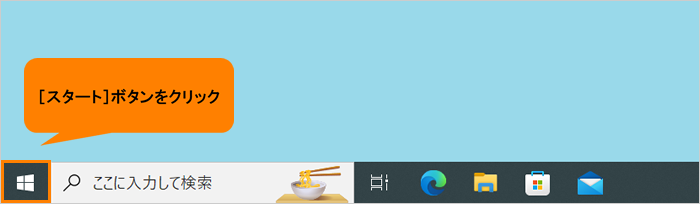 (図2)
(図2)
- [スタート]メニューが表示されます。[設定]をクリックします。
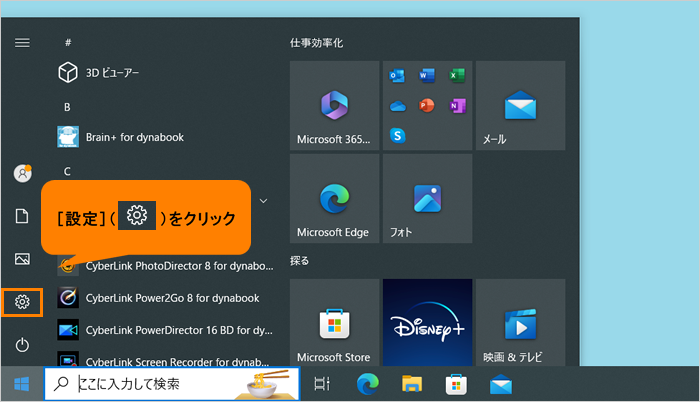 (図3)
(図3)
- 「設定」画面が表示されます。[個人用設定]をクリックします。
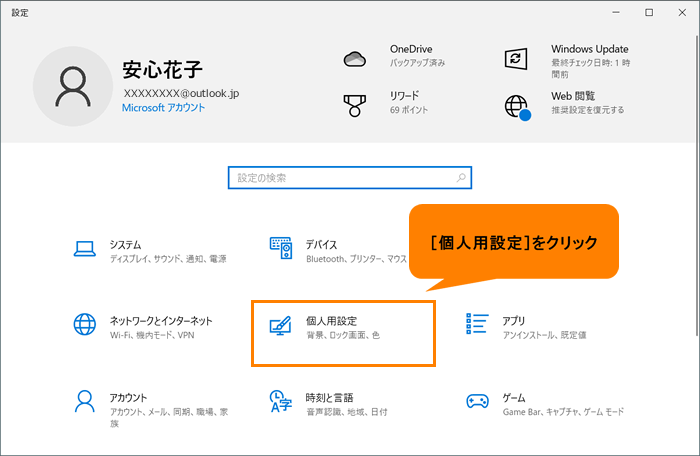 (図4)
(図4)
- 「個人用設定」画面が表示されます。[スタート]をクリックします。
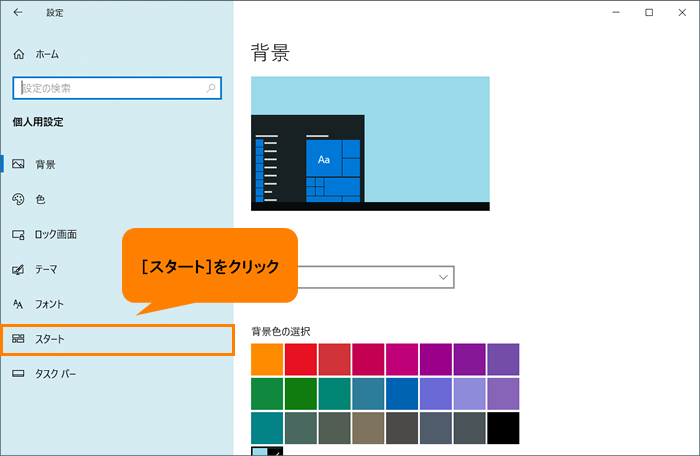 (図5)
(図5)
- 「スタート」画面が表示されます。“ときどきスタートメニューにおすすめのアプリを表示する”のトグルをクリックして“オン”にします。
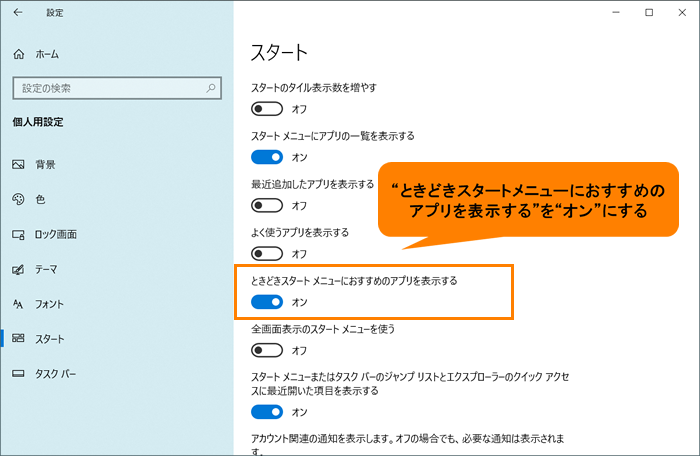 (図6)
(図6)
- 右上の[×]をクリックして閉じます。
設定は以上です。
ときどきスタートメニューにおすすめのアプリが表示されることを確認してください。
※ときどきスタートメニューに表示されるおすすめのアプリを非表示にしたい場合は、上記操作を行ない手順5で“ときどきスタートメニューにおすすめのアプリを表示する”を“オフ”に変更してください。
関連情報
以上
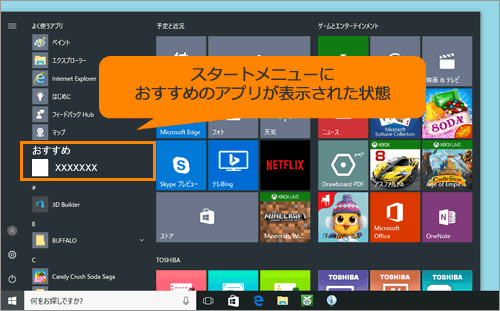 (図1)
(図1)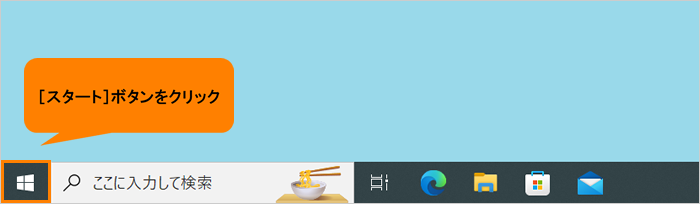 (図2)
(図2)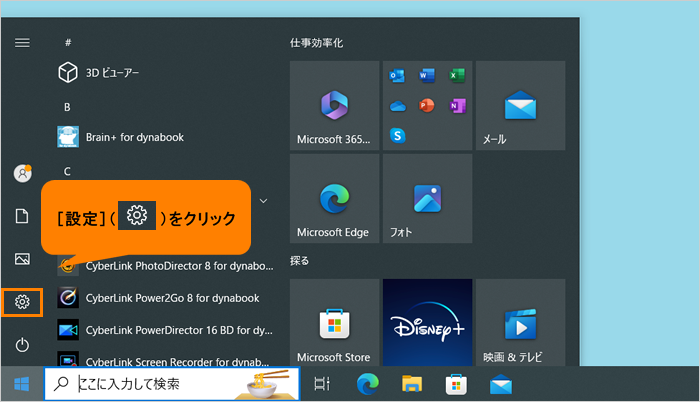 (図3)
(図3)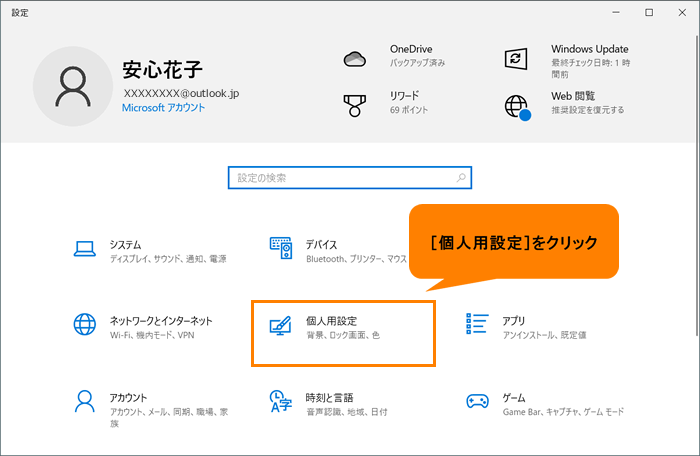 (図4)
(図4)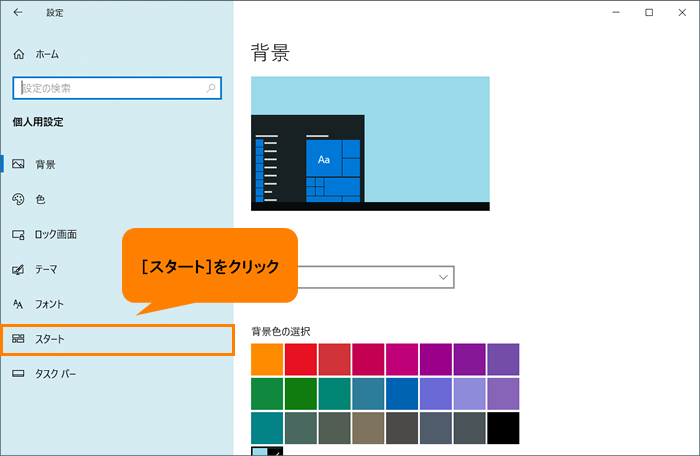 (図5)
(図5)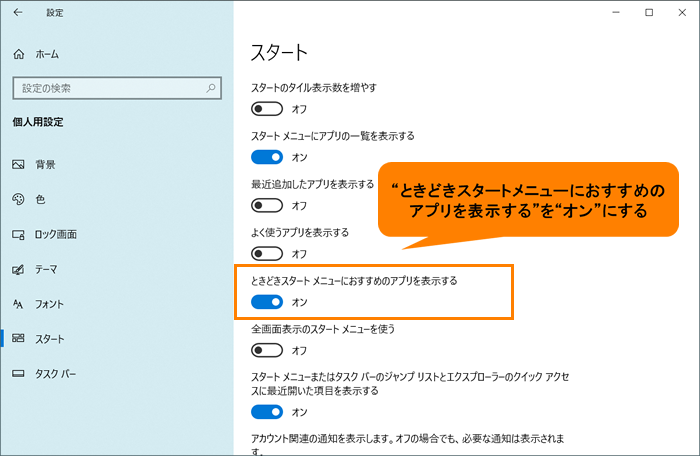 (図6)
(図6)