情報番号:018167 【更新日:2024.08.19】
[スタート]メニューにアプリの一覧を表示する/表示しない方法<Windows 10>
対応機器・対象OSとカテゴリ
| 対応機種 |
|
| 対象OS |
Windows 10 |
| カテゴリ |
Windowsの操作/設定、スタート画面 |
回答・対処方法
はじめに
タスクバーの[スタート]ボタンをクリックして表示される[スタート]メニューには既定でアプリの一覧が表示されます。アプリの一覧はアルファベット/50音順に分類されて、目的のアプリを起動するのに使用します。“最近追加されたもの”や“よく使うアプリ”の一覧も表示され便利です。
ここでは、[スタート]メニューにアプリの一覧を表示する/表示しない方法について説明します。
- [スタート]メニューにアプリの一覧を表示している状態(既定)
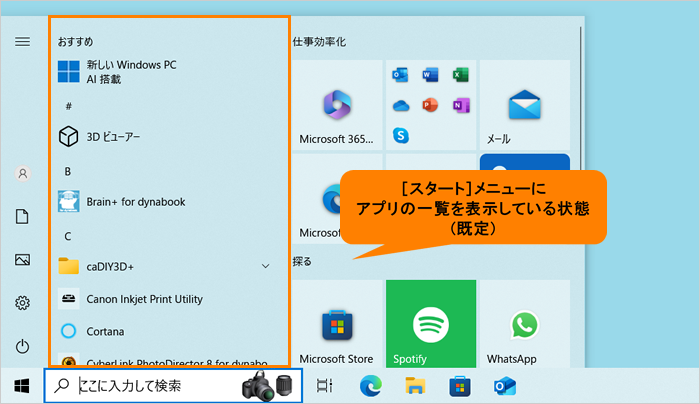 (図1)
(図1)
- [スタート]メニューにアプリの一覧を表示していない状態
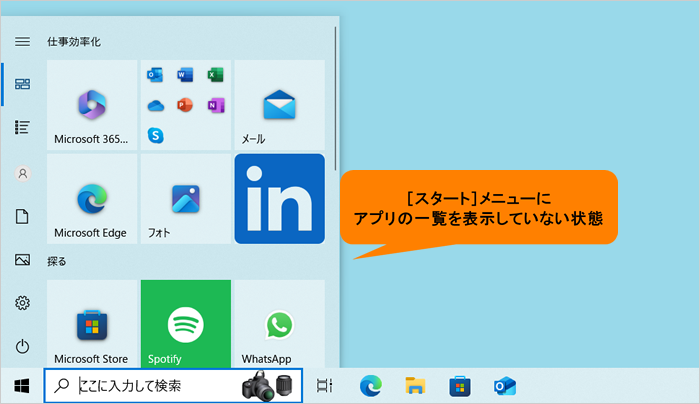 (図2)
(図2)
操作手順
※本手順は、Windows 10 2022 Update(Windows 10 バージョン 22H2)を元に作成しています。バージョンが異なると若干手順や画面が異なる場合があります。ご了承ください。お使いのパソコンのWindows 10バージョンを確認するには、[017041:Windowsのバージョンとビルド番号を確認する方法<Windows 10>]を参照してください。
- タスクバーの[スタート]ボタンをクリックします。
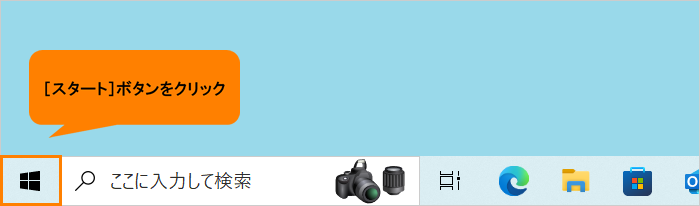 (図3)
(図3)
- [スタート]メニューが表示されます。[設定]をクリックします。
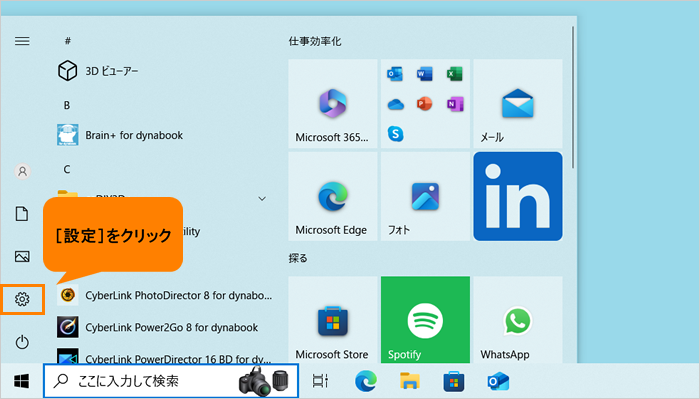 (図4)
(図4)
- 「設定」画面が表示されます。[個人用設定]をクリックします。
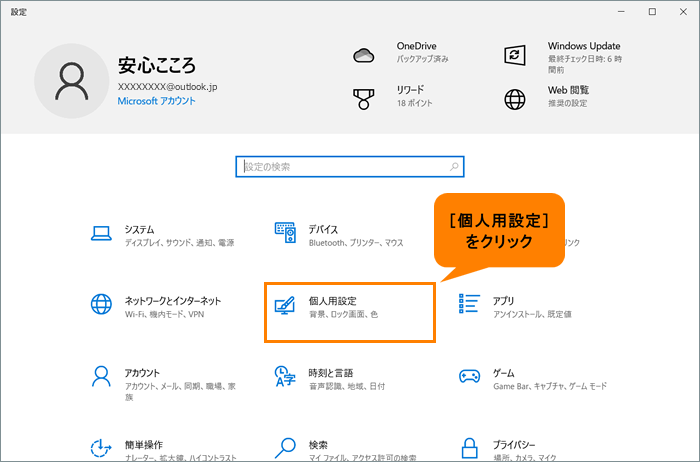 (図5)
(図5)
- 「個人用設定」画面が表示されます。[スタート]をクリックします。
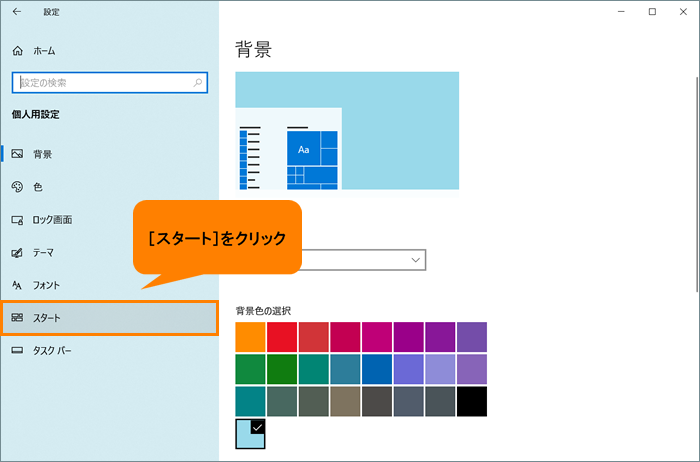 (図6)
(図6)
- 「スタート」画面が表示されます。“スタートメニューにアプリの一覧を表示する”のトグルで設定を行います。
◆[スタート]メニューにアプリの一覧を表示する場合
“スタートメニューにアプリの一覧を表示する”のトグルをクリックして、“オン”にします。
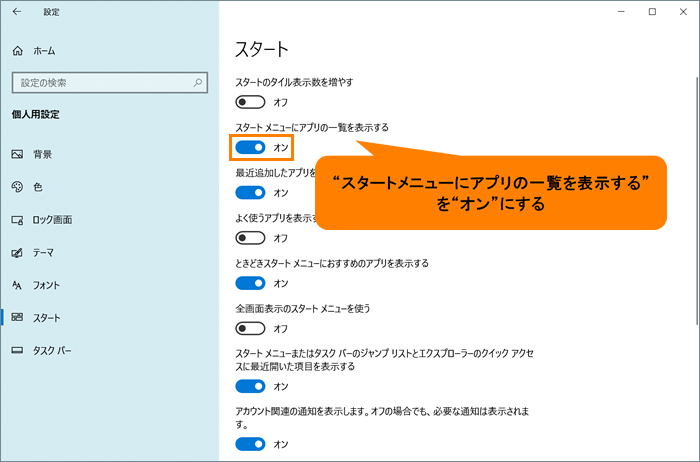 (図7)
(図7)
◆[スタート]メニューにアプリの一覧を表示しない場合
“スタートメニューにアプリの一覧を表示する”のトグルをクリックして、“オフ”にします。
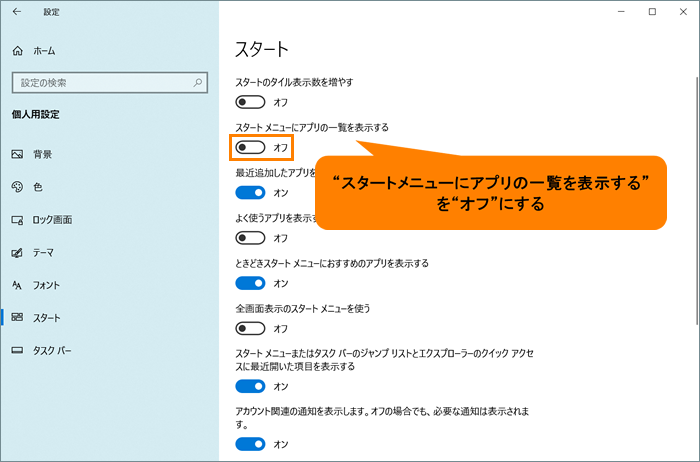 (図8)
(図8)
- 右上の[×]をクリックして、「スタート」画面を閉じます。
設定は以上です。
[スタート]メニューにアプリの一覧が表示されている、または表示されていないことを確認してください。
補足:[スタート]メニューにアプリの一覧を表示しない設定にした場合の動作について
上記操作で、“スタートメニューにアプリの一覧を表示する”を“オフ”に設定した場合は、[スタート]メニューの左上に[ピン留めしたタイル]と[すべてのアプリ]を切り替えるボタンが表示されます。アプリの一覧を表示させたいときは、以下の操作を行なってください。
- [スタート]メニュー左上の[すべてのアプリ]ボタンをクリックします。
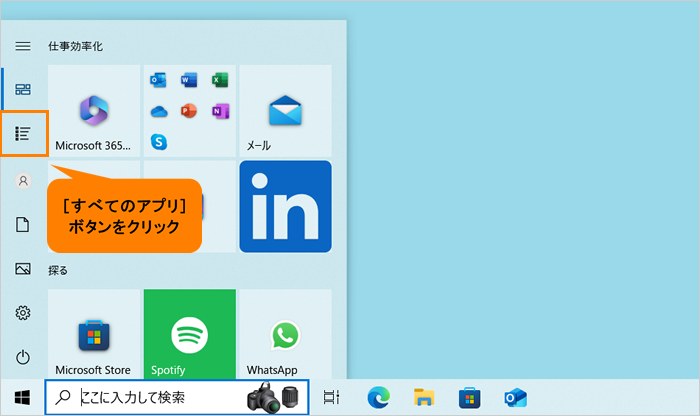 (図9)
(図9)
- アプリの一覧が表示されます。
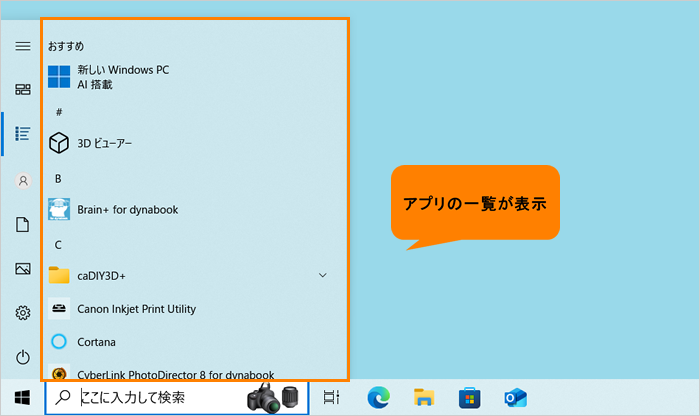 (図10)
(図10)
操作は以上です。
関連情報
以上
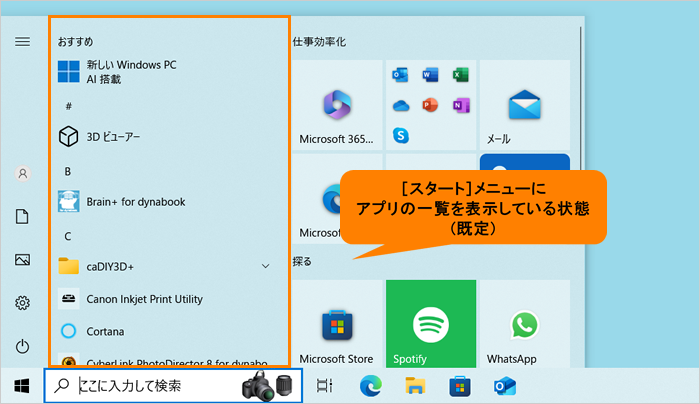 (図1)
(図1)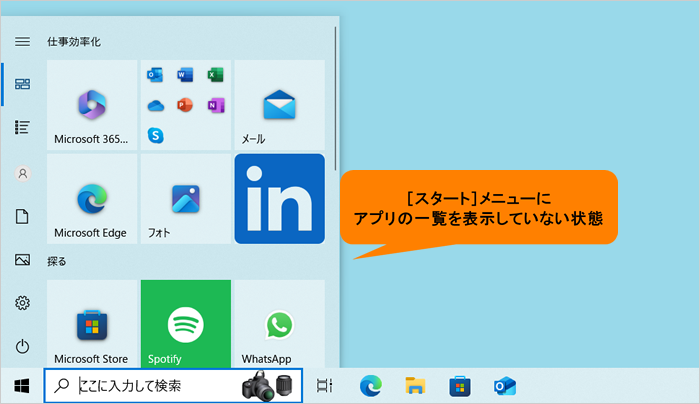 (図2)
(図2)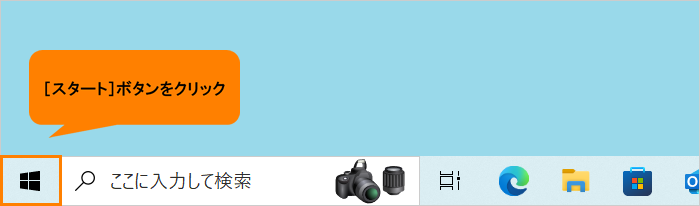 (図3)
(図3)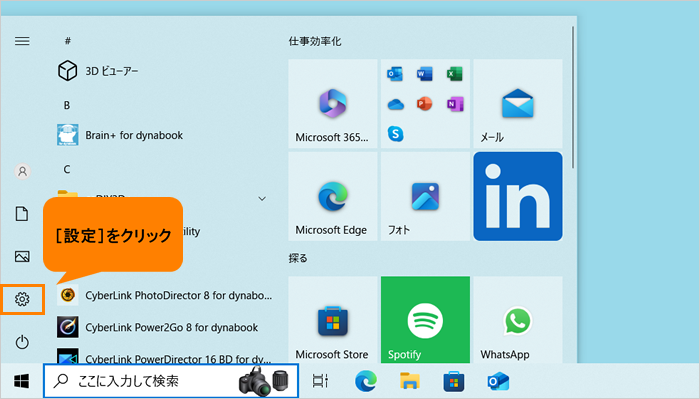 (図4)
(図4)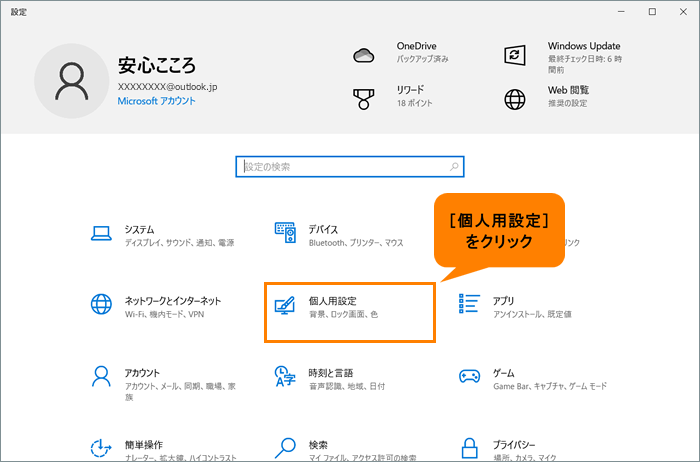 (図5)
(図5)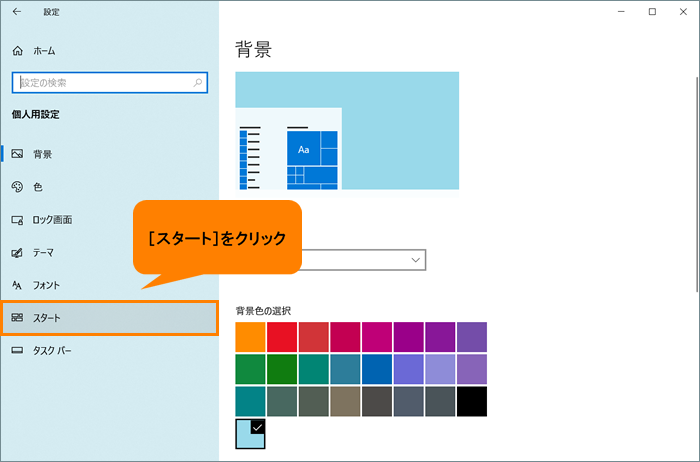 (図6)
(図6)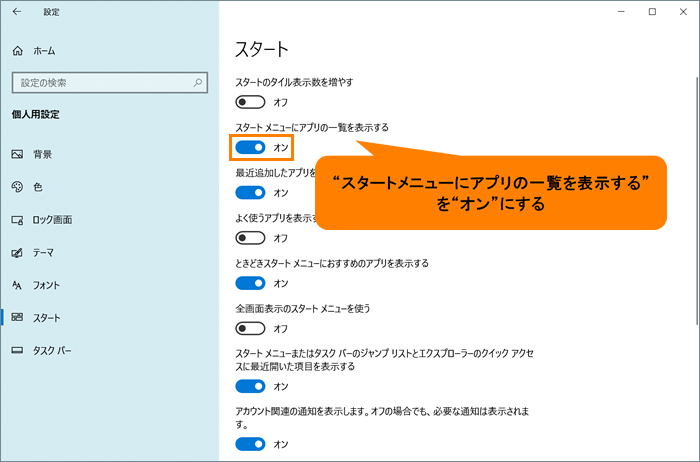 (図7)
(図7)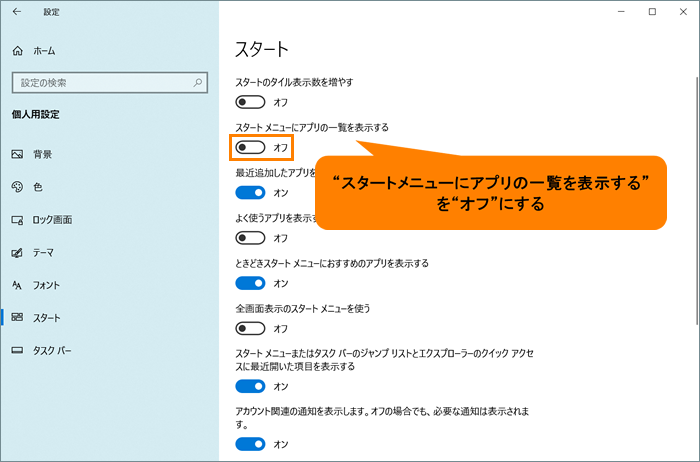 (図8)
(図8)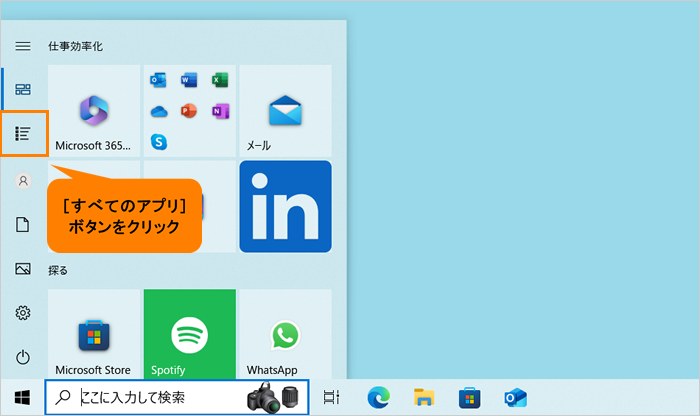 (図9)
(図9)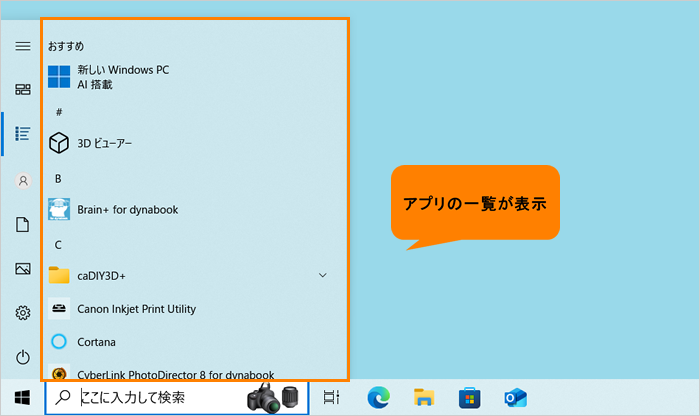 (図10)
(図10)