情報番号:016799 【更新日:2023.12.13】
スタート画面のサイズを変更する方法<Windows 10>
対応機器・対象OSとカテゴリ
| 対応機種 |
|
| 対象OS |
Windows 10 |
| カテゴリ |
Windowsの操作/設定、スタート画面 |
回答・対処方法
はじめに
タスクバーの[スタート]ボタンをクリックして表示される[スタート]メニューから次のステップに進みやすいように、おすすめ、最近開いたアプリや項目、最近追加したアプリの表示/非表示、スタート画面に表示するフォルダーの変更、よく使うアプリをスタート画面にピン留め/スタート画面からピン留めをはずすなどオリジナルにカスタマイズできるようになっています。
ここでは、スタート画面のサイズを変更する方法について説明します。
- 通常のサイズ
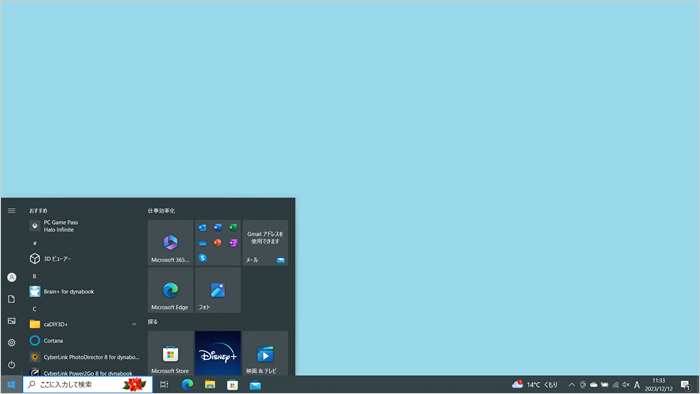 (図1)
(図1)
※本設定は「タブレットモード」、「全画面表示のスタートメニューを使う」がオフであることが前提となります。
※本設定は、マウスまたはタッチパッドを使って操作してください。タッチ操作(タッチパネル搭載モデルのみ)では設定することができません。Windowsタブレット/デタッチャブルモデルをお使いの場合は、付属またはオプションのキーボードを接続していること、マウスまたはクリックパッドで操作していることを前提としています。
操作手順
※本手順は、Windows 10 2022 Update(Windows 10 バージョン 22H2)を元に作成しています。バージョンが異なると若干手順や画面が異なる場合があります。ご了承ください。お使いのパソコンのWindows 10バージョンを確認するには、[017041:Windowsのバージョンとビルド番号を確認する方法<Windows 10>]を参照してください。
- タスクバーの[スタート]ボタンをクリックします。
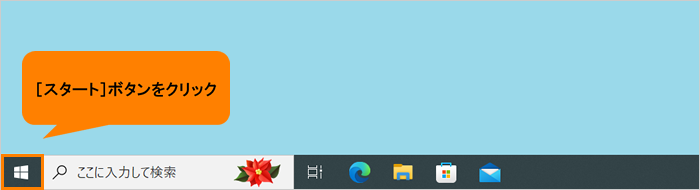 (図2)
(図2)
- [スタート]メニューが表示されます。
◆縦サイズを変更したい場合
a.スタート画面の上端にマウスポインターを合わせます。
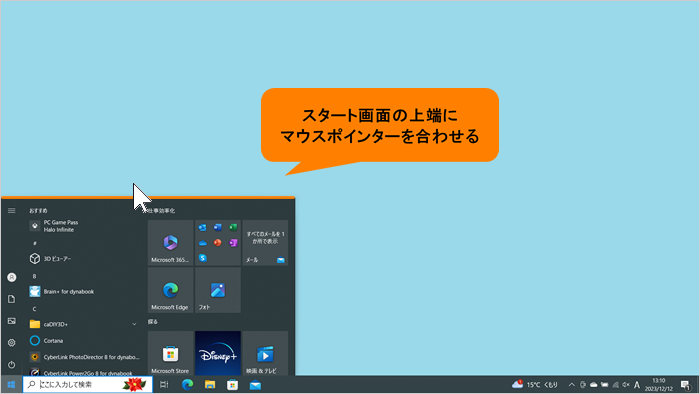 (図3)
(図3)
b.マウスポインターのアイコンが上下矢印のアイコンに変更します。
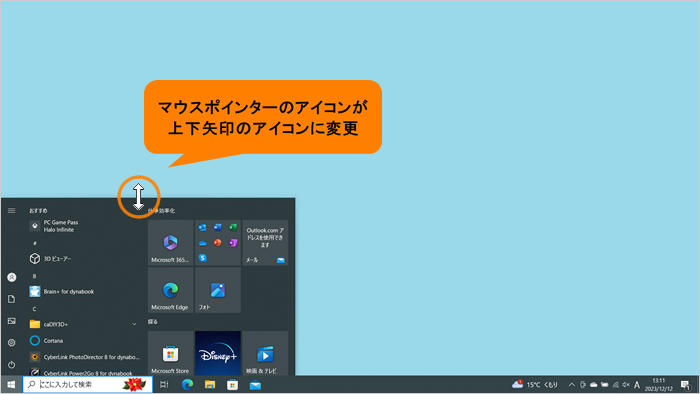 (図4)
(図4)
c.マウスの左ボタンをクリックしたまま上下にドラッグしてお好みのサイズに変更します。
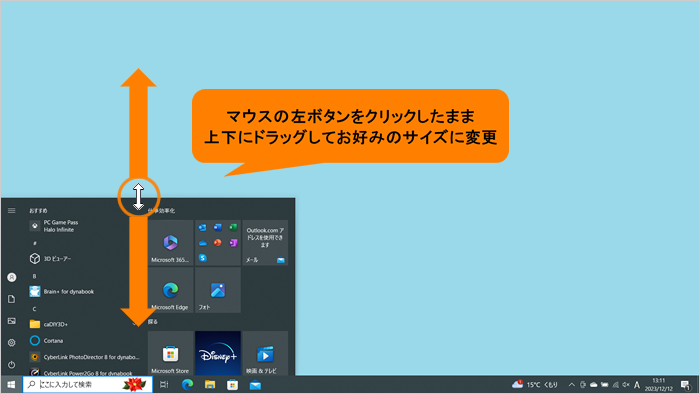 (図5)
(図5)
◆横サイズを変更したい場合
a.スタート画面の右端にマウスポインターを合わせます。
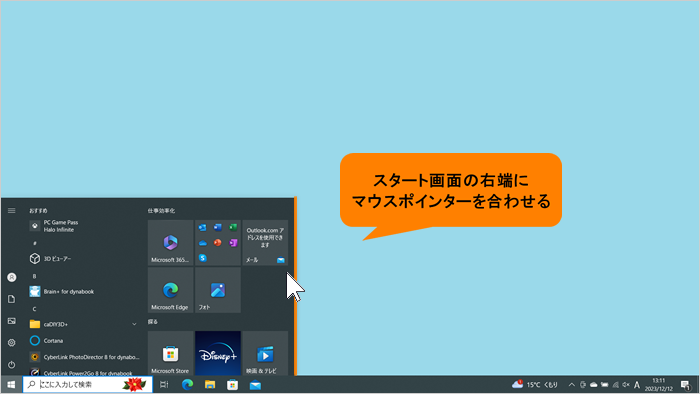 (図6)
(図6)
b.マウスポインターのアイコンが左右矢印のアイコンに変更します。
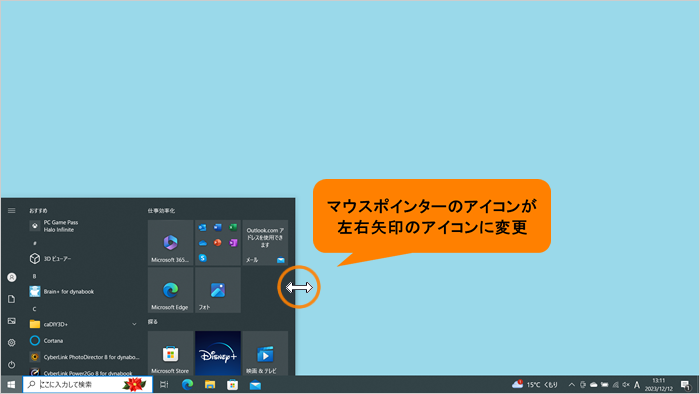 (図7)
(図7)
c.マウスの左ボタンをクリックしたまま左右にドラッグしてお好みのサイズに変更します。
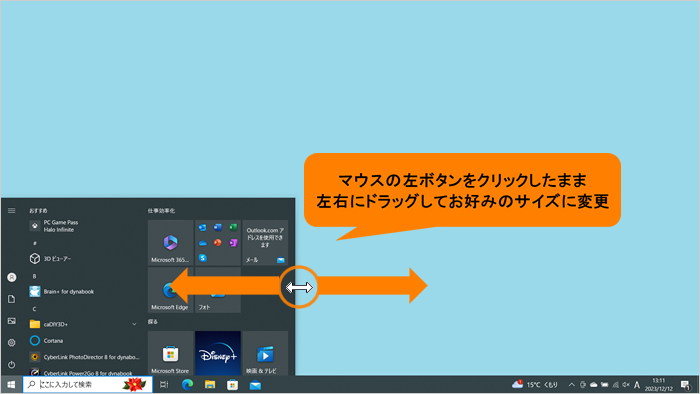 (図8)
(図8)
- 任意のサイズに変更されます。
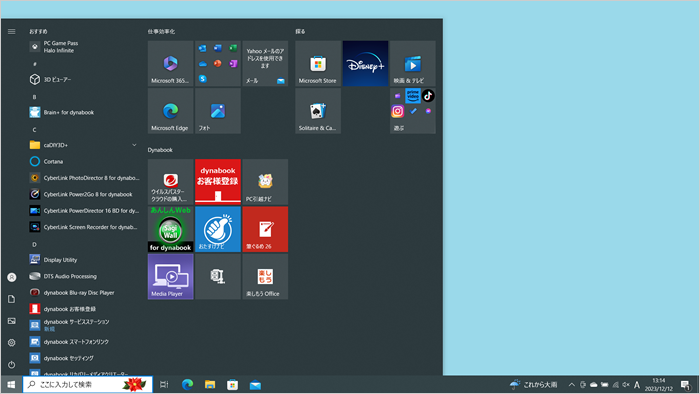 (図9)
(図9)
設定は以上です。
[スタート]ボタンをクリックして、[スタート]メニューを表示しなおし、スタート画面がお好みのサイズに変更されていることを確認してください。
関連情報
以上
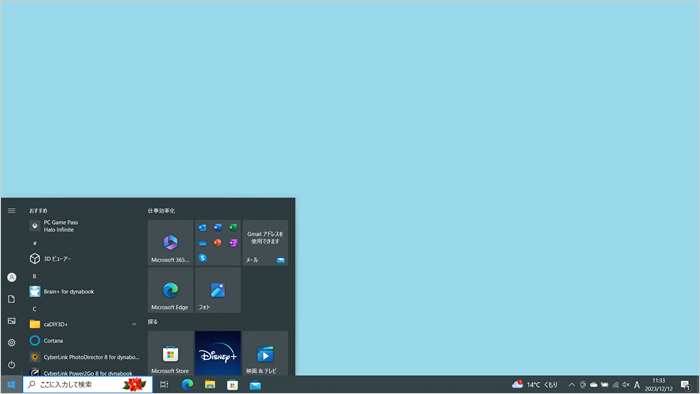 (図1)
(図1)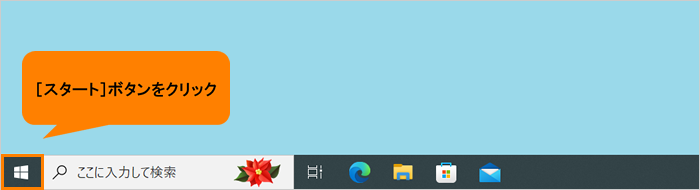 (図2)
(図2)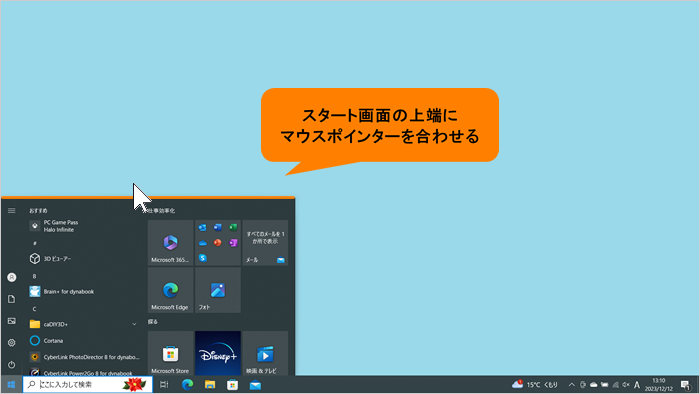 (図3)
(図3)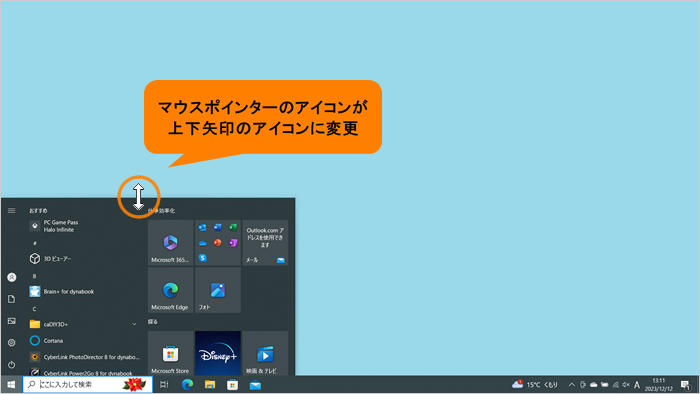 (図4)
(図4)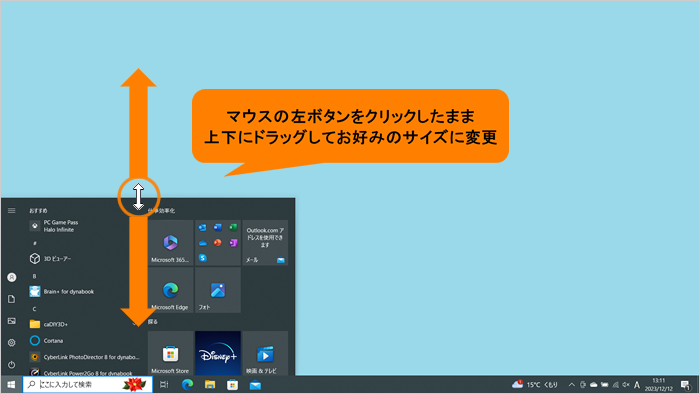 (図5)
(図5)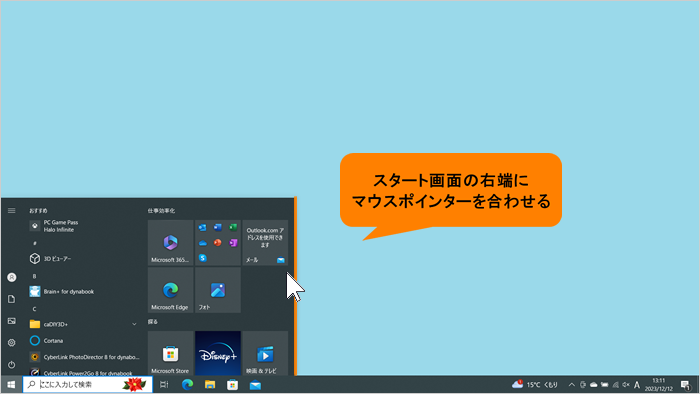 (図6)
(図6)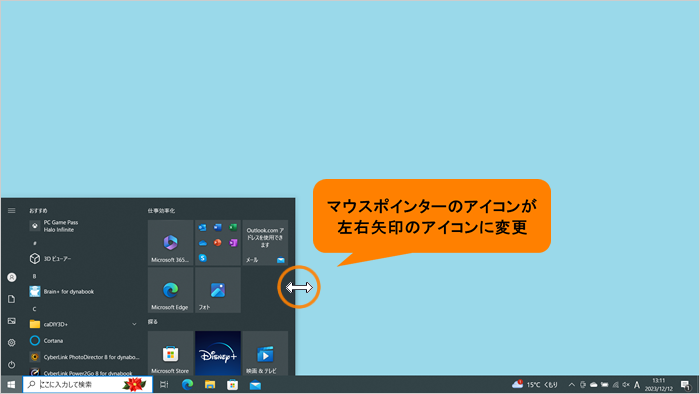 (図7)
(図7)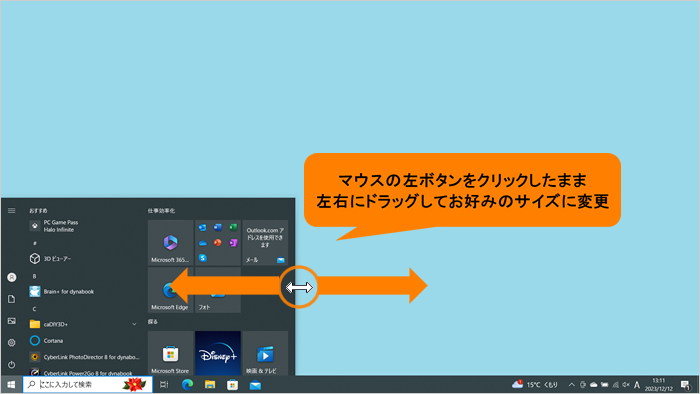 (図8)
(図8)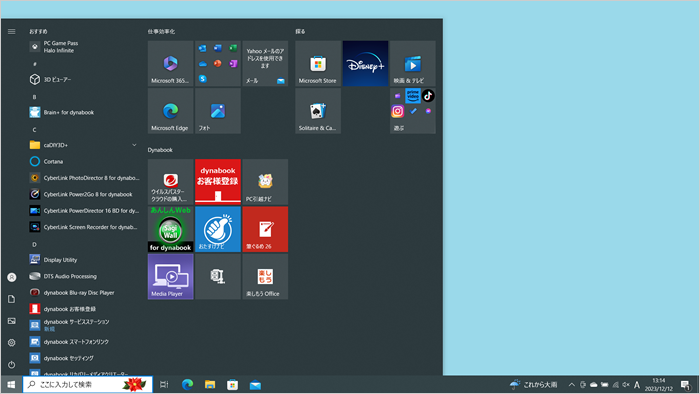 (図9)
(図9)