情報番号:016797 【更新日:2023.12.13】
スタート画面に表示するフォルダーを変更する方法<Windows 10>
対応機器・対象OSとカテゴリ
| 対応機種 |
|
| 対象OS |
Windows 10 |
| カテゴリ |
Windowsの操作/設定、スタート画面 |
回答・対処方法
はじめに
タスクバーの[スタート]ボタンをクリックして表示される[スタート]メニューから次のステップに進みやすいように、おすすめ、最近開いたアプリや項目、最近追加したアプリの表示/非表示、スタート画面に表示するフォルダーの変更、よく使うアプリをスタート画面にピン留め/スタート画面からピン留めをはずすなどオリジナルにカスタマイズできるようになっています。
ここでは、スタート画面に表示するフォルダーを変更する方法について説明します。
- スタート画面に表示するフォルダーの例
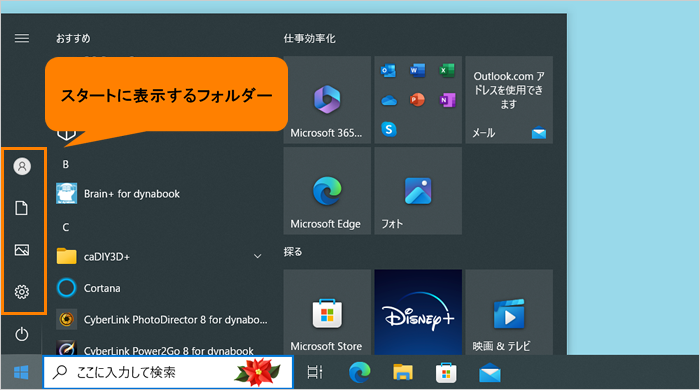 (図1)
(図1)
<スタート画面に表示できるフォルダー>
- エクスプローラー
- 設定
- ドキュメント
- ダウンロード
- ミュージック
- ピクチャ
- ビデオ
- ネットワーク
- 個人用フォルダー
操作手順
※本手順は、Windows 10 2022 Update(Windows 10 バージョン 22H2)を元に作成しています。バージョンが異なると若干手順や画面が異なる場合があります。ご了承ください。お使いのパソコンのWindows 10バージョンを確認するには、[017041:Windowsのバージョンとビルド番号を確認する方法<Windows 10>]を参照してください。
- タスクバーの[スタート]ボタンをクリックします。
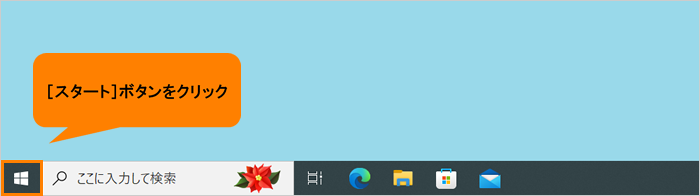 (図2)
(図2)
- [スタート]メニューが表示されます。[設定]をクリックします。
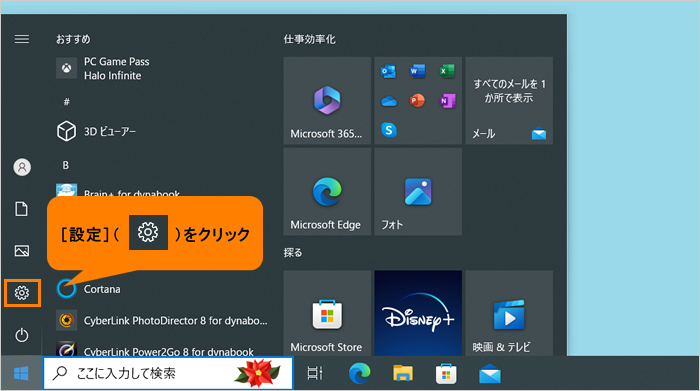 (図3)
(図3)
- 「設定」画面が表示されます。[個人用設定]をクリックします。
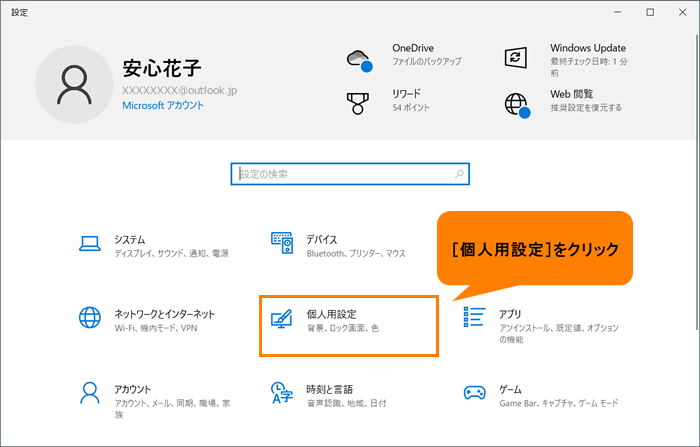 (図4)
(図4)
- 「個人用設定」画面が表示されます。[スタート]をクリックします。
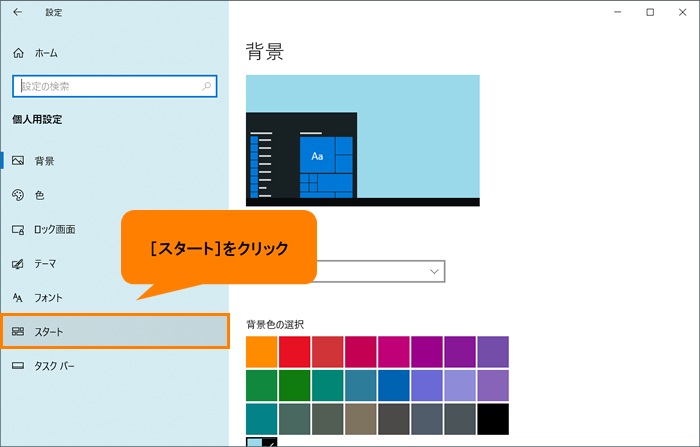 (図5)
(図5)
- 「スタート」画面が表示されます。[スタートに表示するフォルダーを選ぶ]をクリックします。
※[スタートに表示するフォルダーを選ぶ]が表示されていない場合は、画面をスクロールしてください。
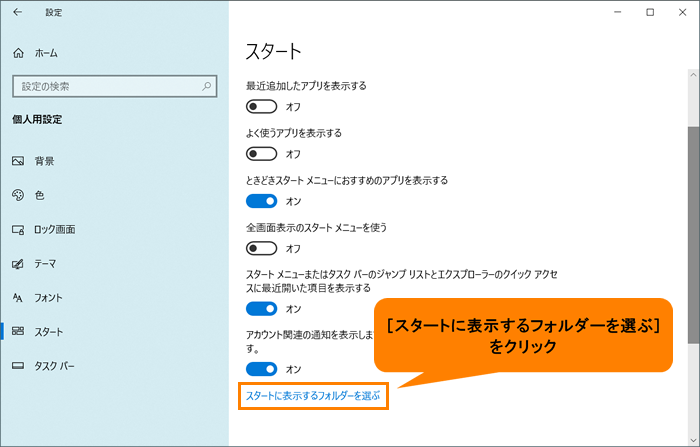 (図6)
(図6)
- 「スタートに表示するフォルダーを選ぶ」画面が表示されます。トグルをクリックして、スタートに表示したいものは“オン”、表示したくないものは“オフ”に切り替えてください。
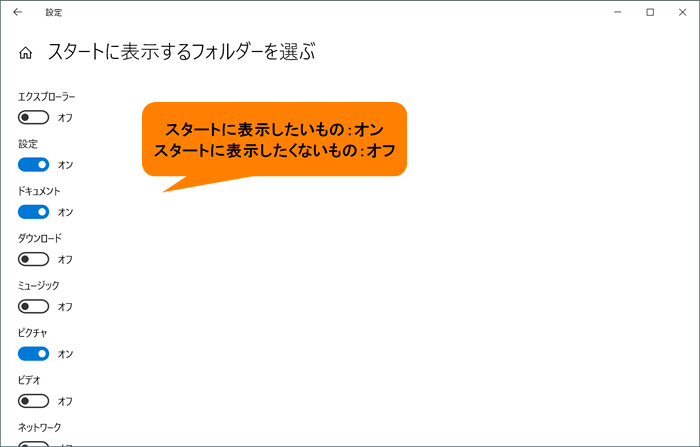 (図7)
(図7)
- 右上の[×]をクリックして閉じます。
設定は以上です。
設定したフォルダーがスタート画面に表示されていることを確認してください。
関連情報
以上
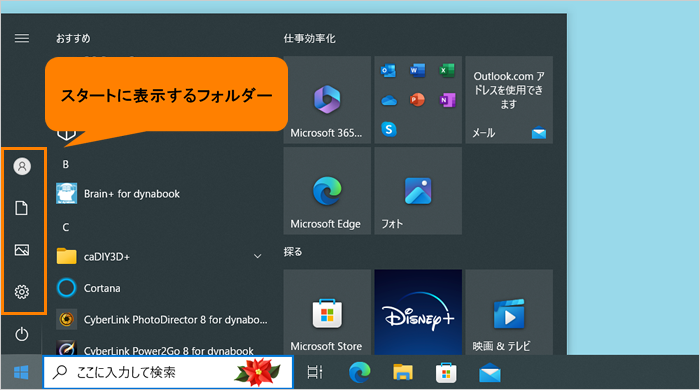 (図1)
(図1)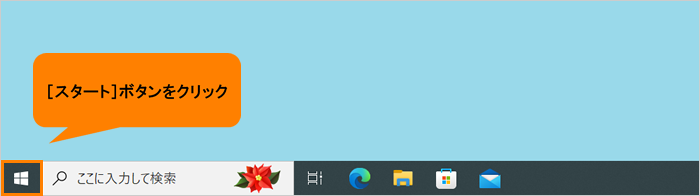 (図2)
(図2)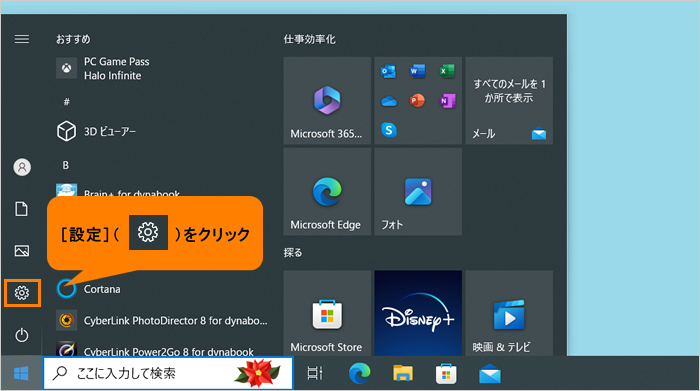 (図3)
(図3)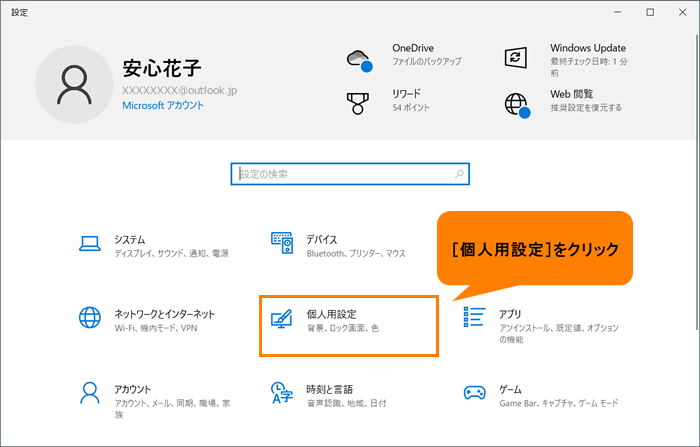 (図4)
(図4)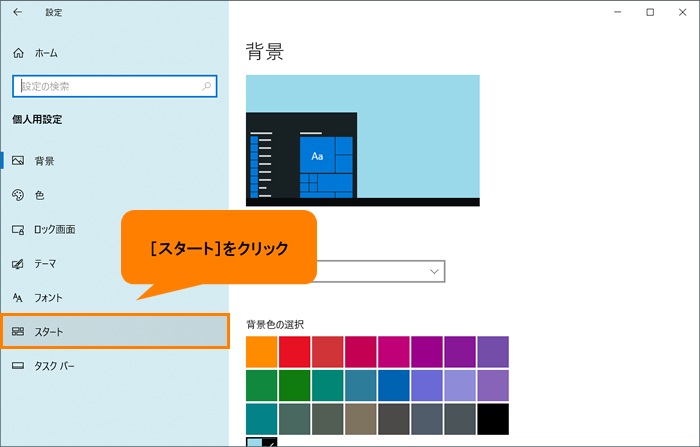 (図5)
(図5)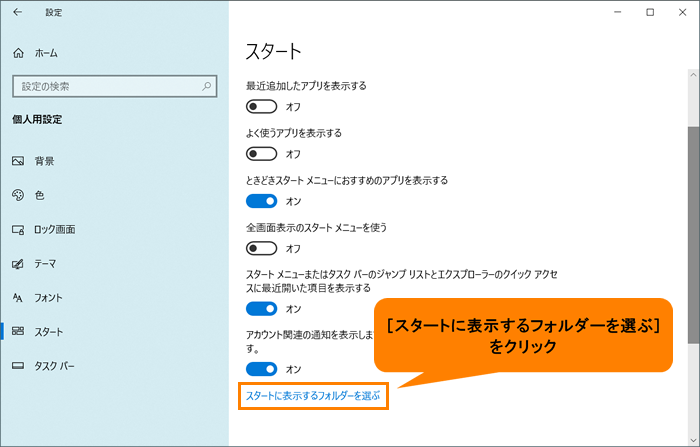 (図6)
(図6)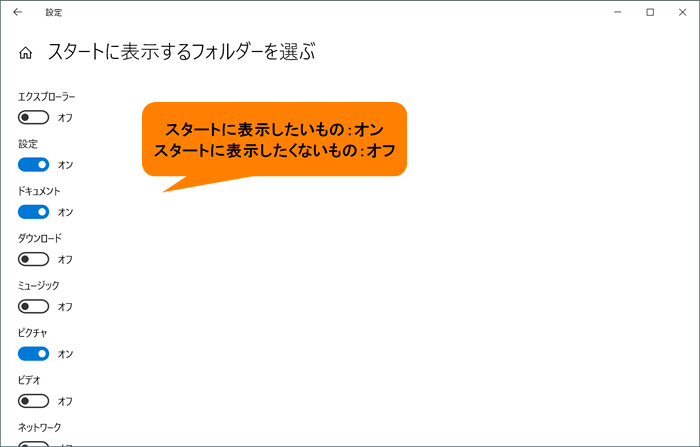 (図7)
(図7)