情報番号:016800 【更新日:2024.09.18】
[スタート]メニューやタスクバーのジャンプリストに最近開いた項目を保存して表示する方法<Windows 10>
対応機器・対象OSとカテゴリ
| 対応機種 |
|
| 対象OS |
Windows 10 |
| カテゴリ |
Windowsの操作/設定、スタート画面 |
回答・対処方法
はじめに
タスクバーの[スタート]ボタンをクリックして表示されるスタート画面から次のステップに進みやすいように、おすすめ/最近開いたアプリや項目/最近追加したアプリの表示/非表示、スタート画面に表示するフォルダーの変更、よく使うアプリをスタート画面にピン留め/スタート画面からピン留めをはずすなどオリジナルにカスタマイズできるようになっています。
ここでは、[スタート]メニューやタスクバーのジャンプリストに最近開いた項目を保存して表示する方法について説明します。
- [スタート]メニューのジャンプリストに最近開いた項目が表示された状態
※[スタート]メニューのすべてのアプリの一覧、またはスタート画面にピン留めされているアプリのタイルをマウスの右ボタンでクリックしたときに表示されるメニュー。
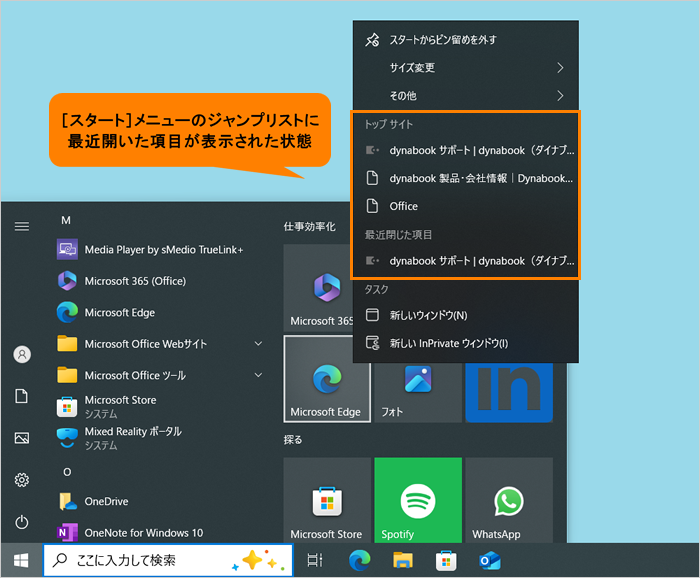 (図1)
(図1)
- タスクバーのジャンプリストに最近開いた項目が表示された状態
※アプリまたはエクスプローラーのタスクバーボタンをマウスの右ボタンでクリックしたときに表示されるメニュー。
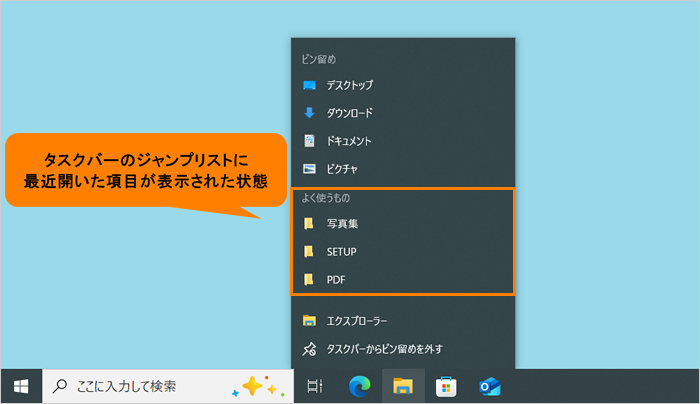 (図2)
(図2)
- 「エクスプローラー」のクイックアクセスに最近開いた項目が表示された状態
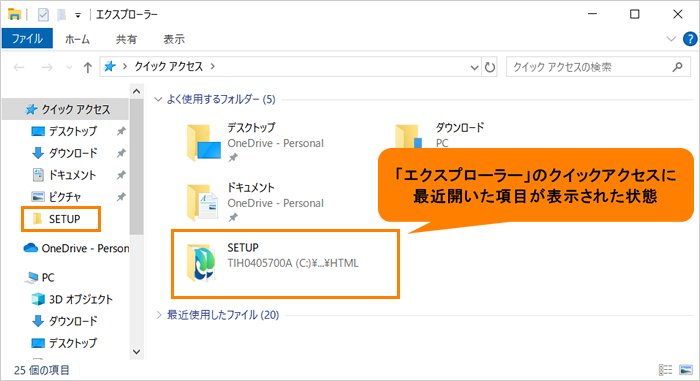 (図3)
(図3)
操作手順
※本手順は、Windows 10 2022 Update(Windows 10 バージョン 22H2)を元に作成しています。バージョンが異なると若干手順や画面が異なる場合があります。ご了承ください。お使いのパソコンのWindows 10バージョンを確認するには、[017041:Windowsのバージョンとビルド番号を確認する方法<Windows 10>]を参照してください。
- タスクバーの[スタート]ボタンをクリックします。
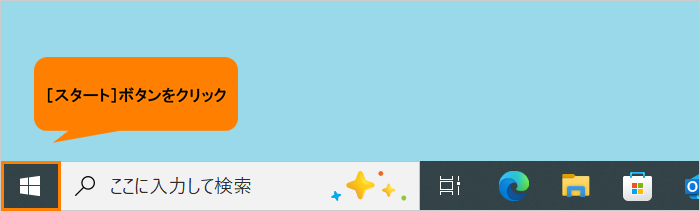 (図4)
(図4)
- [スタート]メニューが表示されます。[設定]をクリックします。
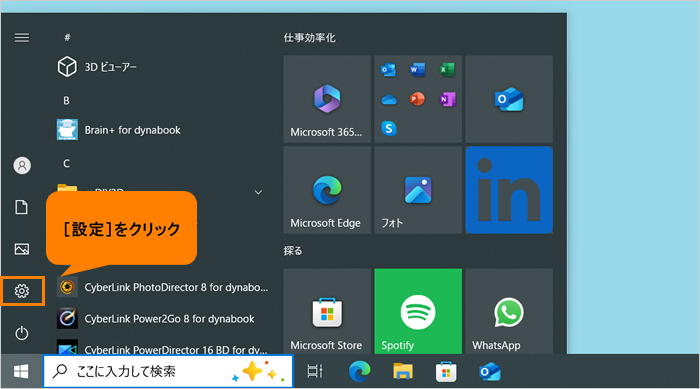 (図5)
(図5)
- 「設定」画面が表示されます。[個人用設定]をクリックします。
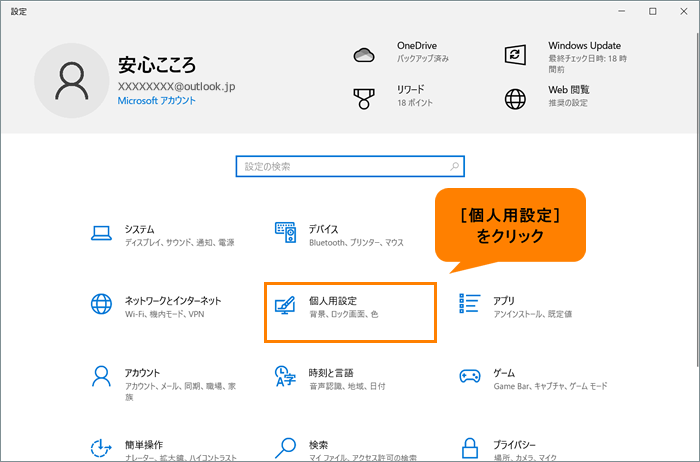 (図6)
(図6)
- 「個人用設定」画面が表示されます。[スタート]をクリックします。
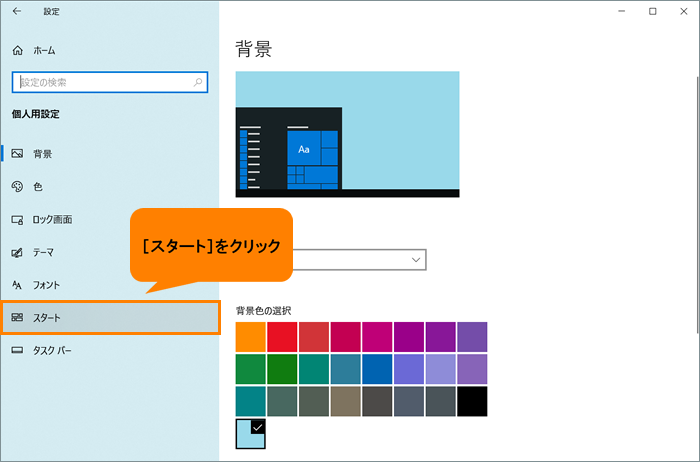 (図7)
(図7)
- 「スタート」画面が表示されます。“スタート”の“スタートメニューまたはタスクバーのジャンプリストとエクスプローラーのクイックアクセスに最近開いた項目を表示する”のトグルをクリックして“オン”にします。
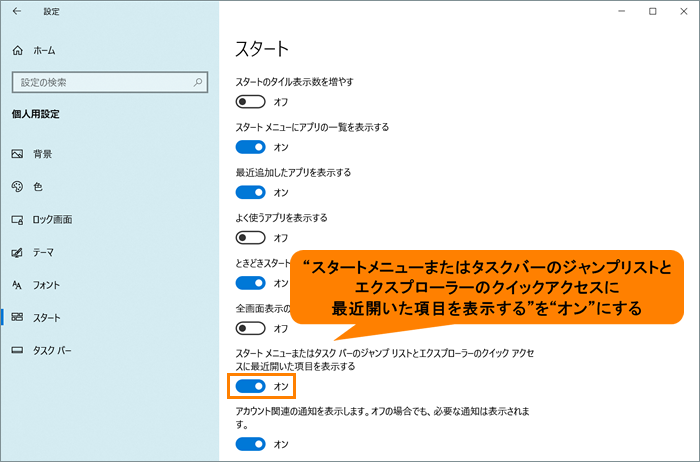 (図8)
(図8)
- 右上の[×]をクリックして、「スタート」画面を閉じます。
操作は以上です。
[スタート]メニューやタスクバーのジャンプリストに最近開いた項目が表示されるようになったことを確認してください。
補足:[スタート]メニューやタスクバーのジャンプリストに最近開いた項目を表示させたくない場合
上記操作を行い、手順5で“スタート”の“スタートメニューまたはタスクバーのジャンプリストとエクスプローラーのクイックアクセスに最近開いた項目を表示する”を“オフ”にしてください。
※いったん“オフ”にして、“オン”に戻すと、表示されていた最近開いた項目(履歴)は削除されます。
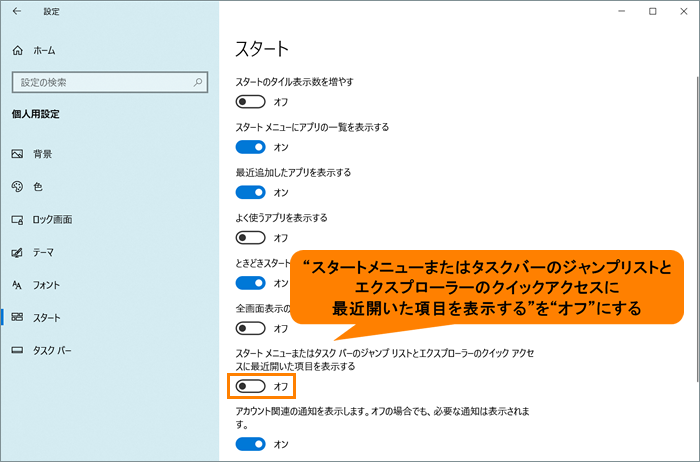 (図9)
(図9)
関連情報
以上
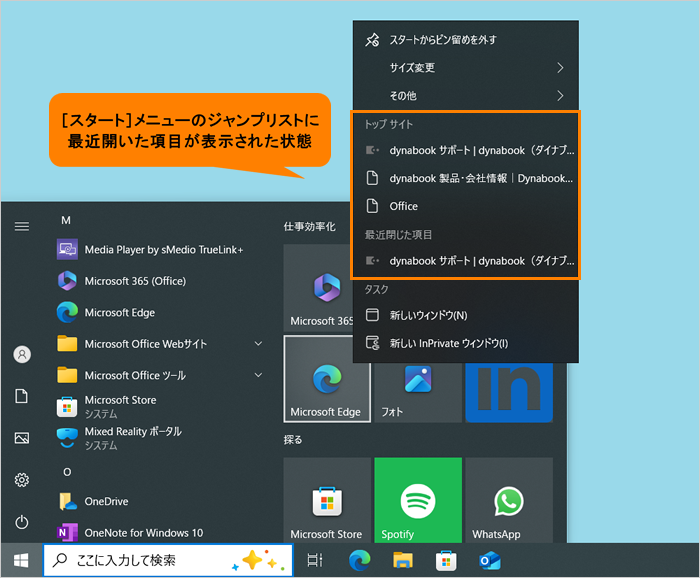 (図1)
(図1)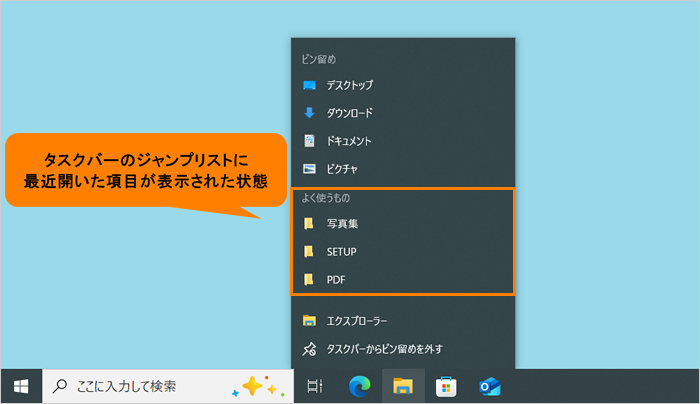 (図2)
(図2)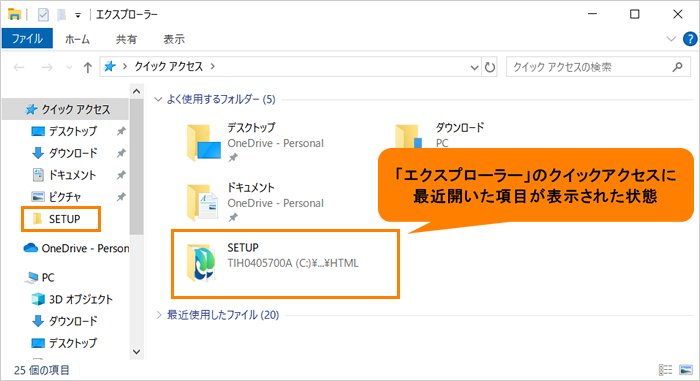 (図3)
(図3)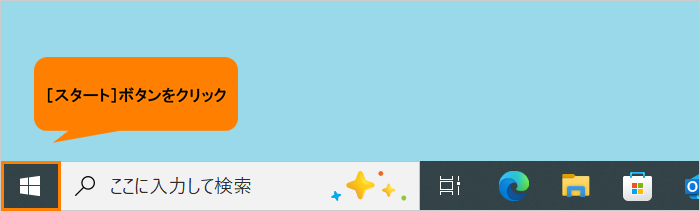 (図4)
(図4)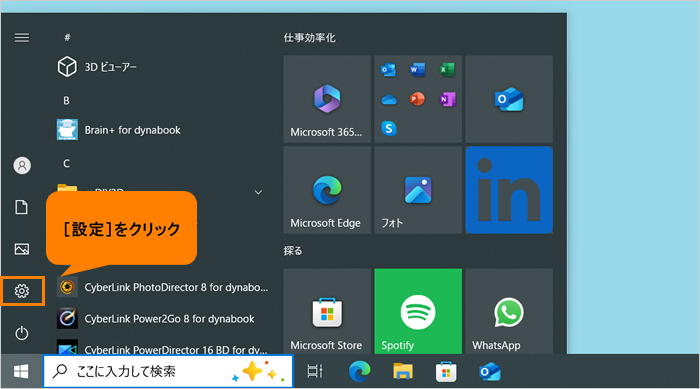 (図5)
(図5)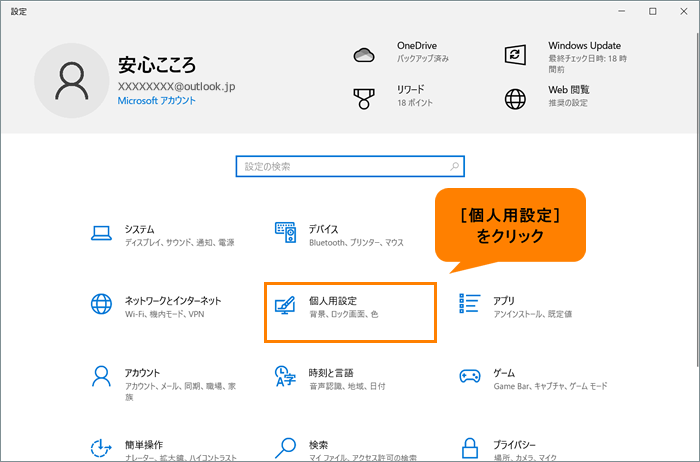 (図6)
(図6)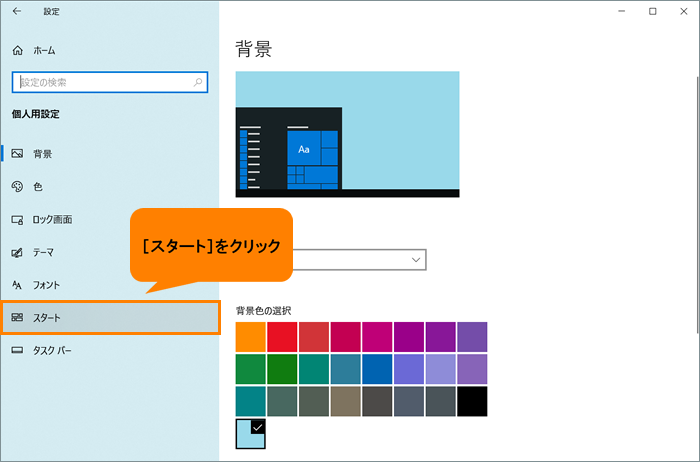 (図7)
(図7)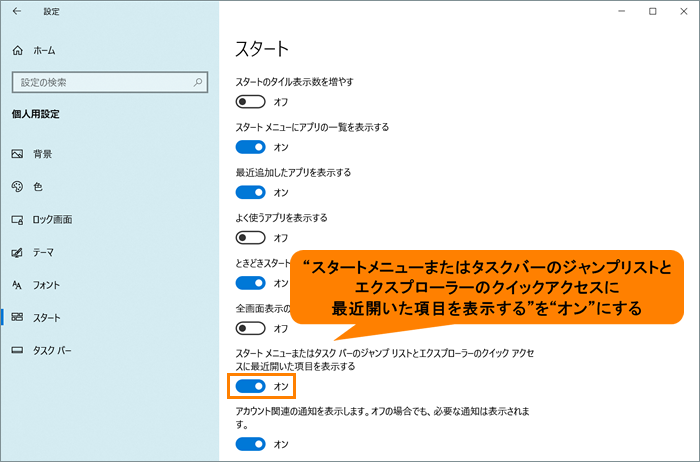 (図8)
(図8)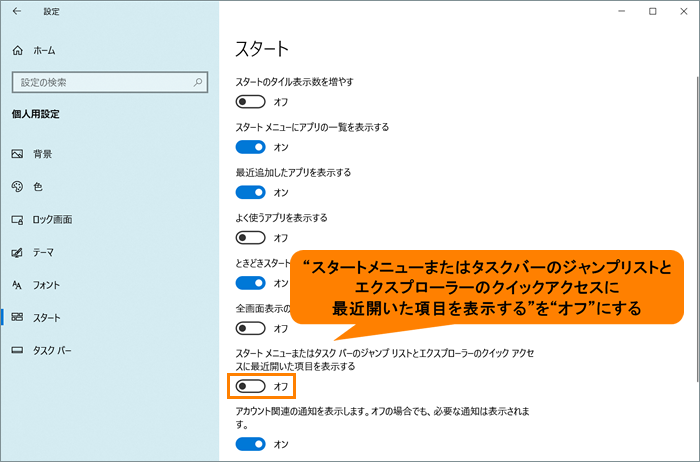 (図9)
(図9)