情報番号:017365 【更新日:2017.06.07】
「Windows Defender」ウイルスおよびスパイウェアの定義を手動で更新する方法<Windows 10>
対応機器・対象OSとカテゴリ
| 対応機種 |
|
| 対象OS |
Windows 10 |
| カテゴリ |
Windowsの操作/設定、Windowsの便利な使いかた、ウイルス情報、ウイルス予防/対策、セキュリティ情報、セキュリティ予防/対策 |
回答・対処方法
はじめに
Windows 10には、ウイルスやその他のマルウェアからPCを保護する「Windows Defender」が標準で搭載されています。
ウイルス、スパイウェア、およびその他のマルウェアの定義は、悪意のあるソフトウェアや望ましくない可能性のあるソフトウェアがPCにないかを特定するために使用されるファイルです。これらの定義はインターネット経由で自動的に更新されますが、必要時に手動で最新のバージョンを入手することもできます。
ここでは、「Windows Defender」のウイルスおよびスパイウェアの定義を手動で更新する方法について説明します。
※本情報は、「Windows Defender」の「マルウェア対策クライアントのバージョン:4.9.10586.0」を元に作成しています。バージョンが異なると若干操作が異なる場合があります。バージョンを確認する方法については、[017372:「Windows Defender」バージョンを確認する方法<Windows 10>]を参照してください。
※別のウイルス対策アプリがインストールされている場合、「Windows Defender」は自動的に無効になります。本情報は、別のウイルス対策アプリがインストールされていない環境であることを前提としています。
※「Windows Defender」の詳細については、[017363:「Windows Defender」について<Windows 10>]を参照してください。
※本情報は、Windows 10 Anniversary Update(Windows 10バージョン1607)以前の環境をお使いのPCが対象となります。Windows 10 Creators Update(Windows 10バージョン1703)をお使いの場合は、「Windows Defender セキュリティセンター」が搭載されています。お使いのPCのWindows 10バージョンの確認方法と「Windows Defender セキュリティセンター」の詳細については、以下のリンクを参照してください。
[017041:Windowsのバージョンとビルド番号を確認する方法<Windows 10>]
[018098:「Windows Defender セキュリティセンター」について<Windows 10>]
タッチ操作について | ※本操作は、マウスまたはクリックパッド(タッチパッド)を使っての操作手順となります。タッチパネル搭載モデルでタッチ操作を行ないたい場合は、[016766:タッチパネルの使いかた<Windows 10>]を参考にし、クリックを”タップ”、ダブルクリックを”ダブルタップ”、右クリックを”長押し(ロングタップ)”に読み替えて操作してください。 |
操作手順
※インターネットに接続できる環境で操作を行なってください。
※本情報は、Windows 10バージョン1511の環境で操作しています。バージョンが異なると若干手順や画面が異なる場合があります。ご了承ください。
- タスクバーの検索ボックスをクリックします。
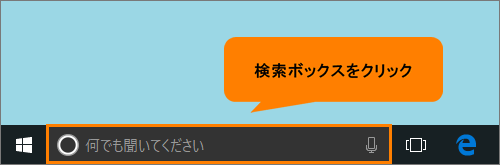 (図1)
(図1)
- キーボードから defender と入力します。
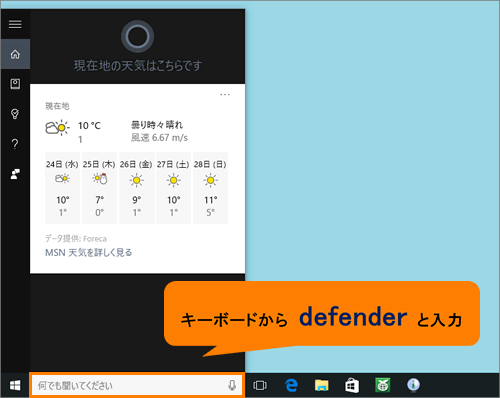 (図2)
(図2)
- 検索結果から[Windows Defender]をクリックします。
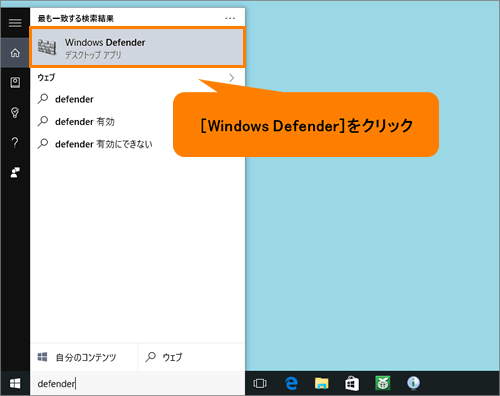 (図3)
(図3)
- 「Windows Defender」が起動します。「更新」タブをクリックします。
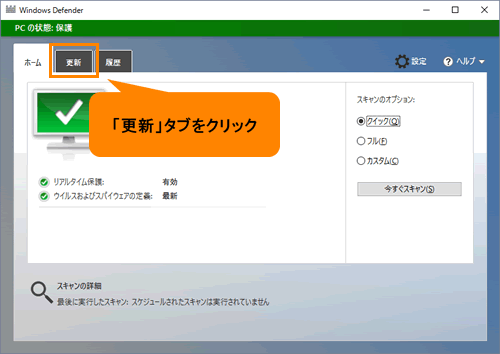 (図4)
(図4)
- 「更新」タブ画面が表示されます。[定義の更新(U)]ボタンをクリックします。
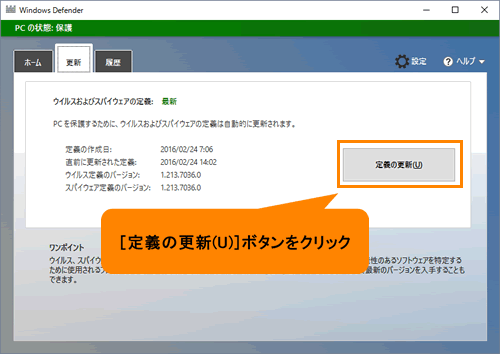 (図5)
(図5)
- 更新が開始されます。しばらくお待ちください。
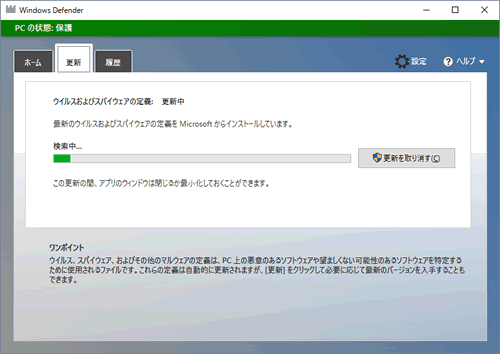 (図6)
(図6)
- 更新が完了したら、右上の[×]ボタンをクリックして閉じます。
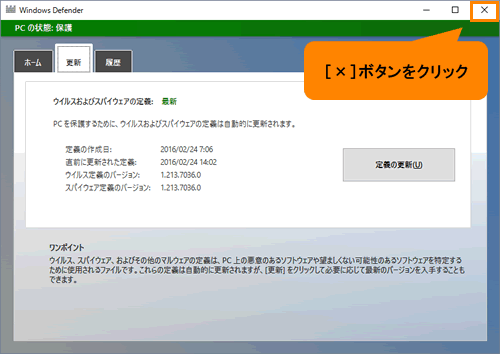 (図7)
(図7)
「Windows Defender」のウイルスおよびスパイウェアの定義を手動で更新する操作は以上です。
関連情報
以上
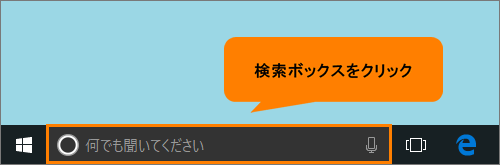 (図1)
(図1)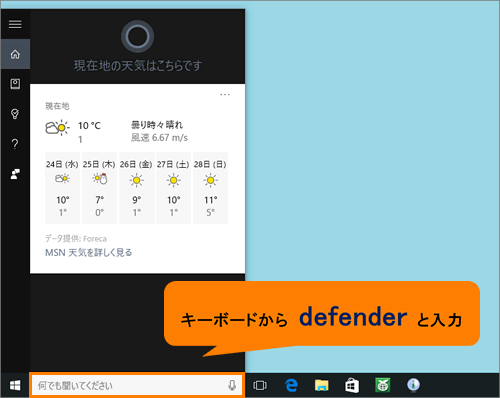 (図2)
(図2)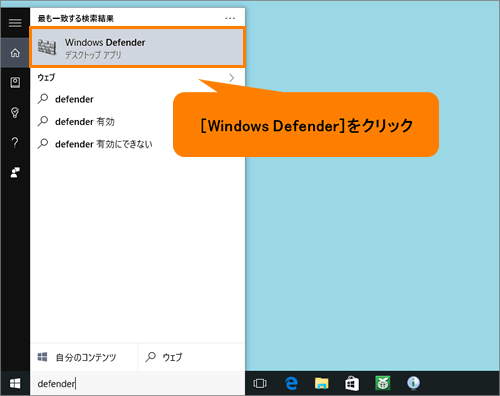 (図3)
(図3)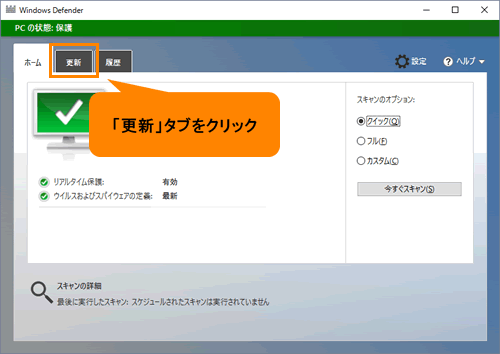 (図4)
(図4)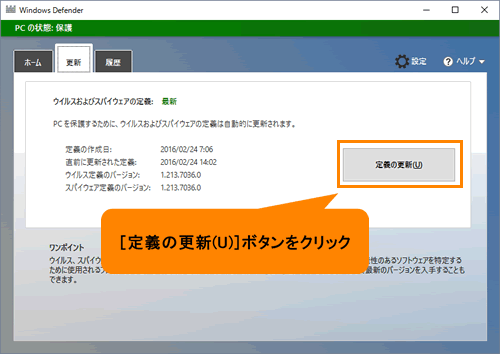 (図5)
(図5)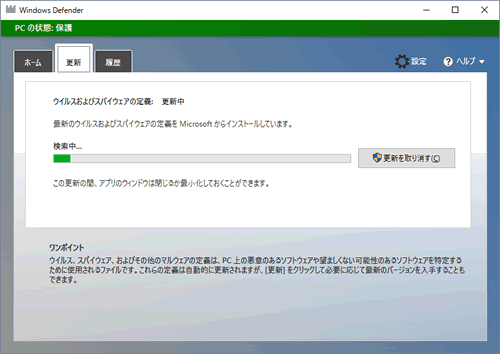 (図6)
(図6)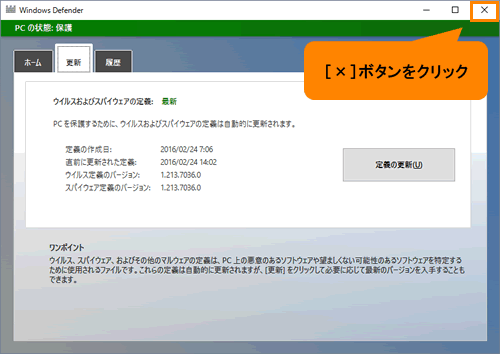 (図7)
(図7)