情報番号:018991 【更新日:2023.03.07】
「PC引越ナビ」について<Windows 11>
| 対応機種 | |
|---|---|
| 対象OS | Windows 11 |
| カテゴリ | その他のプレインストールソフト、バックアップ、インターネット関連バックアップ、メール関連バックアップ、データのバックアップ |
回答・対処方法
はじめに
「PC引越ナビ」は、現在お使いのパソコンからWindowsの設定やお客様が作成したファイルを新しいパソコンへ引っ越し(移行)するプログラムです。Windowsの設定やお客様が作成したデータを引っ越しすることで、現在お使いのパソコン(以後、前のPC)と同じ環境で、新しいパソコン(以後、新しいPC)をご使用いただくことを目的としています。
ここでは、「PC引越ナビ」について説明します。
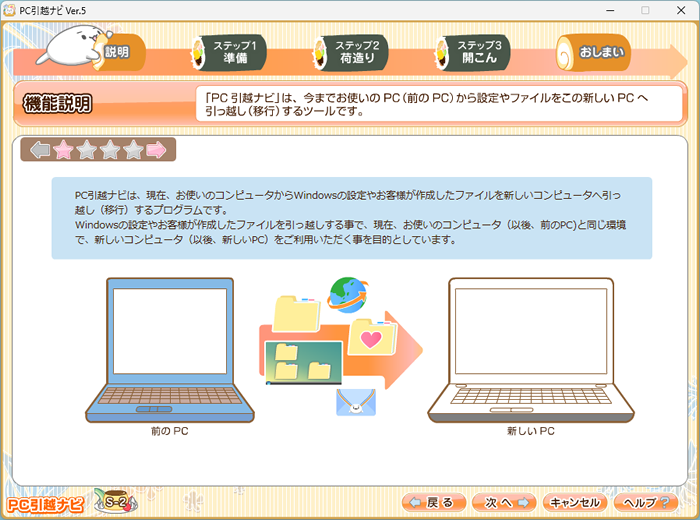 (図1)
(図1)
より詳しい使いかたや注意制限事項、バージョン情報などについては、「PC引越ナビ」のヘルプをご確認ください。ヘルプの起動方法は、以下<ヘルプの起動方法>を参照ください。
※本ソフトウェアは、弊社PCで動作確認を行っております。他社メーカー製PCからのデータ引っ越しにもご利用できます。ただし、全てのPCで完全な動作を保証するものではありません。
※本ソフトウェアをご使用の際は、引っ越しを行う2台のPCで、電源コード(ACアダプター)を接続した状態でご使用ください。また、本ソフトウェアを実行中は、スタンバイ、スリープまたは休止状態にしないでください。
※本ソフトウェアをご使用の際は、引っ越しを行う2台のPCで、他の全てのソフトウェアを終了してください。特に、引っ越しの対象となるブラウザ、Outlookは、必ず終了させてください。
※本ソフトウェアは、日本語以外の他国語に対応しておりません。そのため、日本語以外のフォルダ名、ファイル名は、引っ越しできません。
※引っ越しには、USBメモリなどのリムーバブルディスクが必要です。
※本ソフトウェアで引っ越し対象としたWindowsの設定、ファイルは、必ず引っ越しできるわけではありません。
※引っ越しの結果が前のPCと新しいPCのデスクトップにそれぞれ[HIKKOSHI.LOG]として記録されますので、引っ越しが終了した後、必ずご確認ください。
※本ソフトウェアをインストールする場合は、必ず管理者権限(administrator)を持つユーザーで行ってください。
※PCの画面の色が256色以下の場合は、本ソフトウェアの画面が正しく表示できません。その際には、High Color(16ビット)以上でご使用ください。
※本ソフトウェアの操作は、マウスをご使用ください。キーボードによる操作には、対応しておりません。
引っ越し可能な設定とファイル
引っ越しできるWindowsの設定とファイルは、以下のものです。これ以外は、引っ越しできませんので、ご注意ください。また、引っ越し対象となるWindowsの設定とファイルは、「PC引越ナビ」を起動した時にサインインしているユーザーの情報となります。前のPCから新しいPCへ引っ越しされたWindowsの設定とファイルが前のPCから削除されることは、ありません。
ブラウザの引っ越し
※前のPCまたは、新しいPCがWindows 11の場合、一部のデータのみ引っ越しします。
- Internet Explorer
引っ越しが可能なバージョンは、「Internet Explorer 8/9/10/11」(前のPC側)から「Internet Explorer 11」(新しいPC側)となります。
引っ越しされる設定とデータは、お気に入り、RSSフィード、ホームページ(スタートページ)、ローカルエリアネットワーク(LAN)の設定となります。
【「Internet Explorer 11」のサポート終了】
マイクロソフト社が2022年6月15日(米国時間)をもって「Internet Explorer 11」のサポートを終了しました。 今後は、より高速で安全な閲覧エクスペリエンスを実現する「MicrosoftEdge」の利用を推奨しています。
前のPCで「Microsoft Edge」を起動し、お気に入りのインポート機能を使用して「Internet Explorer」のブラウザーデータをインポートしてください。前のPCの「MicrosoftEdge」を新しいPCで使用しているMicrosoft アカウントで同期すると、新しいPCの「Microsoft Edge」上でも設定とデータが反映されます。
[016862:「Microsoft Edge」別のブラウザーからお気に入り、保存されたパスワード、閲覧の履歴、Cookieなどを移行する方法(インポート機能)]
[018035:「Microsoft Edge」お気に入り、設定、個人情報、パスワード、履歴、その他の閲覧データを同期する方法]
メールの引っ越し
- Outlook
前のPCの引っ越しの対象となるバージョンは、「Outlook 2010以上」です。新しいPCの引っ越し先となるバージョンは、「Outlook 2013以上」です。
それ以外の引っ越しは、サポートしません。
※Outlookの上位バージョンから下位バージョンへは、引っ越しできません。
※ストアアプリ版Outlookの引っ越しは、できません。ストアアプリ版Outlookを引っ越しする場合は、<ストアアプリ版Outlookの引っ越しについて>を参照してください。
Outlookの設定およびデータで引っ越しの対象となるのは、現在、ログインしているユーザーが作成したプロファイルに含まれる設定とデータです。プロファイルを複数作成している場合は、全てのプロファイルの設定とデータが引っ越しの対象となります。引っ越しされる設定とデータは、個人用フォルダに含まれるデータ(連絡先/アドレス帳を含む)、電子メールアカウント設定(Exchange Server、POP3、IMAP、HTTP)、仕分けルール、署名となります。
※引っ越しは全て一括で行われます。項目を個別に引っ越しすることはできません。
※既に新しいPCで各設定とデータを使用している場合は、前のPCの設定とデータに入れ替わります。
※アカウント設定に含まれるパスワードに関する情報は、引っ越しされません。再入力(再設定)が必要となります。
<ストアアプリ版Outlookの引っ越しについて>
新しいPCにストアアプリ版Outlookがインストールされている場合、「PC引越ナビ」で設定とデータを引っ越しすることができません。しかし、Outlookのデータを手動でバックアップして、バックアップしたデータを復元することで引っ越しできる場合があります。メールアカウントを引っ越しすることは、できません。
・データを手動でバックアップ
[017966:「Microsoft(R)Outlook(R)2010」メールデータとアドレス帳をバックアップする方法]
[017968:「Microsoft(R)Outlook(R)2013」メールデータとアドレス帳をバックアップする方法]
[017970:「Microsoft(R)Outlook(R)2016」メールデータとアドレス帳をバックアップする方法]
[018707:「Microsoft(R)Outlook(R)2019」メールデータとアドレス帳をバックアップする方法]
・バックアップデータを手動で復元
[017971:「Microsoft(R)Outlook(R)2016」バックアップデータを復元する方法]
[018708:「Microsoft(R)Outlook(R)2019」バックアップデータを復元する方法]
※前のPCがWindows 8/8.1/10/11でOS標準搭載の「メール」アプリを使用している場合、新しいPCの「メール」アプリでアカウントの設定をすると受信トレイなどのメールデータはそのまま反映されます。
※Windows 11では、「Windows Live メール」がサポート対象外となります。「Outlook Express」、「Windowsメール」から、「Windows Live メール」へ引っ越しできません。
筆ぐるめの引っ越し
- 筆ぐるめ
引っ越しが可能な筆ぐるめは、「筆ぐるめVer.12以降」となります。また、新しいPCに「筆ぐるめ Ver.21」(※1)(※2)(※3)以上がインストールされている必要があります。
引っ越しされるデータは、前のPCにある筆ぐるめのデータで、新しいPCへ引っ越しされる項目は、住所録、レイアウト、差出人となります。
※すでに新しいPCに「マイ 住所録」が存在した場合でも、別の住所録として追加されます。
※すでに新しいPCに「マイ レイアウト」データが存在した場合でも、別のレイアウトファイルとして追加されます。
※すでに新しいPCに差出人ファイルが存在した場合は、前のPCの差出人ファイルと入れ替わります。
※データの取得先は、前のPCのパブリック(共有)のドキュメント、およびそのPCにログインしているユーザーのドキュメントフォルダにある「みんなの筆ぐるめ」、または「筆ぐるめ」フォルダ以下に保存されているデータが引っ越しの対象となります。
※1 Ver.21以上の「筆ぐるめ」であっても、一般市販品では引っ越しできない場合があります。必ず弊社PCに標準搭載されている「筆ぐるめ」をご利用ください。
※2 引っ越しが完了し、新しいPCを再起動すると、「かんたんバックアップ」が自動的に起動します。「データを戻す」ボタンを選択することで、筆ぐるめのデータのインポートが完了します。
※3 ストアアプリ版「筆ぐるめ」をお使いの場合は、「かんたんバックアップ」は自動的に起動しません。「筆ぐるめ」を起動して、データをインポートする必要があります。
ファイルとフォルダの引っ越し
- マイドキュメント(ドキュメント)フォルダに含まれるファイル
「PC引越ナビ」を実行した時にログインしているユーザーのマイドキュメントが引っ越し対象となります。
※新しいPCへマイドキュメントに含まれるファイルを引っ越しする時に、同一名称のファイルが既に存在している場合は、そのファイルに上書きされます。
※ログインしているユーザーが読み込み/書き込みできないファイルは、引っ越し対象となりません。また、新しいPCに引っ越し対象と同一の名称のファイルがあり、そのファイルが書き込み禁止の場合は、引っ越しできません。
※装置名、フォルダ名、ファイル名の合計が、200文字を越える場合は、引っ越しできません。
※ファイルの属性は、引っ越しできますが、フォルダの属性は、引っ越しできません。また、ファイルが1つも存在しないフォルダを指定した場合は、そのフォルダの引っ越しは、できません。
- デスクトップ上のファイル
「PC引越ナビ」を実行した時にログインしているユーザーのデスクトップ上のファイルが引っ越し対象となります。
※ログインしているユーザーが読み込み/書き込みできないファイルは、引っ越し対象となりません。また、新しいPCに引っ越し対象と同一の名称のファイルがあり、そのファイルが書き込み禁止の場合は、引っ越しできません。
※こん包プログラムが前のPCのデスクトップに作成するHIKKOSHI.LOGは、引っ越し対象となりません。
※デスクトップ上のショートカットは、引っ越し対象となりますが、ショートカットが指しているアイテム(プログラム、フォルダなど)は、引っ越し対象となりません。
※ユーザーアカウントが複数作成できるWindowsでは、全てのユーザー共通に表示されるデスクトップ上のアイコンがあります。これらのアイコンは、引っ越し対象となりません。
- 任意のフォルダに含まれるファイル
新しいPCにファイルをコピーする時は、マイドキュメントフォルダの下に装置名のフォルダが新しく作成され、その下にファイルが引っ越しされます。例えば、前のPCの「C:\DATA」フォルダに含まれるファイルを引っ越しした場合は、新しいPCの「マイドキュメント\C_DISK\DATA」に引っ越しされます。
※引っ越し対象として、フォルダ単位またはファイル単位で指定をすることができます。フォルダ単位で指定した場合は、フォルダに含まれるすべてのファイルが引っ越し対象となります。
※新しいPCへ任意のフォルダに含まれるファイルを引っ越しする時、装置名のフォルダ(装置Cであれば、「C_DISK」)が既に存在している場合は、そのフォルダに保存されます。同一名称のファイルが、そのフォルダに既に存在している場合は、上書きされますので、ご注意ください。
※ログインしているユーザーが読み込み/書き込みできないファイルは、引っ越し対象となりません。また、新しいPCに既に、引っ越し対象と同一の名称のファイルがあり、そのファイルが書き込み禁止の場合は、引っ越しできません。
※装置名、フォルダ名、ファイル名の合計が、200文字を越える場合は、引っ越しできません。
※ファイルの属性は、引っ越しできますが、フォルダの属性は、引っ越しできません。また、ファイルが1つも存在しないフォルダを指定した場合は、そのフォルダの引っ越しは、できません。
TruNoteシリーズアプリの引っ越し
- TruNoteシリーズアプリ
引っ越しの対象となるアプリは、「TruNote」、「TruRecorder」となります。また、各アプリの引っ越し可能なバージョンは以下となります。
・「TruNote 2/2.5/3」(前のPC側)から「TruNote 3以上」(新しいPC側)
・「TruRecorder 1/1.5/2」(前のPC側)から「TruRecorder 2.1.13以上」(新しいPC側)
TruNoteシリーズアプリの各アプリで引っ越しされるデータは、以下のとおりです。
・「TruNote」で作成した手書きデータ(ペン設定、利き手などの設定は引っ越しされません。)
・「TruRecorder」で録音した音声データ
※「TruCapture」をお使いの場合、データファイルは、「マイピクチャー」フォルダに含まれていますので、TruCaptureで作成したデータを移行したい場合は、引っ越し項目に「マイピクチャー」を含めることで移行できます。
動作環境
新しいPCの環境
「PC引越ナビ」がプレインストールされている弊社Windows 11PC
前のPCの環境
「PC引越ナビ」は、前のPCで実行する「こん包プログラム」を別途、準備しております。「こん包プログラム」は、以下の環境で動作します。下記以外の環境での動作は保証されません。
<ハードウェア>
弊社PC、他社メーカー製コンピュータからのデータ引っ越しにもご利用できます。ただし、全てのコンピュータで完全な動作を保証するものではありません。
<OS>
Windows 7、Windows 8、Windows 8.1、Windows 10、Windows 11
引っ越し方式
「PC引越ナビ」では、Windowsの設定とファイルを引っ越しするために、5つの方式が準備されています。
※「PC引越ナビ」の「引っ越し方式の選択」画面で引っ越し方式を選択します。選択項目右側の[説明]ボタンをクリックすると、各方式の操作手順を確認することができます。
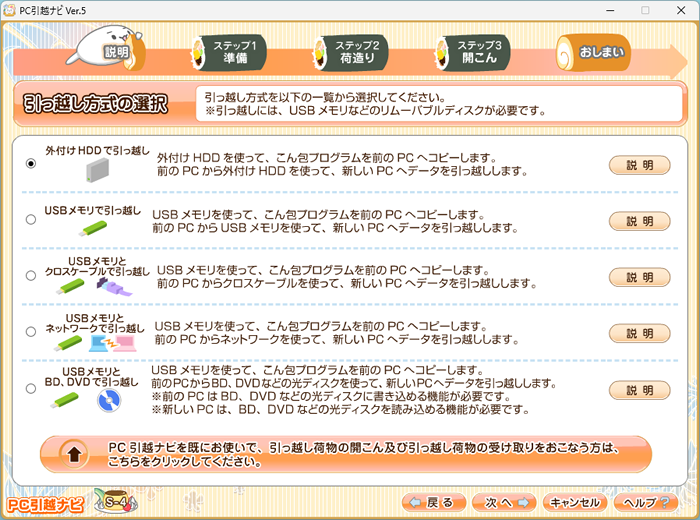 (図2)
(図2)
外付けHDDで引っ越し
外付けHDDを使って、こん包プログラムを前のPCへコピーします。前のPCから外付けHDDを使って、新しいPCへデータを引っ越しします。
<この引っ越し方式を使える条件>
- 外付けHDDを持っている。
- 前のPCと新しいPCの両方で、外付けHDDを使用できる。
USBメモリで引っ越し
USBメモリを使って、こん包プログラムを前のPCへコピーします。前のPCからUSBメモリを使って、新しいPCへデータを引っ越しします。
<この引っ越し方式を使える条件>
- 512MB以上のUSBメモリを持っている。
- 前のPCと新しいPCの両方で、USBメモリを使用できる。
※操作手順については、[018992:「PC引越ナビ」前のPCからUSBメモリを使って新しいPCへデータを引っ越す方法<Windows 11>]を参照してください。
USBメモリとクロスケーブルで引っ越し
USBメモリを使って、こん包プログラムを前のPCへコピーします。前のPCからクロスケーブルを使って、新しいPCへデータを引っ越しします。
<この引っ越し方式を使える条件>
- USBメモリとクロスケーブルを持っている。
- 前のPCと新しいPCの両方で、USBメモリを使用できる。
- 前のPCと新しいPCのクロスケーブルで接続されている。
- 前のPCと新しいPCのセキュリティソフトまたはWindowsのファイアウォール機能をOFFにしている。
- 無線LANをOFFにしている。
USBメモリとネットワークで引っ越し
USBメモリを使って、こん包プログラムを前のPCへコピーします。前のPCからネットワークを使って、新しいPCへデータを引っ越しします。
<この引っ越し方式を使える条件>
- 前のPCと新しいPCの両方で、USBメモリを使用できる。
- 前のPCと新しいPCの両方が同一のネットワークに接続されている。
- 前のPCと新しいPCのセキュリティソフトまたはWindowsのファイアウォール機能をOFFにしている。
USBメモリとBD、DVDで引っ越し
USBメモリを使って、こん包プログラムを前のPCへコピーします。前のPCからBD、DVDなどの光ディスクを使って、新しいPCへデータを引っ越しします。
※前のPCは、BD、DVDなどの光ディスクに書き込める機能が必要です。
※新しいPCは、BD、DVDなどの光ディスクを読み込める機能が必要です。
<この引っ越し方式を使える条件>
- 前のPCと新しいPCの両方で、USBメモリを使用できる。
- 前のPCと新しいPCの両方で、BD(Blu-ray Disc)、DVD、CDの読み書きができる。
ヘルプの起動方法
※本手順は、Windows 11 2022 Update(Windows 11 バージョン 22H2)を元に作成しています。バージョンが異なると若干手順や画面が異なる場合があります。ご了承ください。お使いのパソコンのWindows11バージョンを確認するには、[018852:Windowsのバージョンとビルド番号を確認する方法<Windows 11>]を参照してください。
- タスクバーの[スタート]ボタンをクリックします。
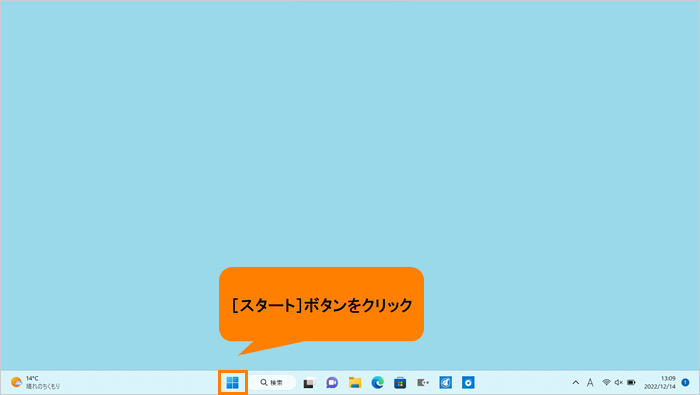 (図3)
(図3)
- [スタート]メニューが表示されます。[すべてのアプリ]をクリックします。
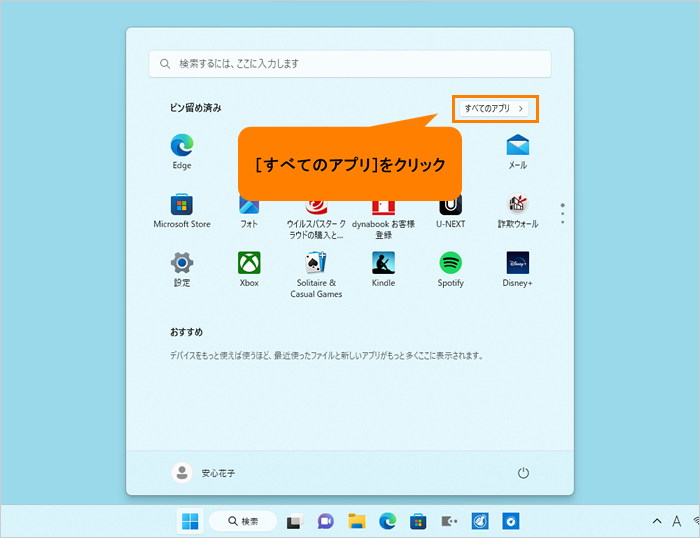 (図4)
(図4)
- 「すぺてのアプリ」画面が表示されます。インストールされているすべてのアプリが記号/アルファベット/50音の順にカテゴリ分けされて一覧で表示されます。いずれかのカテゴリをクリックします。
※ここでは例として[C]カテゴリをクリックします。
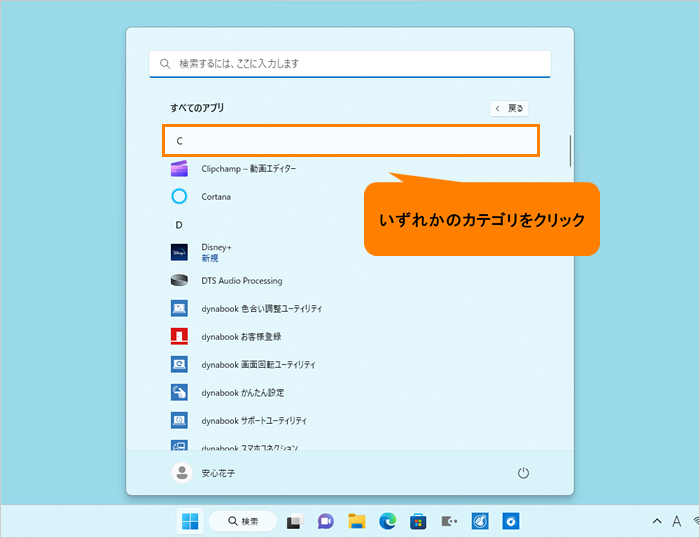 (図5)
(図5)
- 「すべてのアプリ」がカテゴリの一覧で表示されます。[P]をクリックします。
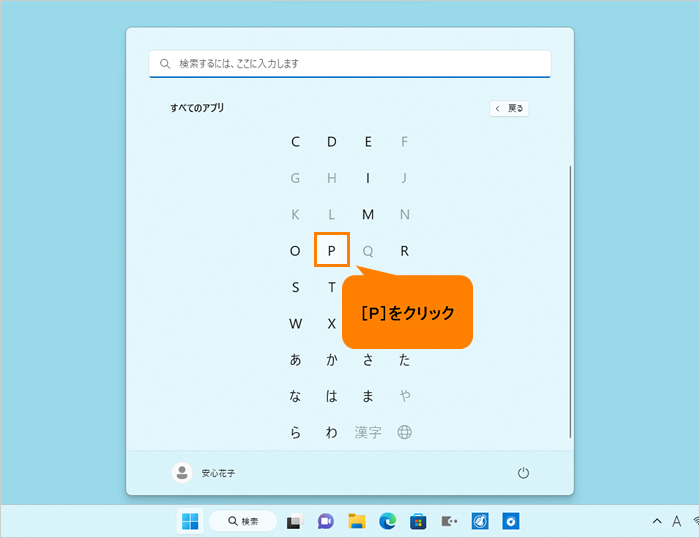 (図6)
(図6)
- 「すべてのアプリ」の「P」カテゴリ一覧が表示されます。[PC引越ナビ]をクリックします。
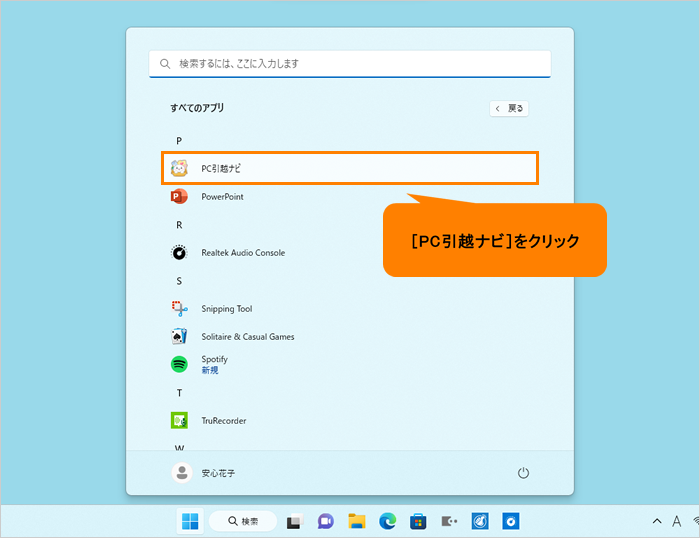 (図7)
(図7)
- 「PC引越ナビ」が起動します。右下の[ヘルプ]をクリックします。
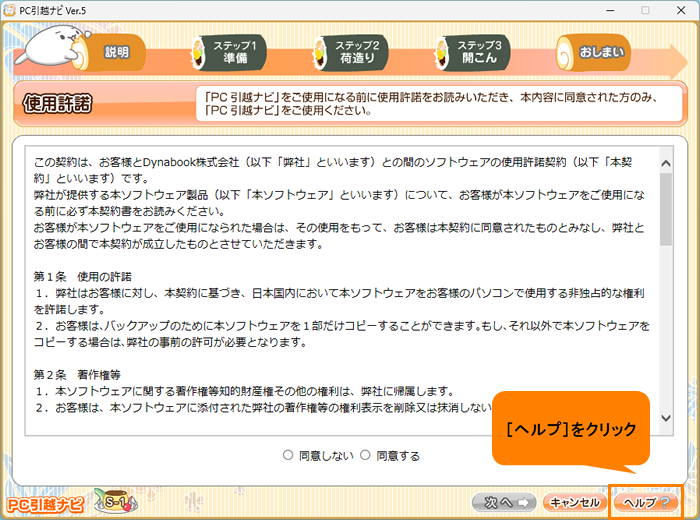 (図8)
(図8)
- 「PC引越ナビのヘルプ」画面が表示されます。「PC引越ナビ」の使いかたや注意制限事項、バージョン情報などを確認することができます。
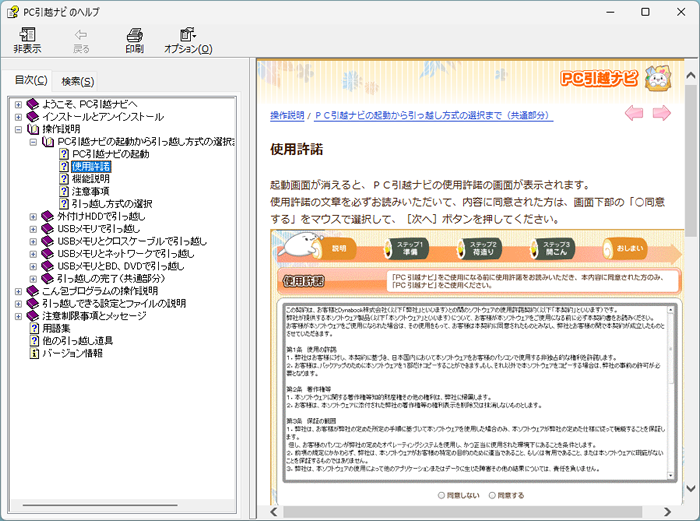 (図9)
(図9)
- 確認が終わったら、右上の[×]をクリックして閉じます。
操作は以上です。
以上
