情報番号:017572 【更新日:2018.02.28】
オンラインで家族の設定を管理する方法(ファミリー)<Windows 10>
対応機器・対象OSとカテゴリ
| 対応機種 |
|
| 対象OS |
Windows 10 |
| カテゴリ |
Windowsの操作/設定、Windowsの便利な使いかた、セキュリティ情報、セキュリティ予防/対策 |
回答・対処方法
はじめに
ここでは、ファミリー機能を使用してオンラインで家族の設定を管理する方法について説明します。
※以下図は、2016年6月現在の画面となります。「ファミリー」はマイクロソフト社で提供しているオンライン機能です。今後もより使いやすくするために定期的に更新される予定です。
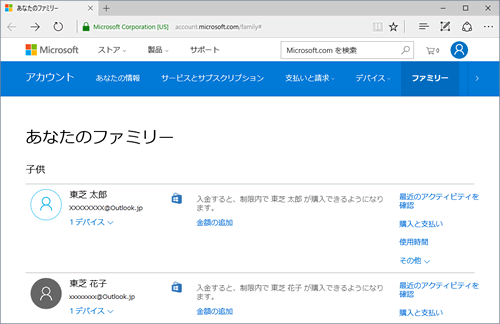 (図1)
(図1)
家族内の保護者が管理できる機能について
- 最近のアクティビティ
お子様がアクセスしたWebサイト、利用しているアプリやゲーム、デバイスを使った時間を確認できます。
- Web閲覧
お子様が閲覧できるWebサイトと閲覧できないWebサイトを選ぶことができます。
- アプリとゲーム
お子様がWindowsストアからダウンロードできるアプリとゲームを制限できます。以前にブロックしたアプリまたはゲームのブロックを解除することもできます。
- 使用時間
お子様がデバイスを使うことができる最大時間数を設定できます。
準備
「ファミリー」機能を利用するには、インターネット接続環境が必要です。また保護者/お子様ともに家族のメンバーとしてMicrosoftアカウントを追加する必要があります。
◆家族のメンバーとして新規に追加する場合
[016768:家族のユーザーアカウントを追加する方法(Microsoft(R)アカウント)<Windows 10>]を参照してください。
◆すでにローカルアカウントとしてお子様のアカウントを作成済みの場合
[016774:ローカルアカウントをMicrosoft(R)アカウントに切り替える方法<Windows 10>]を参照してMicrosoftアカウントに切り替えてください。
操作手順
※本情報は、Windows 10バージョン1511の環境で操作しています。バージョンが異なると若干手順や画面が異なる場合があります。ご了承ください。お使いのPCのWindows10バージョンを確認するには、[017041:Windowsのバージョンとビルド番号を確認する方法<Windows 10>]を参照してください。
※保護者のアカウントでサインインして操作してください。
- タスクバーの[スタート]ボタンをクリックします。
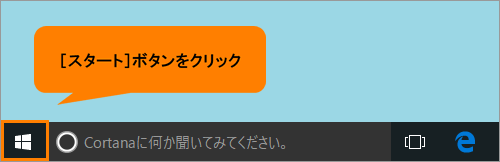 (図2)
(図2)
- [スタート]メニューが表示されます。[設定]をクリックします。
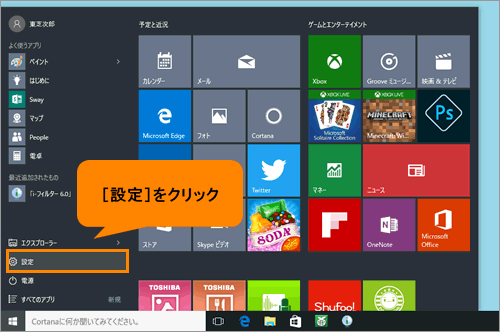 (図3)
(図3)
- 「設定」画面が表示されます。[アカウント]をクリックします。
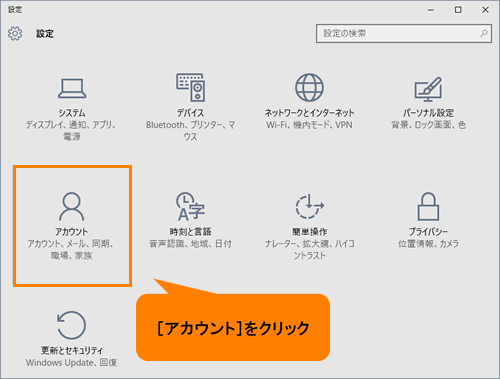 (図4)
(図4)
- 「アカウント」画面が表示されます。[家族とその他のユーザー]をクリックします。
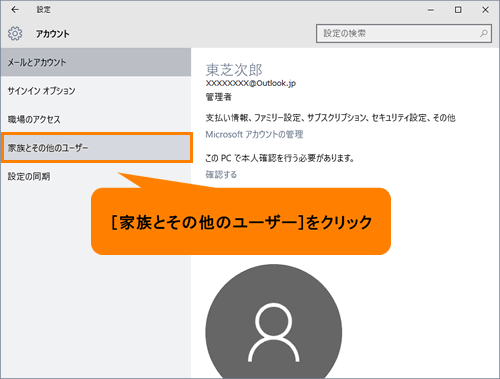 (図5)
(図5)
- 「家族とその他のユーザー」画面が表示されます。“家族”から[オンラインで家族の設定を管理]をクリックします。
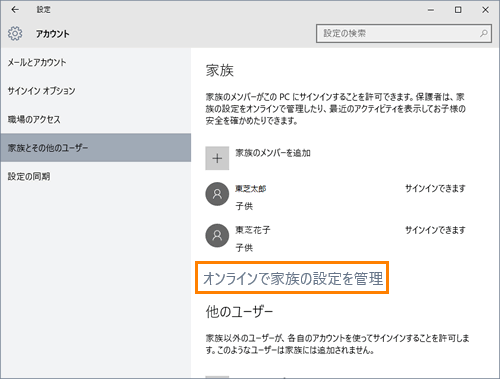 (図6)
(図6)
- 「あなたのファミリー」画面が表示されます。“子供”に家族のメンバーとして追加したお子様のアカウント名が表示されます。管理したいお子様のアカウントの設定項目([最近のアクティビティを確認]、[使用時間]、[その他])をクリックして詳細な設定を行なってください。
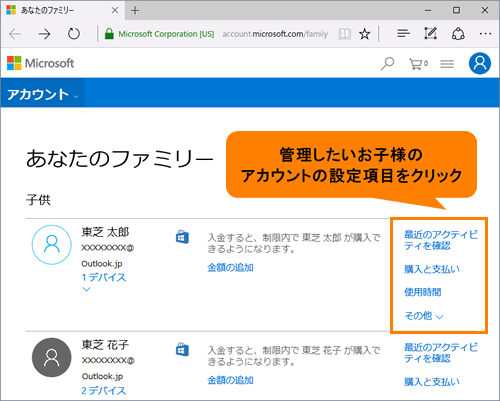 (図7)
(図7)
オンラインで家族の設定を管理する操作は以上です。
関連情報
以上
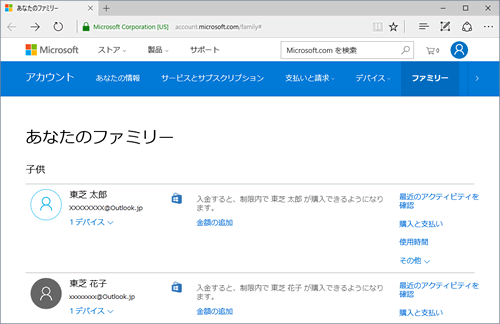 (図1)
(図1)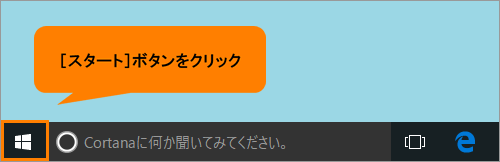 (図2)
(図2)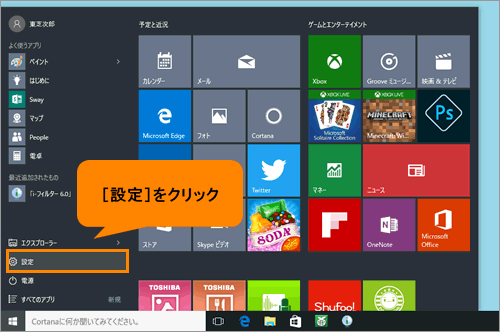 (図3)
(図3)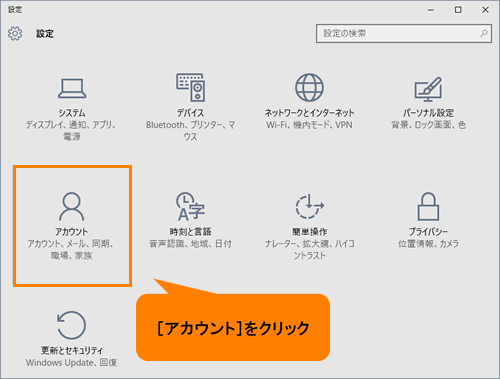 (図4)
(図4)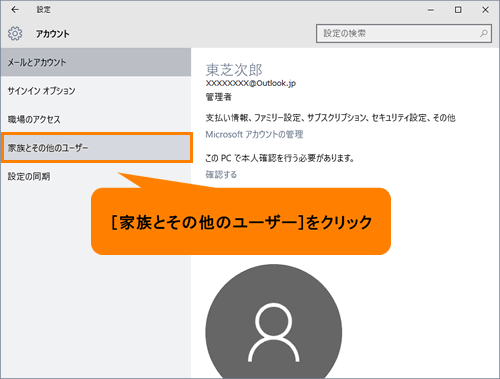 (図5)
(図5)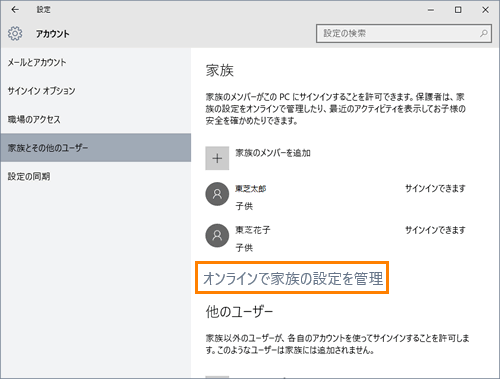 (図6)
(図6)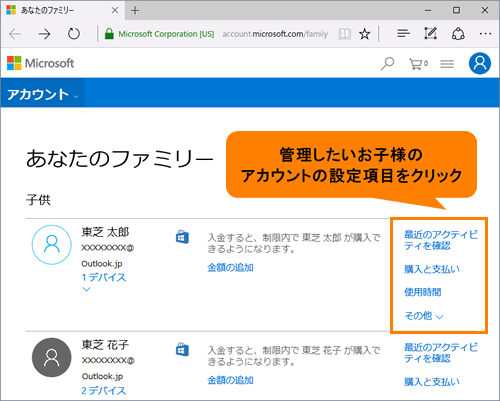 (図7)
(図7)