情報番号:018123 【更新日:2018.07.24】
「Windows Defender セキュリティセンター」お子様が不適切なWebサイトにアクセスしないようにブロックする方法<Windows 10>
対応機器・対象OSとカテゴリ
| 対応機種 |
|
| 対象OS |
Windows 10 |
| カテゴリ |
Windowsの操作/設定、インターネット、Windowsの便利な使いかた |
回答・対処方法
はじめに
Windows 10には、お使いのPCのセキュリティと正常性の状況を確認し、必要な操作を実行することができる「Windows Defender セキュリティセンター」が標準で搭載されています。
ここでは、「Windows Defender セキュリティセンター」を使用してお子様が不適切なWebサイトにアクセスしないようにブロックする方法について説明します。
お子様が不適切なWebサイトにアクセスしないようにブロックする設定は、「Windows Defender セキュリティセンター」の「ファミリーのオプション」から行ないます。
※「Windows Defender セキュリティセンター」は、Windows 10 Creators Update(Windows 10 バージョン 1703)からの機能となります。お使いのPCのWindows 10バージョンを確認するには、[017041:Windowsのバージョンとビルド番号を確認する方法<Windows 10>]を参照してください。
※「Windows Defender セキュリティセンター」の詳細については、[018098:「Windows Defender セキュリティセンター」について<Windows 10>]を参照してください。
タッチ操作について | ※本操作は、マウスまたはクリックパッド(タッチパッド)を使っての操作手順となります。タッチパネル搭載モデルでタッチ操作を行ないたい場合は、[016766:タッチパネルの使いかた<Windows 10>]を参考にし、クリックを“タップ”、ダブルクリックを“ダブルタップ”、右クリックを“長押し(ロングタップ)”に読み替えて操作してください。 |
準備
「ファミリーのオプション」で家族によるPCの使用方法を管理するには、保護者(管理者)とお子様ともに家族のメンバーとしてMicrosoftアカウントを追加する必要があります。
※「ファミリーのオプション」を使用するには、インターネットに接続できる環境が必要です。
操作手順
※本情報は、Windows 10 April 2018 Update(Windows 10 バージョン 1803)を元に作成しています。バージョンが異なると、若干手順や画面が異なる場合があります。ご了承ください。
※本情報は、「Windows Defender セキュリティセンター」の「マルウェア対策クライアントのバージョン:4.18.1806.18062」を元に作成しています。バージョンが異なると若干操作が異なる場合があります。バージョンを確認する方法については、[018109:「Windows Defender セキュリティセンター」バージョンを確認する方法<Windows 10>]を参照してください。
※保護者のアカウントでサインインして操作してください。
※ファミリー機能は、マイクロソフト社が提供しているオンライン機能になります。本手順/画面は、2018年7月現在のものとなります。予告なく変更される場合がございますのでご了承ください。
- タスクバーの検索ボックスをクリックします。
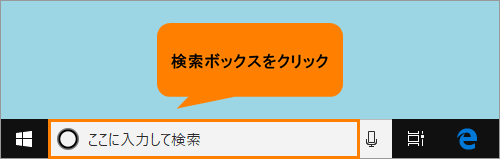 (図1)
(図1)
- キーボードから defender と入力します。
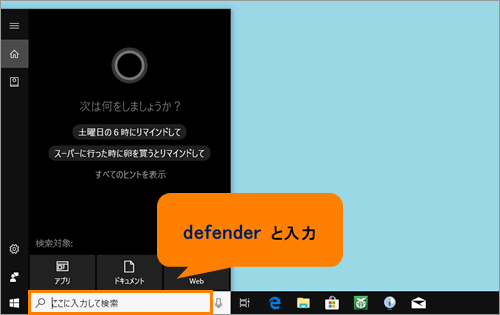 (図2)
(図2)
- 検索結果から[Windows Defender セキュリティセンター]をクリックします。
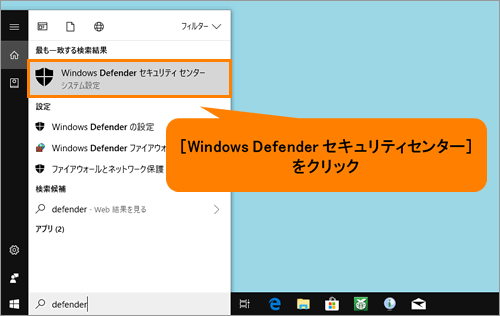 (図3)
(図3)
- 「Windows Defender セキュリティセンター」が起動します。[ファミリーのオプション]をクリックします。
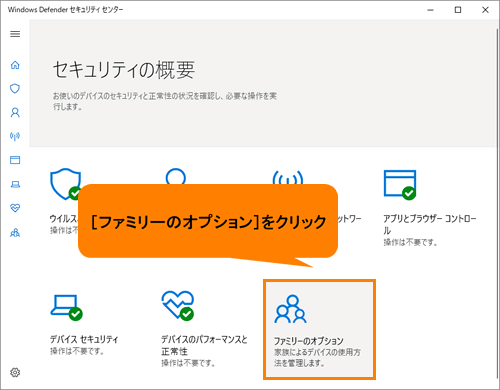 (図4)
(図4)
- 「ファミリーのオプション」画面が表示されます。“保護者による制限”の[ファミリー設定の表示]をクリックします。
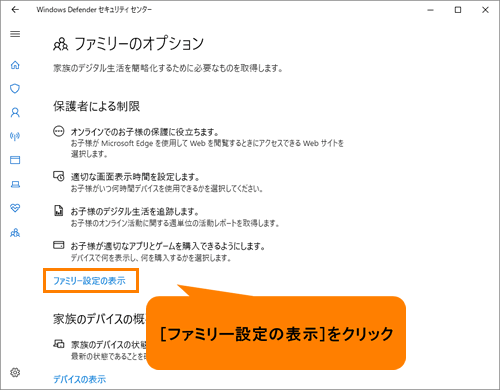 (図5)
(図5)
- 「あなたのファミリー」画面が表示されます。家族のメンバーとして登録されている子供や大人の情報が表示されます。お子様が不適切なWebサイトにアクセスしないようにブロックする設定をしたいお子様の項目から[コンテンツの制限]をクリックします。
 (図6)
(図6)
- 選択したお子様の「コンテンツの制限」画面が表示されます。“Webの閲覧”で設定を行ないます。
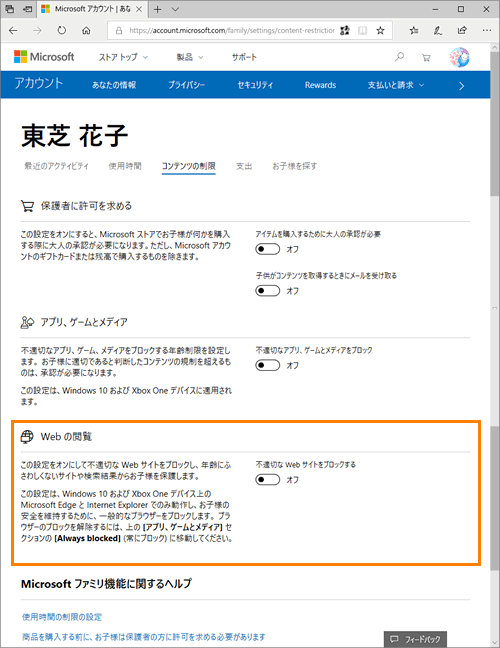 (図7)
(図7)
- “不適切なWebサイトをブロックする”の“オフ”スイッチをクリックして“オン”に変更します。
※この設定をオンにすると不適切なWebサイトをブロックし、年齢にふさわしくないサイトや検索結果からお子様を保護します。(成人向けコンテンツをブロックし、セーフサーチを有効にします。)
※この設定は、「Microsoft Edge」と「Internet Explorer」でのみ動作し、お子様の安全を維持するために、一般的なブラウザーをブロックします。制限する年齢の指定やブラウザーのブロックを解除するには、[018124:「Windows Defender セキュリティセンター」お子様がおとな向けの映画とゲームを見ないようにブロックする方法<Windows 10>]を参照して設定を行なってください。
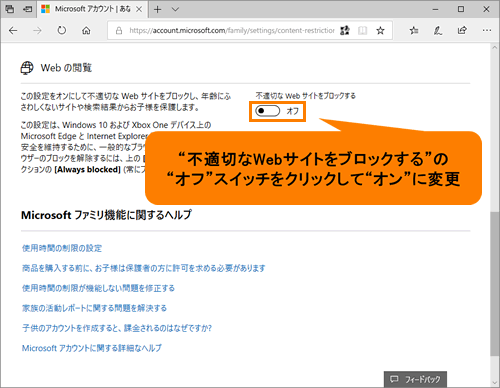 (図8)
(図8)
- その他に以下の制限を設定することもできます。
◆特定のWebサイトを許可する場合
a.“許可するWebサイトを追加する”欄をクリックします。
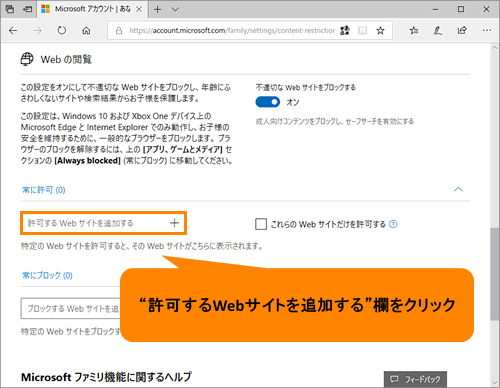 (図9)
(図9)
b.許可するWebサイトのURLを入力し、[+]をクリックします。
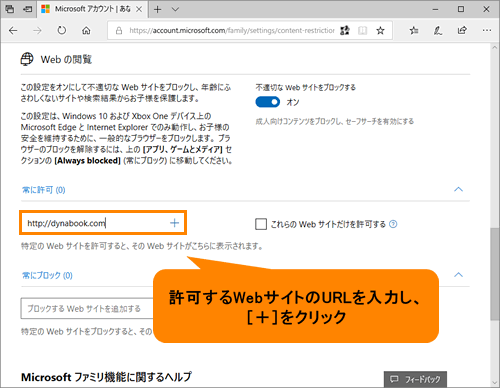 (図10)
(図10)
c.常に許可するリストに追加されます。
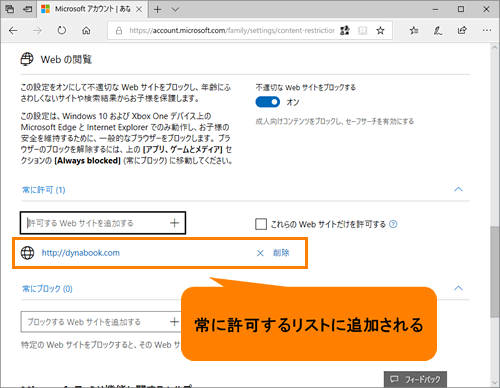 (図11)
(図11)
◆常に許可するリストに追加されているWebサイトだけを許可する場合
a.“常に許可”の[□ これらのWebサイトだけを許可する]をクリックしてチェックを付けます。
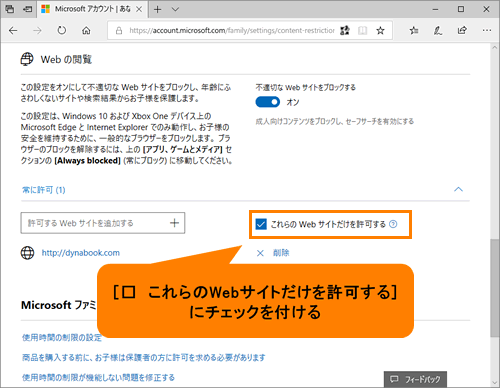 (図12)
(図12)
◆特定のWebサイトをブロックする場合
※[□ これらのWebサイトだけを許可する]にチェックが付いていると、ブロックするWebサイトのURLを追加することができません。チェックをはずしてください。
a.“ブロックするWebサイトを追加する”欄をクリックします。
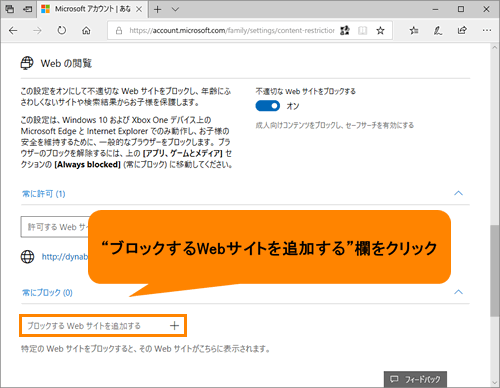 (図13)
(図13)
b.ブロックするWebサイトのURLを入力し、[+]をクリックします。
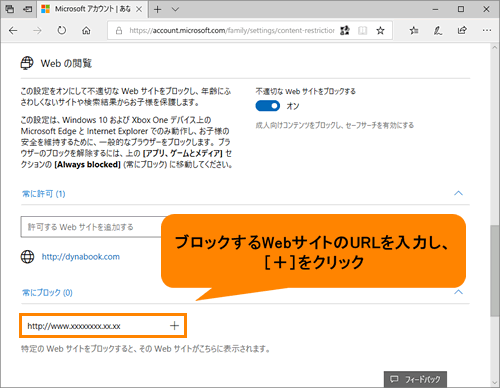 (図14)
(図14)
c.常にブロックするリストに追加されます。
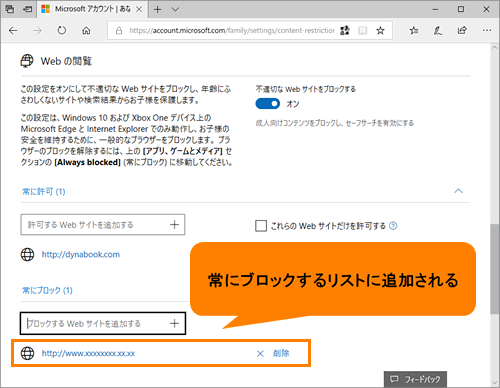 (図15)
(図15)
- 設定が終わりましたら、右上の[×]ボタンをクリックして閉じます。
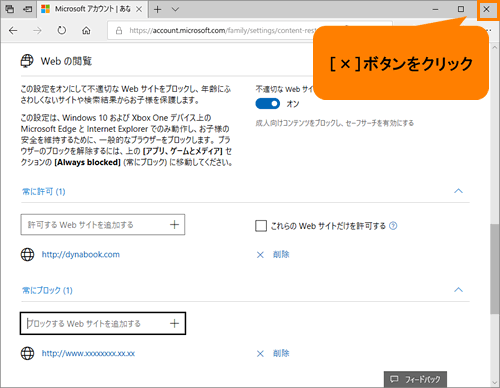 (図16)
(図16)
- 「ファミリーのオプション」画面に戻ります。右上の[×]ボタンをクリックして閉じます。
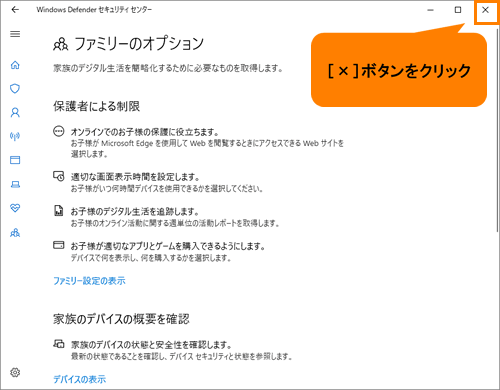 (図17)
(図17)
「Windows Defender セキュリティセンター」を使用してお子様が不適切なWebサイトにアクセスしないようにブロックする設定は以上です。
補足:お子様が不適切なWebサイトにアクセスしようとすると
「Microsoftファミリの制限」画面が表示され、アクセスがブロックされます。
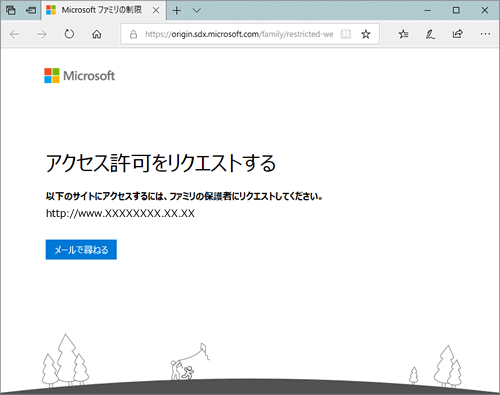 (図18)
(図18)
関連情報
以上
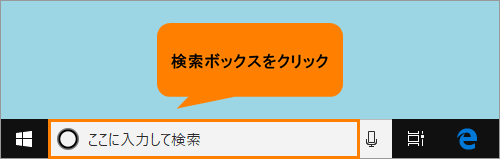 (図1)
(図1)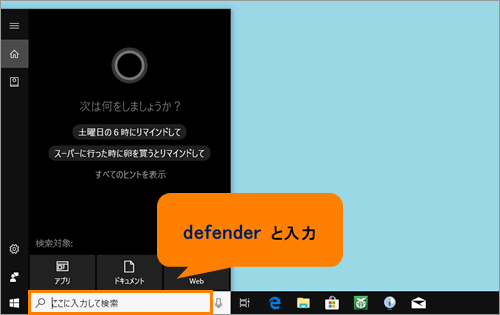 (図2)
(図2)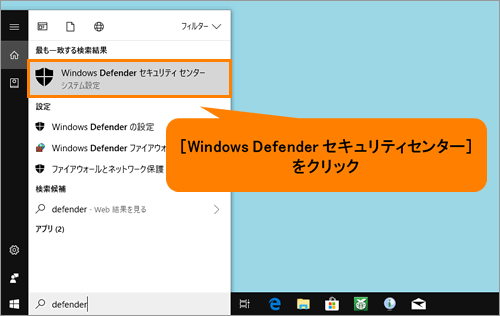 (図3)
(図3)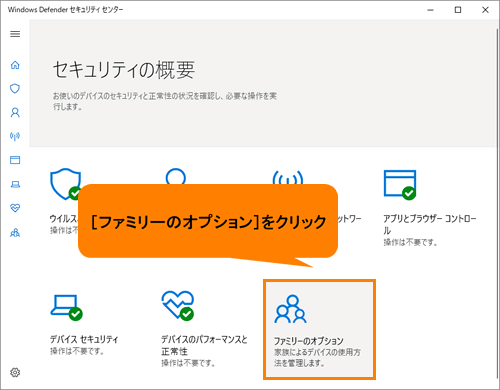 (図4)
(図4)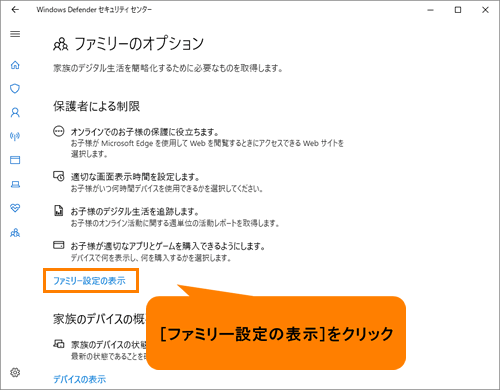 (図5)
(図5) (図6)
(図6)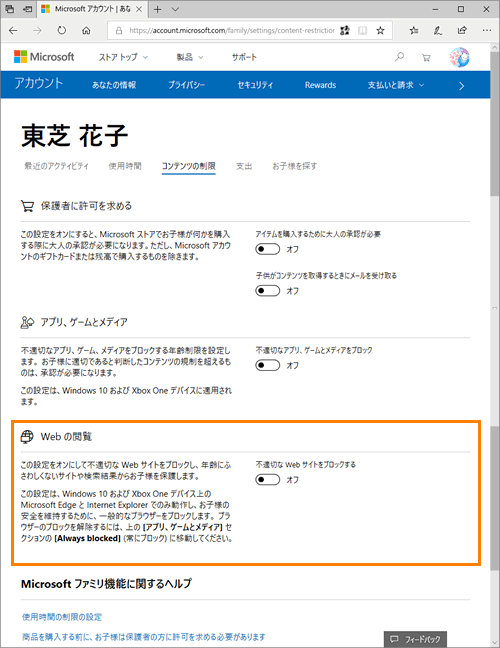 (図7)
(図7)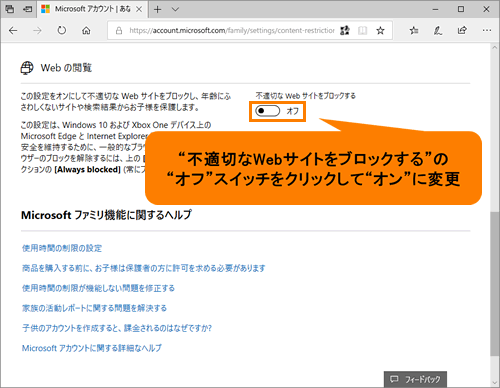 (図8)
(図8)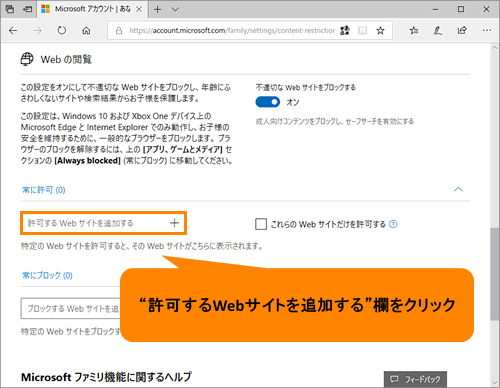 (図9)
(図9)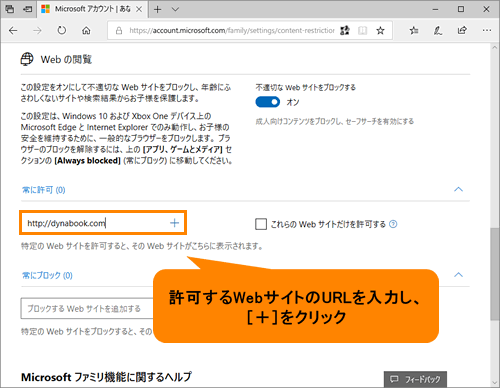 (図10)
(図10)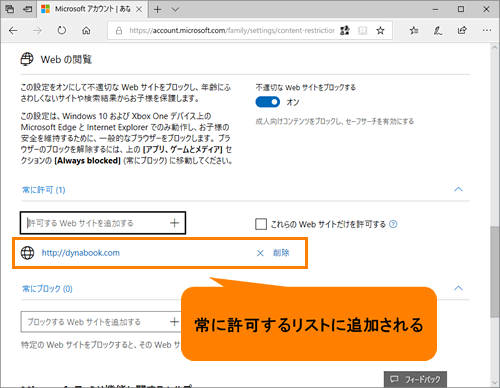 (図11)
(図11)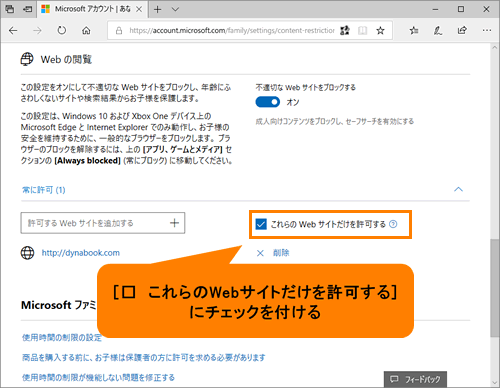 (図12)
(図12)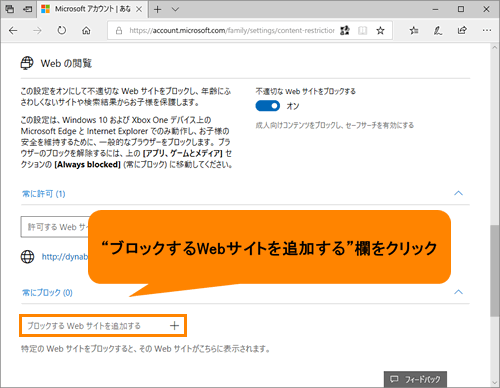 (図13)
(図13)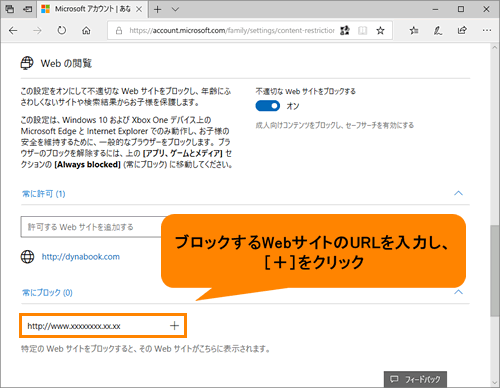 (図14)
(図14)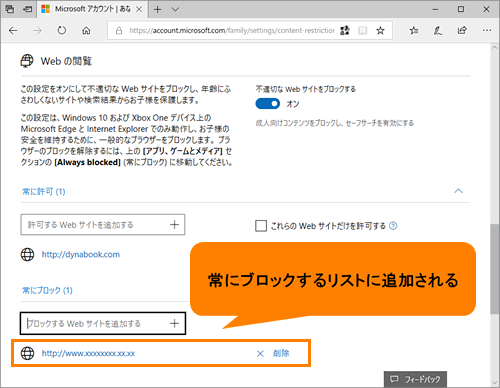 (図15)
(図15)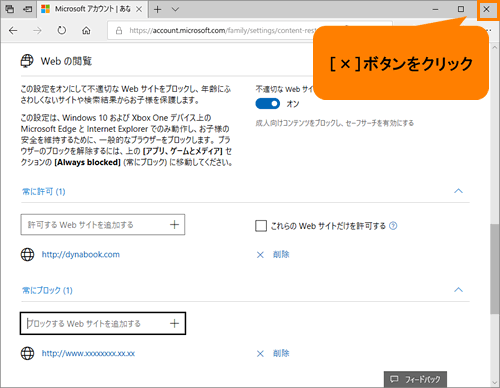 (図16)
(図16)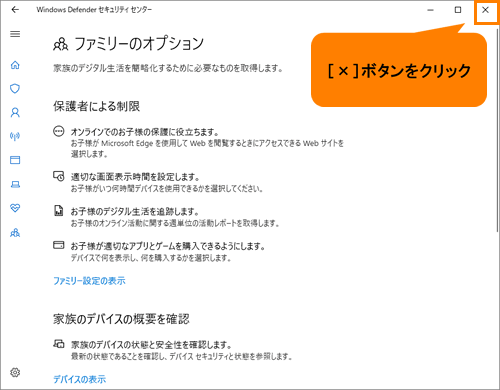 (図17)
(図17)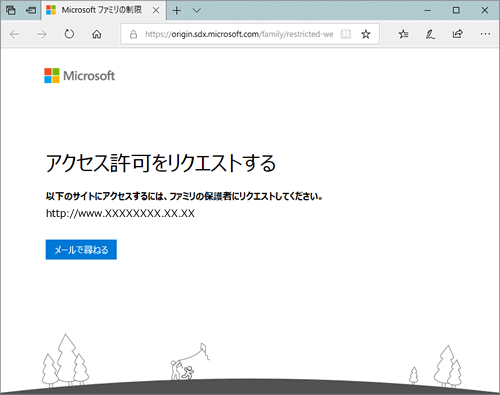 (図18)
(図18)