情報番号:018124 【更新日:2018.07.24】
「Windows Defender セキュリティセンター」お子様がおとな向けの映画とゲームを見ないようにブロックする方法<Windows 10>
対応機器・対象OSとカテゴリ
| 対応機種 |
|
| 対象OS |
Windows 10 |
| カテゴリ |
Windowsの操作/設定、Windowsの便利な使いかた、Windowsソフトウェア、ストアアプリ |
回答・対処方法
はじめに
Windows 10には、お使いのPCのセキュリティと正常性の状況を確認し、必要な操作を実行することができる「Windows Defender セキュリティセンター」が標準で搭載されています。
ここでは、「Windows Defender セキュリティセンター」を使用してお子様がおとな向けの映画とゲームを見ないようにブロックする方法について説明します。
お子様がおとな向けの映画とゲームを見ないようにブロックする設定は、「Windows Defender セキュリティセンター」の「ファミリーのオプション」から行ないます。
※「Windows Defender セキュリティセンター」は、Windows 10 Creators Update(Windows 10 バージョン 1703)からの機能となります。お使いのPCのWindows 10バージョンを確認するには、[017041:Windowsのバージョンとビルド番号を確認する方法<Windows 10>]を参照してください。
※「Windows Defender セキュリティセンター」の詳細については、[018098:「Windows Defender セキュリティセンター」について<Windows 10>]を参照してください。
タッチ操作について | ※本操作は、マウスまたはクリックパッド(タッチパッド)を使っての操作手順となります。タッチパネル搭載モデルでタッチ操作を行ないたい場合は、[016766:タッチパネルの使いかた<Windows 10>]を参考にし、クリックを“タップ”、ダブルクリックを“ダブルタップ”、右クリックを“長押し(ロングタップ)”に読み替えて操作してください。 |
準備
「ファミリーのオプション」で家族によるPCの使用方法を管理するには、保護者(管理者)とお子様ともに家族のメンバーとしてMicrosoftアカウントを追加する必要があります。
※「ファミリーのオプション」を使用するには、インターネットに接続できる環境が必要です。
操作手順
※本情報は、Windows 10 April 2018 Update(Windows 10 バージョン 1803)を元に作成しています。バージョンが異なると、若干手順や画面が異なる場合があります。ご了承ください。
※本情報は、「Windows Defender セキュリティセンター」の「マルウェア対策クライアントのバージョン:4.18.1806.18062」を元に作成しています。バージョンが異なると若干操作が異なる場合があります。バージョンを確認する方法については、[018109:「Windows Defender セキュリティセンター」バージョンを確認する方法<Windows 10>]を参照してください。
※保護者のアカウントでサインインして操作してください。
※ファミリー機能は、マイクロソフト社が提供しているオンライン機能になります。本手順/画面は、2018年7月現在のものとなります。予告なく変更される場合がございますのでご了承ください。
- タスクバーの検索ボックスをクリックします。
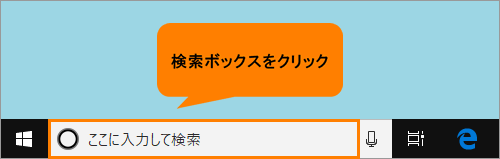 (図1)
(図1)
- キーボードから defender と入力します。
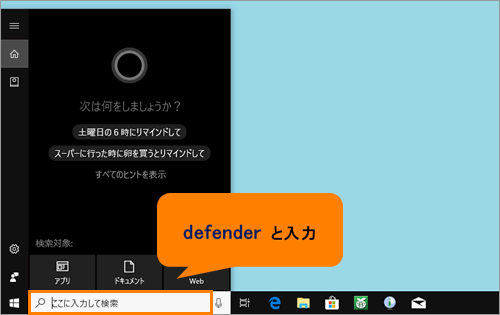 (図2)
(図2)
- 検索結果から[Windows Defender セキュリティセンター]をクリックします。
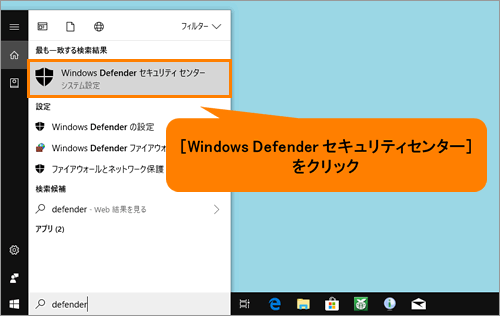 (図3)
(図3)
- 「Windows Defender セキュリティセンター」が起動します。[ファミリーのオプション]をクリックします。
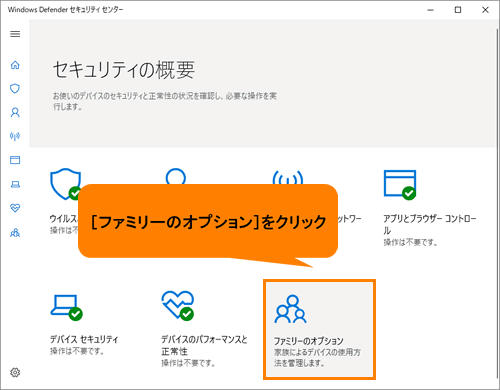 (図4)
(図4)
- 「ファミリーのオプション」画面が表示されます。“保護者による制限”の[ファミリー設定の表示]をクリックします。
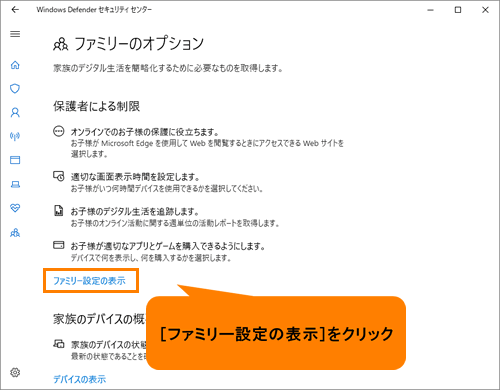 (図5)
(図5)
- 「あなたのファミリー」画面が表示されます。家族のメンバーとして登録されている子供や大人の情報が表示されます。お子様がおとな向けの映画とゲームを見ないようにブロックする設定をしたいお子様の項目から[コンテンツの制限]をクリックします。
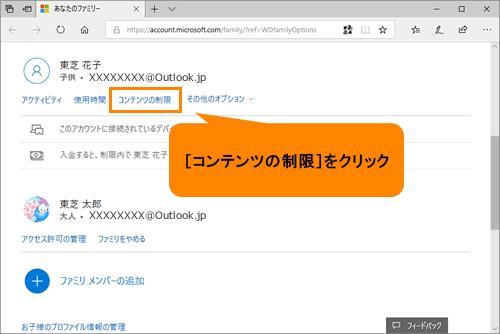 (図6)
(図6)
- 選択したお子様の「コンテンツの制限」画面が表示されます。“アプリ、ゲームとメディア”で設定を行ないます。
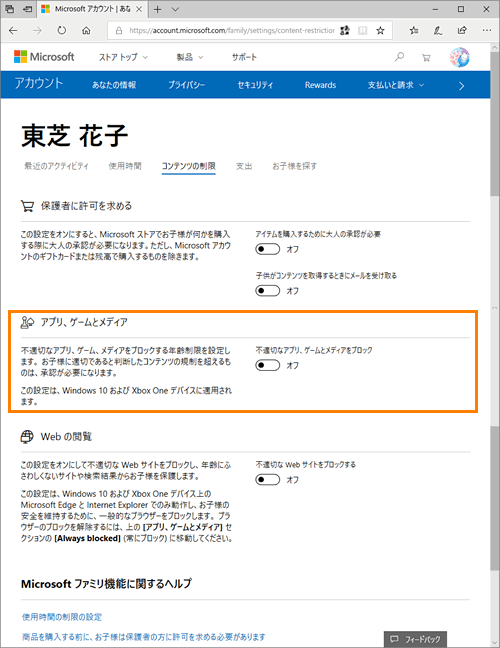 (図7)
(図7)
- “不適切なアプリ、ゲームとメディアをブロック”の“オフ”スイッチをクリックして“オン”に変更します。
※この設定をオンにすると、不適切なアプリ、ゲーム、メディアをブロックし、お子様に適切であると判断したコンテンツの規制(年齢制限)を超えるものは、承認が必要になります。
※Microsoft Store アプリに適用されます。
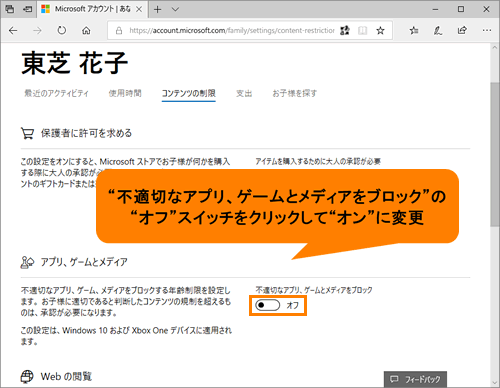 (図8)
(図8)
- “規制対象のアプリとゲームを許可”の[すべての年齢(制限なし) ▼]をクリックします。
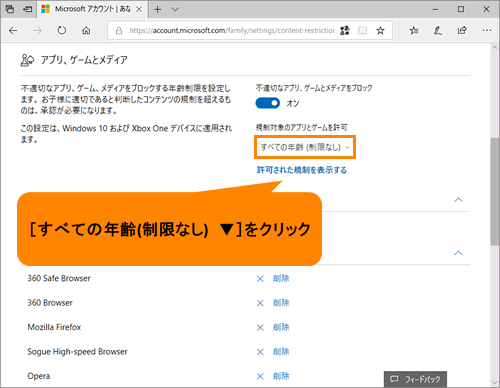 (図9)
(図9)
- 一覧から対象年齢として設定する歳をクリックします。
※[3歳]~[20歳]、[すべての年齢(制限なし)]から選択できます。
 (図10)
(図10)
◆選択した年齢でアクセス可能な区分を確認したい場合
a.[許可された規制を表示する]をクリックします。
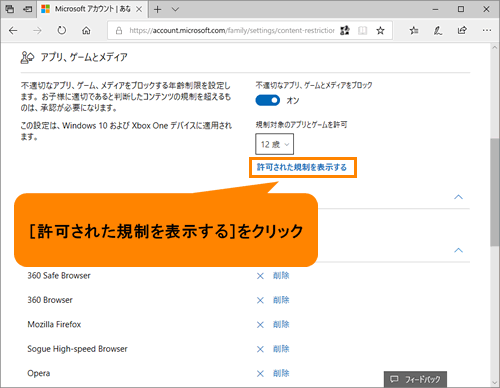 (図11)
(図11)
b.「許可されるコンテンツの規制」画面が表示されます。アプリ、テレビ、映画、ミュージック、ゲームの規制内容を確認することができます。
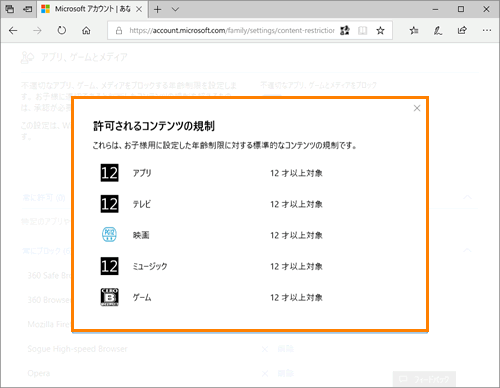 (図12)
(図12)
c.確認が終わりましたら、右上の[×]ボタンをクリックして閉じてください。
- 承認が必要な特定のアプリ、ゲームとメディアにアクセスしたときに大人が許可した場合は、常に許可リストに表示されます。また、ブロックされたアプリ、ゲームとメディアは常にブロックリストに表示されます。
※ブロックを解除する場合は、[×削除]をクリックしてください。
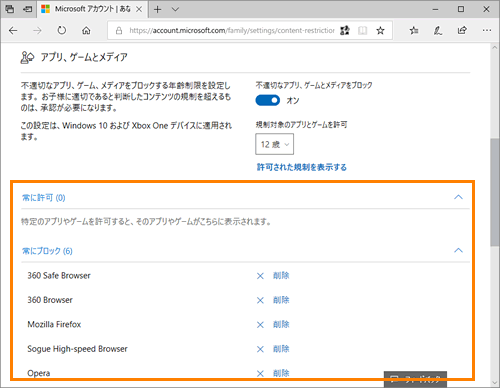 (図13)
(図13)
- 設定が終わりましたら、右上の[×]ボタンをクリックして閉じます。
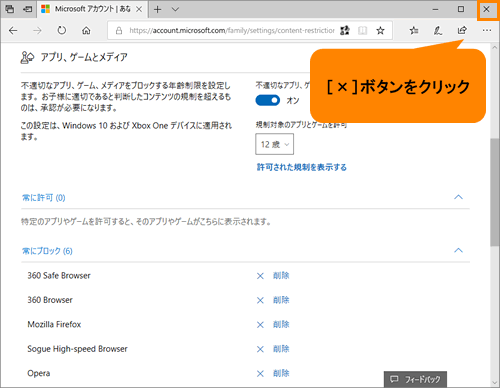 (図14)
(図14)
- 「ファミリーのオプション」画面に戻ります。右上の[×]ボタンをクリックして閉じます。
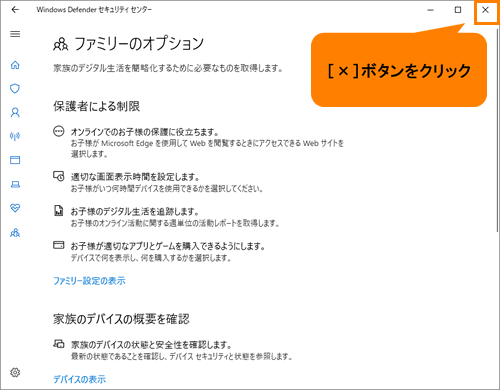 (図15)
(図15)
「Windows Defender セキュリティセンター」を使用してお子様がおとな向けの映画とゲームを見ないようにブロックする設定は以上です。
設定した対象年齢以上のアプリやゲーム/映画など「ストア」から購入したり、ダウンロードまたはストリーミング(実行や再生)できないようになります。
関連情報
以上
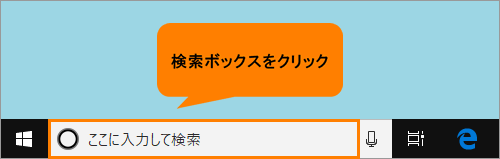 (図1)
(図1)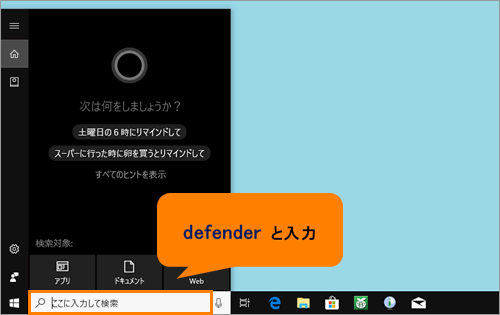 (図2)
(図2)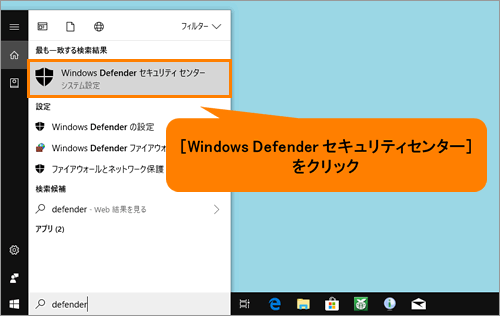 (図3)
(図3)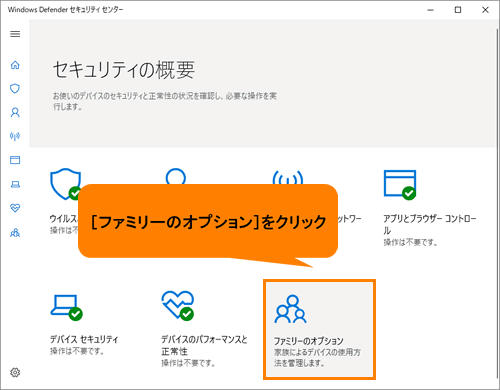 (図4)
(図4)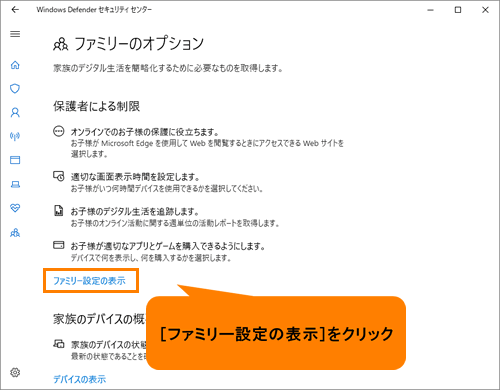 (図5)
(図5)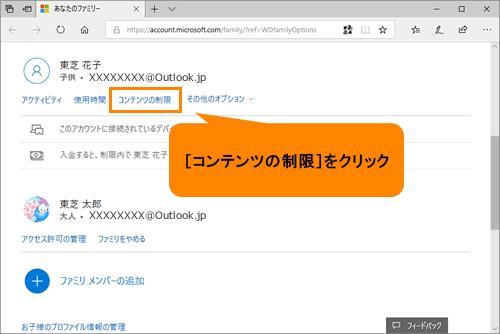 (図6)
(図6)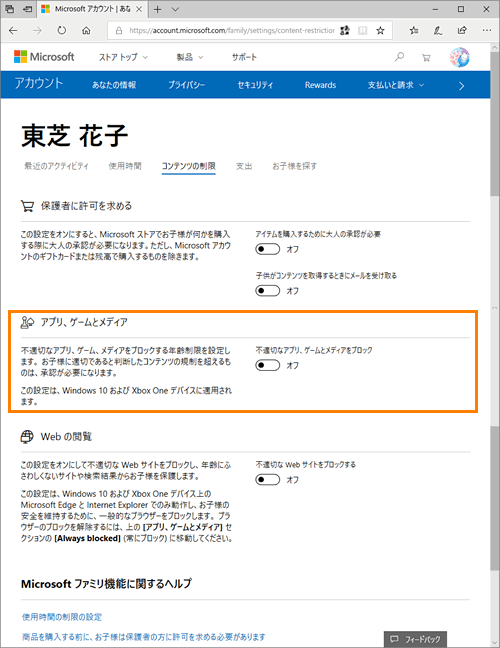 (図7)
(図7)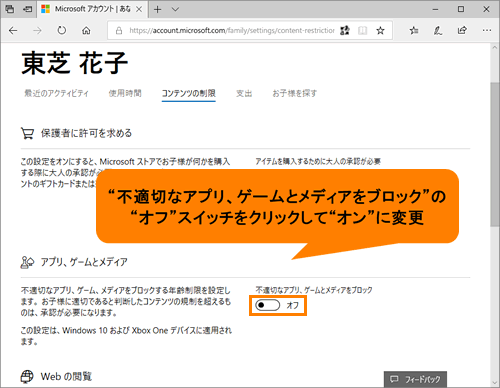 (図8)
(図8)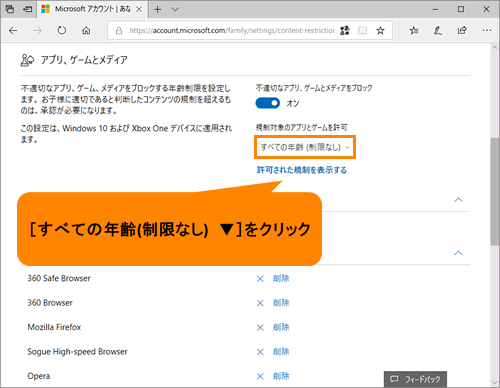 (図9)
(図9) (図10)
(図10)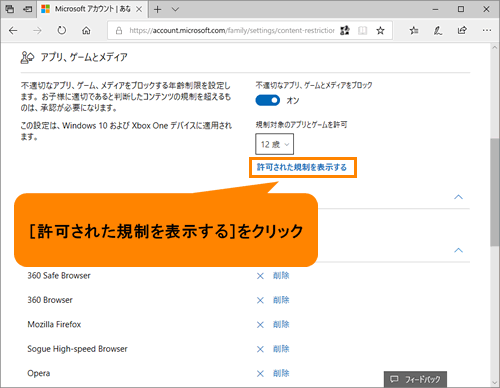 (図11)
(図11)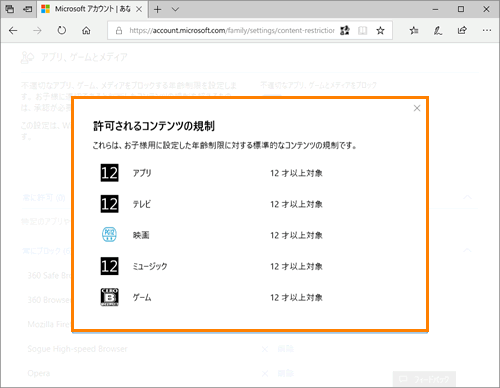 (図12)
(図12)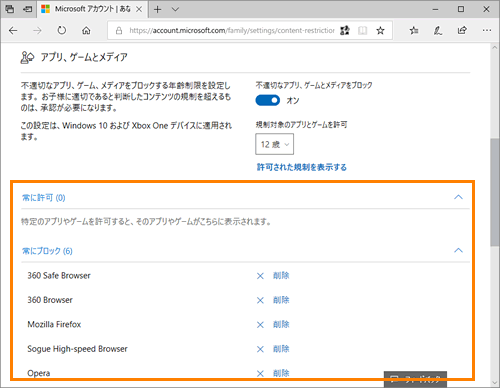 (図13)
(図13)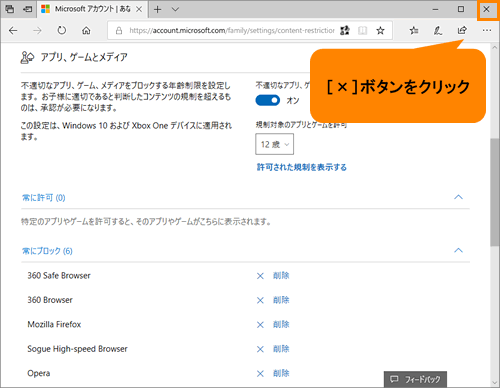 (図14)
(図14)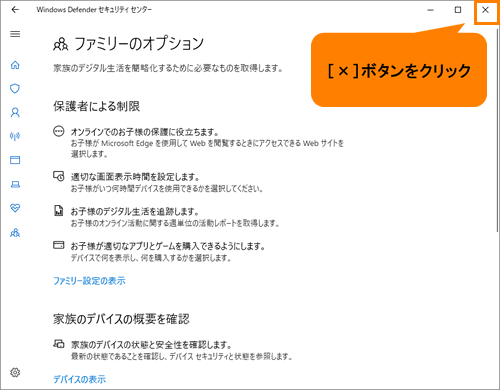 (図15)
(図15)