情報番号:018126 【更新日:2018.07.24】
「Windows Defender セキュリティセンター」家族のデバイスの状態と安全性を確認する方法<Windows 10>
対応機器・対象OSとカテゴリ
| 対応機種 |
|
| 対象OS |
Windows 10 |
| カテゴリ |
Windowsの操作/設定、Windowsの便利な使いかた、ウイルス情報、セキュリティ情報、ウイルス予防/対策、セキュリティ予防/対策 |
回答・対処方法
はじめに
Windows 10には、お使いのPCのセキュリティと正常性の状況を確認し、必要な操作を実行することができる「Windows Defender セキュリティセンター」が標準で搭載されています。
ここでは、「Windows Defender セキュリティセンター」を使用して家族のデバイスの状態と安全性を確認する方法について説明します。
家族のデバイスの状態と安全性を確認するには、「Windows Defender セキュリティセンター」の「ファミリーのオプション」から行ないます。
※「Windows Defender セキュリティセンター」は、Windows 10 Creators Update(Windows 10 バージョン 1703)からの機能となります。お使いのPCのWindows 10バージョンを確認するには、[017041:Windowsのバージョンとビルド番号を確認する方法<Windows 10>]を参照してください。
※「Windows Defender セキュリティセンター」の詳細については、[018098:「Windows Defender セキュリティセンター」について<Windows 10>]を参照してください。
タッチ操作について | ※本操作は、マウスまたはクリックパッド(タッチパッド)を使っての操作手順となります。タッチパネル搭載モデルでタッチ操作を行ないたい場合は、[016766:タッチパネルの使いかた<Windows 10>]を参考にし、クリックを“タップ”、ダブルクリックを“ダブルタップ”、右クリックを“長押し(ロングタップ)”に読み替えて操作してください。 |
準備
「ファミリーのオプション」で家族によるPCの使用方法を管理するには、保護者(管理者)とお子様ともに家族のメンバーとしてMicrosoftアカウントを追加する必要があります。
※「ファミリーのオプション」を使用するには、インターネットに接続できる環境が必要です。
操作手順
※本情報は、Windows 10 April 2018 Update(Windows 10 バージョン 1803)を元に作成しています。バージョンが異なると、若干手順や画面が異なる場合があります。ご了承ください。
※本情報は、「Windows Defender セキュリティセンター」の「マルウェア対策クライアントのバージョン:4.18.1806.18062」を元に作成しています。バージョンが異なると若干操作が異なる場合があります。バージョンを確認する方法については、[018109:「Windows Defender セキュリティセンター」バージョンを確認する方法<Windows 10>]を参照してください。
※保護者のアカウントでサインインして操作してください。
※ファミリー機能は、マイクロソフト社が提供しているオンライン機能になります。本手順/画面は、2018年7月現在のものとなります。予告なく変更される場合がございますのでご了承ください。
- タスクバーの検索ボックスをクリックします。
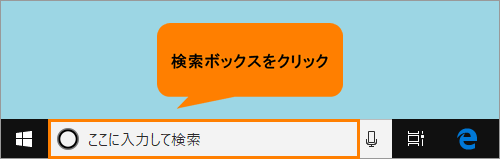 (図1)
(図1)
- キーボードから defender と入力します。
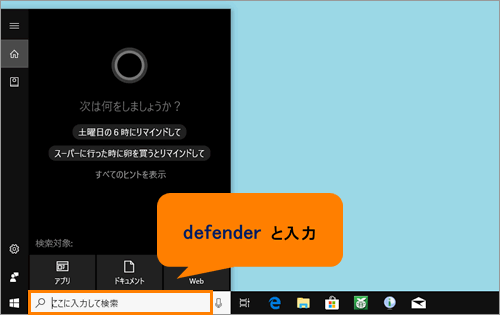 (図2)
(図2)
- 検索結果から[Windows Defender セキュリティセンター]をクリックします。
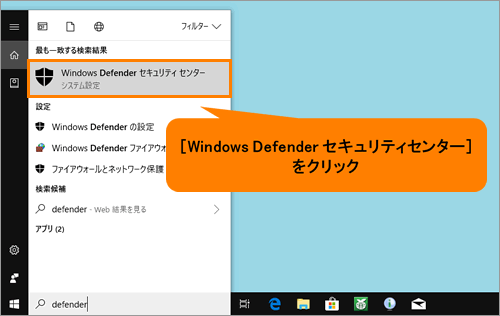 (図3)
(図3)
- 「Windows Defender セキュリティセンター」が起動します。[ファミリーのオプション]をクリックします。
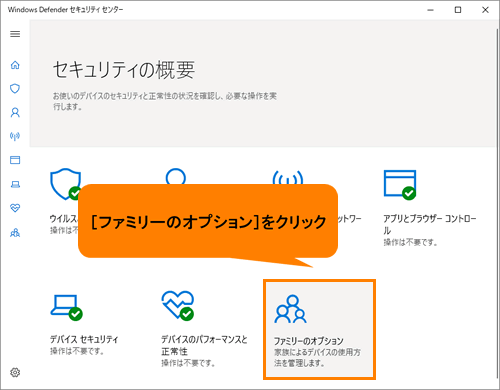 (図4)
(図4)
- 「ファミリーのオプション」画面が表示されます。“家族のデバイスの概要を確認”の[デバイスの表示]をクリックします。
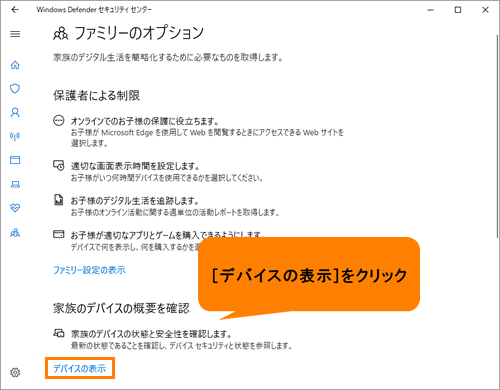 (図5)
(図5)
- 「パスワードの入力 プライバシーにかかわる情報にアクセスしようとしているため、パスワードを確認する必要があります。」画面が表示されます。“パスワード”欄に現在サインインしているMicrosoftアカウントのパスワードを入力して、[サインイン]をクリックします。
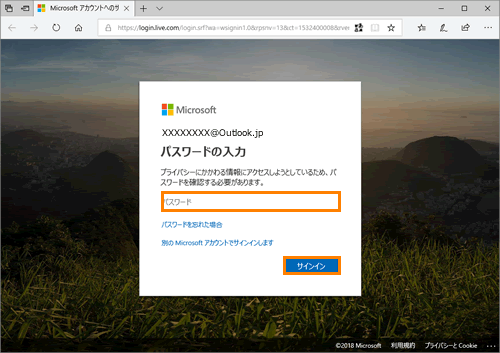 (図6)
(図6)
- 「Microsoftアカウント|デバイス」画面が表示されます。既定では、家族のMicrosoftアカウントに関連付けられているすべてのユーザーデバイスの状態が表示されます。
※PC名や機種名、使用しているOS名とそのバージョンなどが表示されます。また本画面から各デバイスのデバイス状態とサポートやデバイスが最後に確認された日時/場所をマップで確認することもできます。
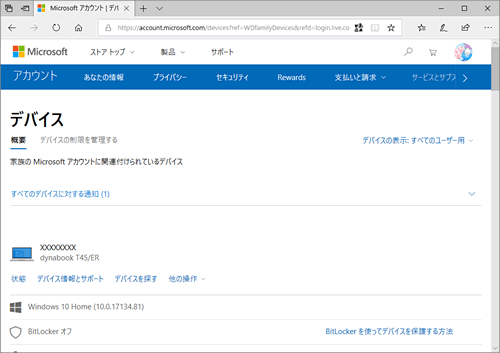 (図7)
(図7)
- 確認が終わりましたら、右上の[×]ボタンをクリックして閉じます。
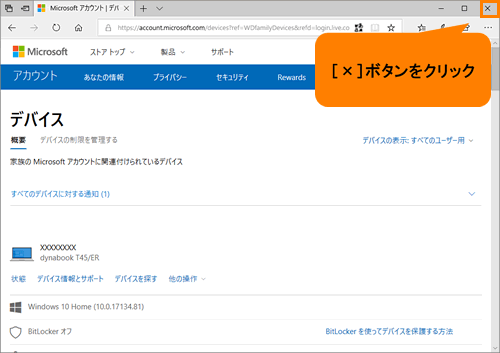 (図8)
(図8)
- 「ファミリーのオプション」画面に戻ります。右上の[×]ボタンをクリックして閉じます。
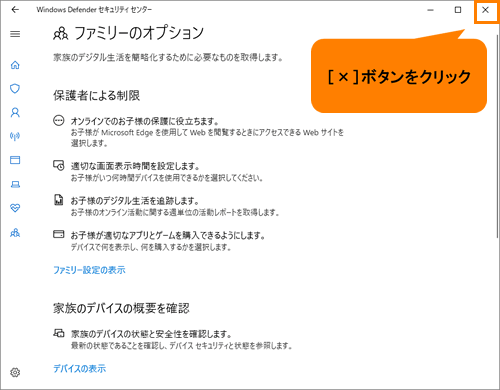 (図9)
(図9)
「Windows Defender セキュリティセンター」を使用して家族のデバイスの状態と安全性を確認する操作は以上です。
関連情報
以上
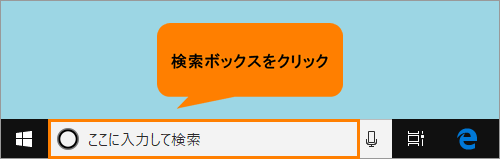 (図1)
(図1)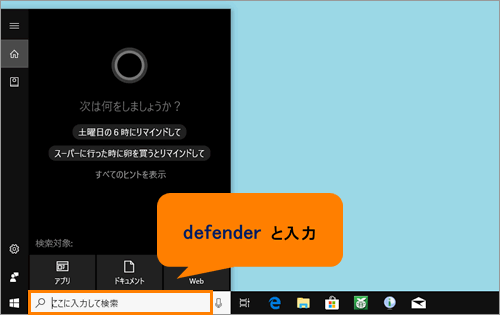 (図2)
(図2)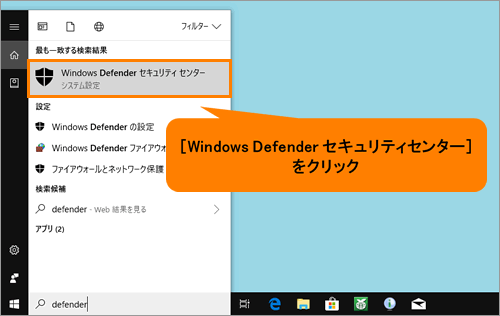 (図3)
(図3)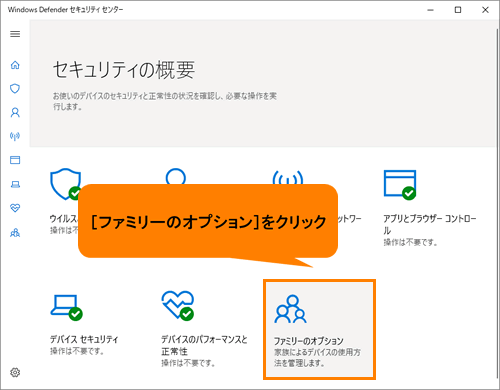 (図4)
(図4)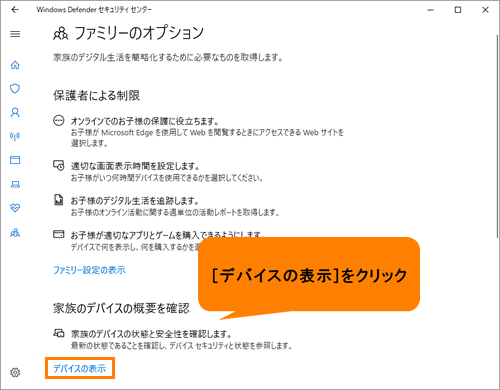 (図5)
(図5)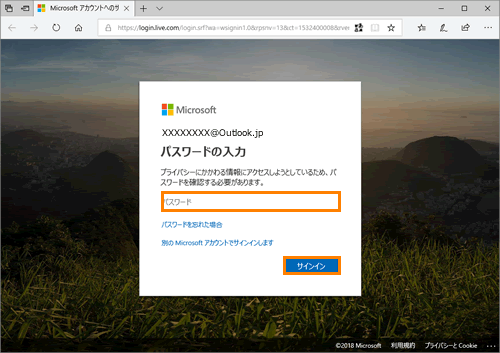 (図6)
(図6)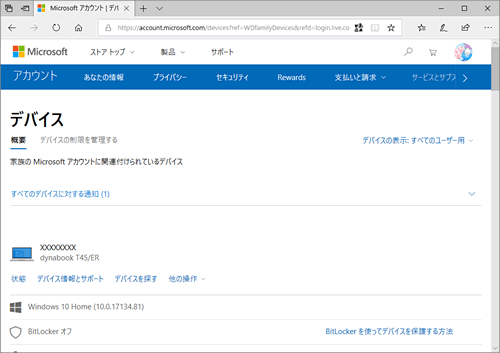 (図7)
(図7)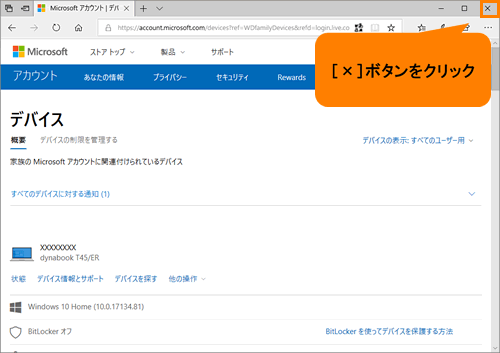 (図8)
(図8)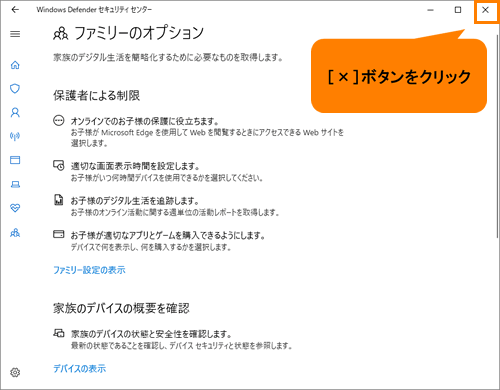 (図9)
(図9)