情報番号:018117 【更新日:2025.08.25】
「Windows セキュリティ」Windowsファイアウォールの許可リストに追加した任意のアプリを削除する方法<Windows 10>
対応機器・対象OSとカテゴリ
| 対応機種 |
|
| 対象OS |
Windows 10 |
| カテゴリ |
Windowsの操作/設定、ネットワーク、Windowsの便利な使いかた、ウイルス情報、ウイルス予防/対策、セキュリティ情報、セキュリティ予防/対策 |
回答・対処方法
はじめに
Windows 10には、お使いのPCのセキュリティと正常性の状況を確認し、必要な操作を実行することができる「Windows セキュリティ」が標準で搭載されています。
ここでは、「Windows セキュリティ」を使用してWindowsファイアウォールの許可リストに追加した任意のアプリを削除する方法について説明します。
Windowsファイアウォールとは、インターネット接続時にPC内に怪しい情報や不審なアクセスなどが入らないようにするための機能です。
※許可リストから削除できるアプリは、[018116:「Windows セキュリティ」Windowsファイアウォールの許可リストに任意のアプリを追加する方法<Windows 10>]で追加した任意のアプリのみです。
※「Windows セキュリティ」の詳細については、[018098:「Windows セキュリティ」について<Windows 10>]を参照してください。
操作手順
※本手順は、Windows 10 2022 Update(Windows 10 バージョン 22H2)を元に作成しています。バージョンが異なると若干手順や画面が異なる場合があります。ご了承ください。お使いのパソコンのWindows 10バージョンを確認するには、[017041:Windowsのバージョンとビルド番号を確認する方法<Windows 10>]を参照してください。
※設定を変更するには、管理者アカウントでサインインして操作してください。
- タスクバーの検索ボックスをクリックします。
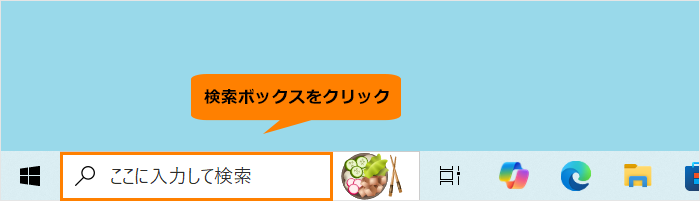 (図1)
(図1)
- 検索ボックスに セキュリティ と入力します。
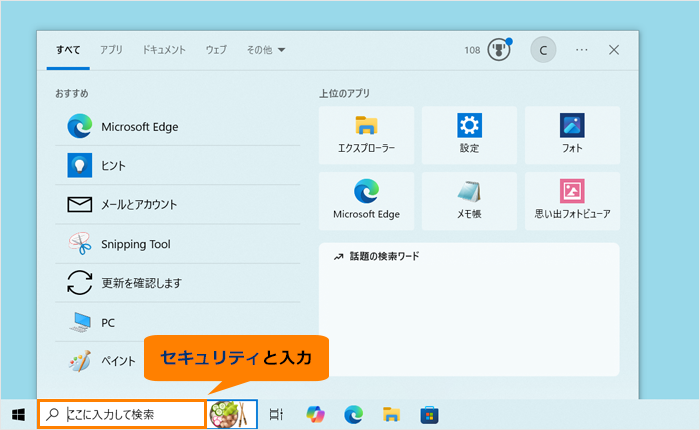 (図2)
(図2)
- 検索結果から[Windows セキュリティ]をクリックします。
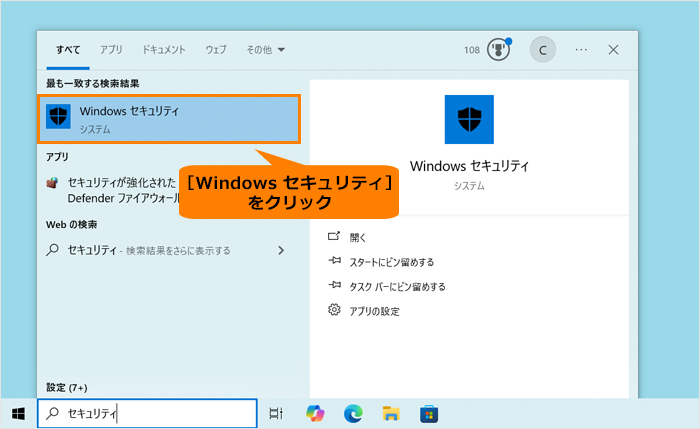 (図3)
(図3)
- 「Windows セキュリティ」のホーム画面が表示されます。[ファイアウォールとネットワーク保護]をクリックします。
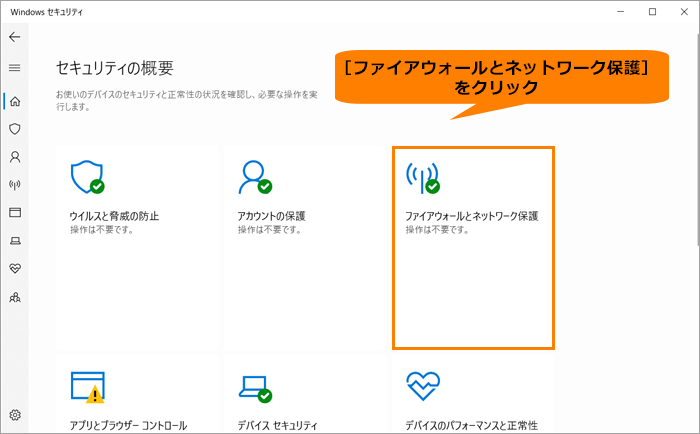 (図4)
(図4)
- 「ファイアウォールとネットワーク保護」画面が表示されます。[ファイアウォールによるアプリケーションの許可]をクリックします。
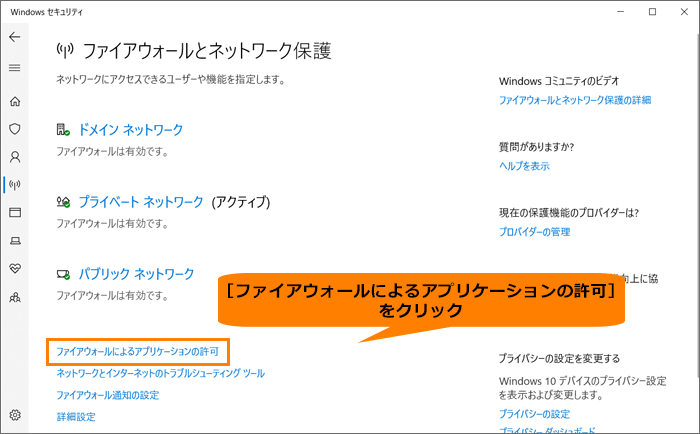 (図5)
(図5)
- 「許可されたアプリ」画面が表示されます。[設定の変更(N)]をクリックします。
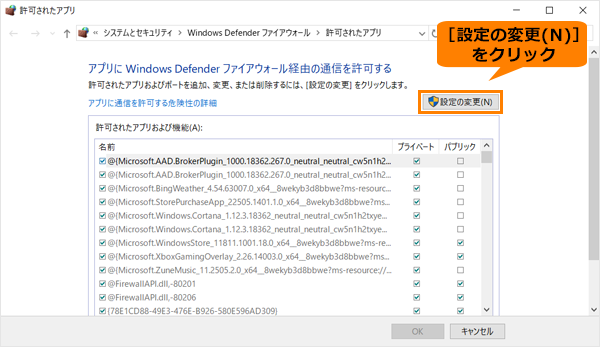 (図6)
(図6)
- “許可されたアプリおよび機能(A):”の一覧が変更可能な状態になります。一覧から削除したい任意のアプリ名をクリックします。
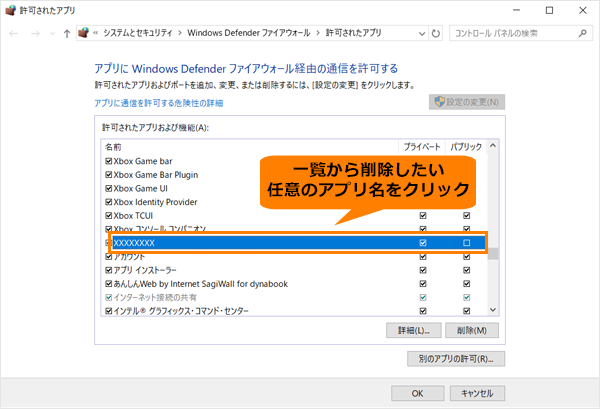 (図7)
(図7)
- [削除(M)]をクリックします。
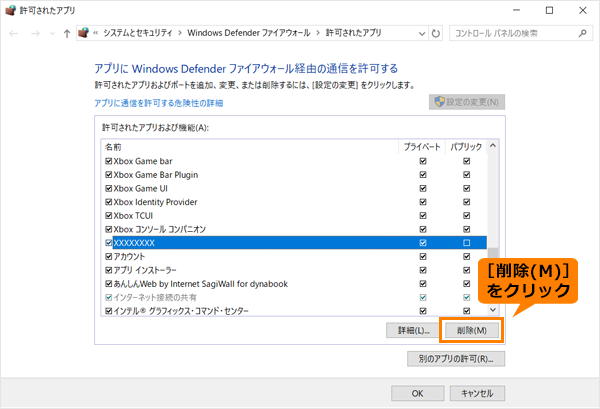 (図8)
(図8)
- 「アプリの削除」画面が表示されます。[はい(Y)]をクリックします。
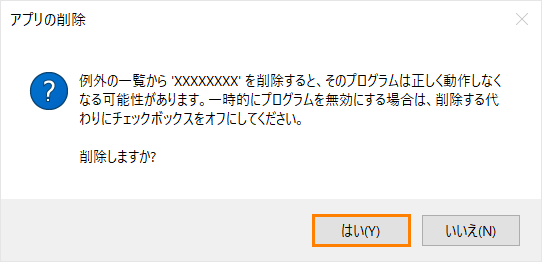 (図9)
(図9)
- 「許可されたアプリ」画面に戻ります。“許可されたアプリおよび機能(A):”の一覧から削除されます。
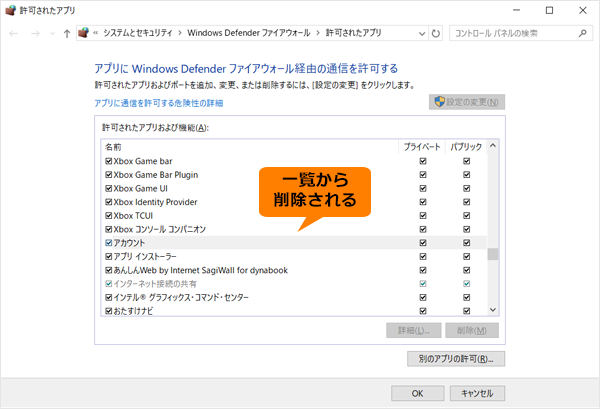 (図10)
(図10)
- [OK]をクリックして、「許可されたアプリ」画面を閉じます。
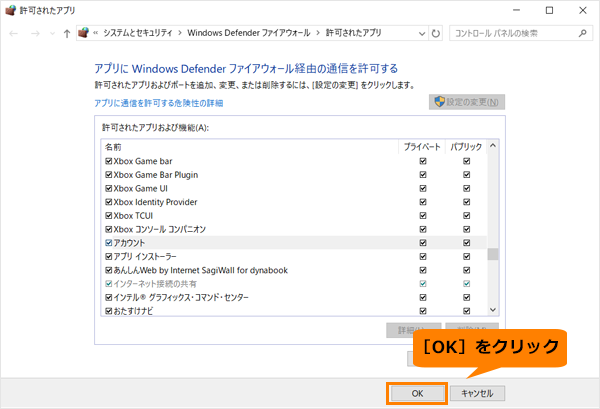 (図11)
(図11)
- 「ファイアウォールとネットワーク保護」画面に戻ります。右上の[×]をクリックして閉じます。
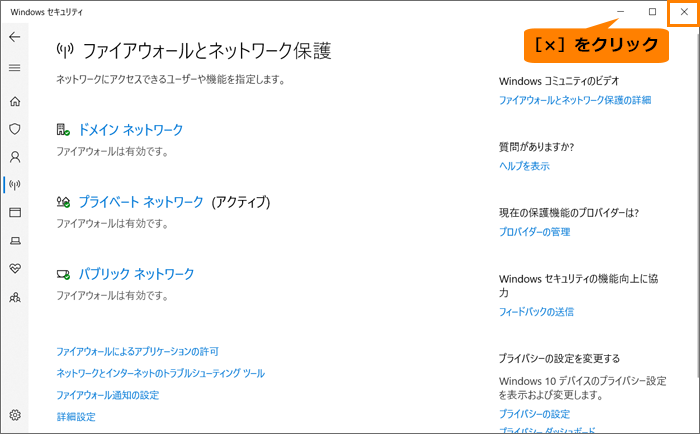 (図12)
(図12)
操作は以上です。
関連情報
以上
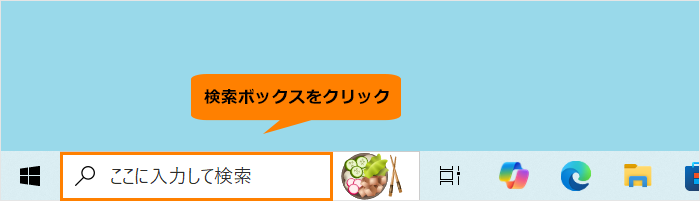 (図1)
(図1)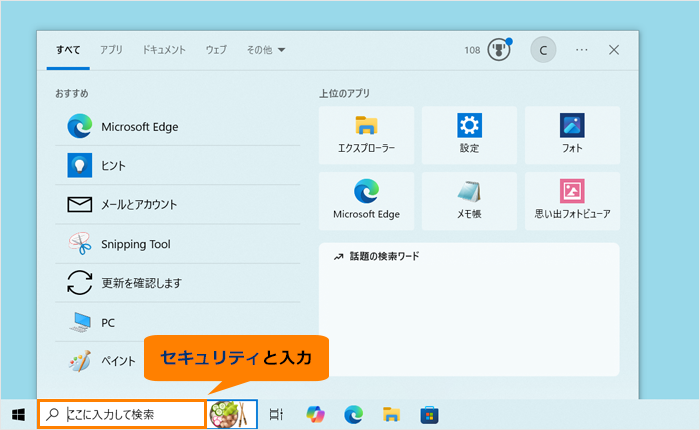 (図2)
(図2)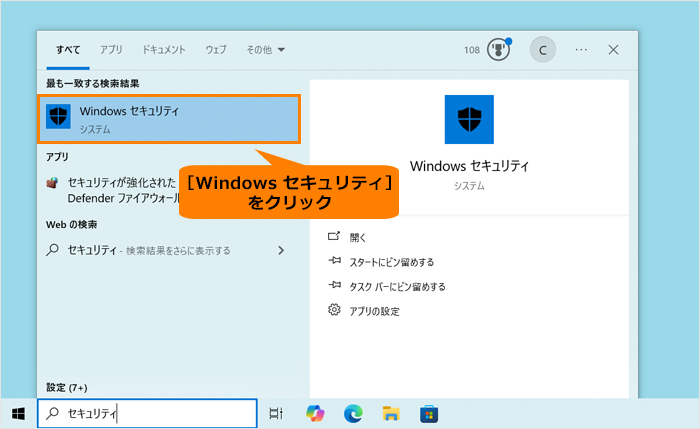 (図3)
(図3)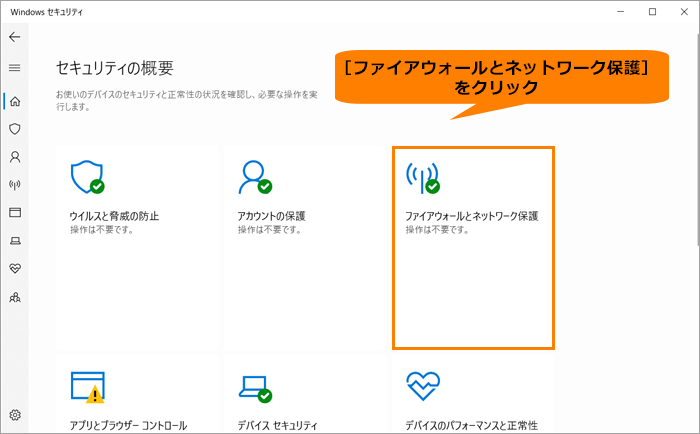 (図4)
(図4)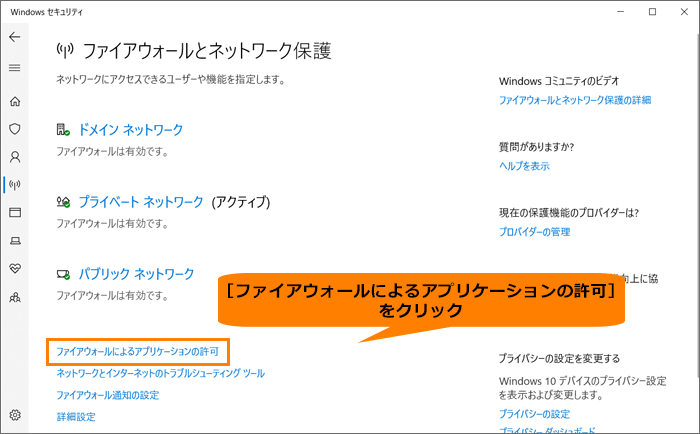 (図5)
(図5)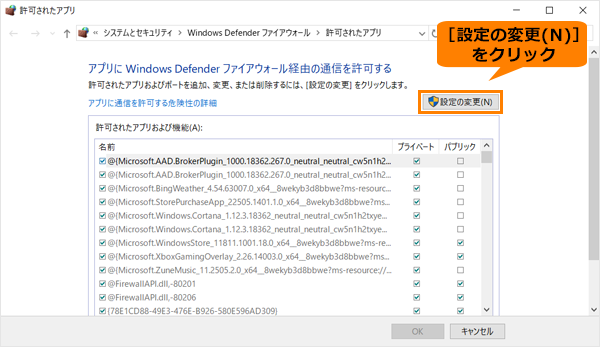 (図6)
(図6)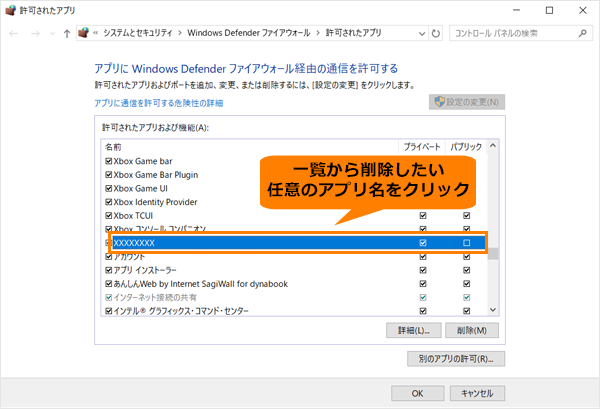 (図7)
(図7)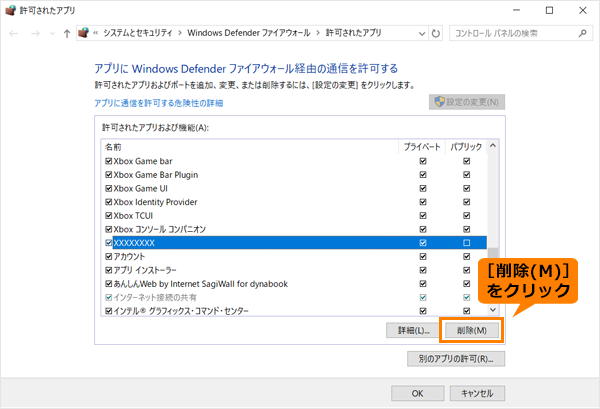 (図8)
(図8)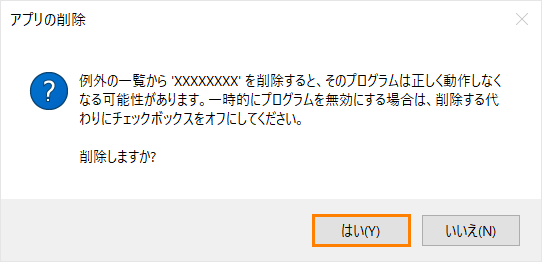 (図9)
(図9)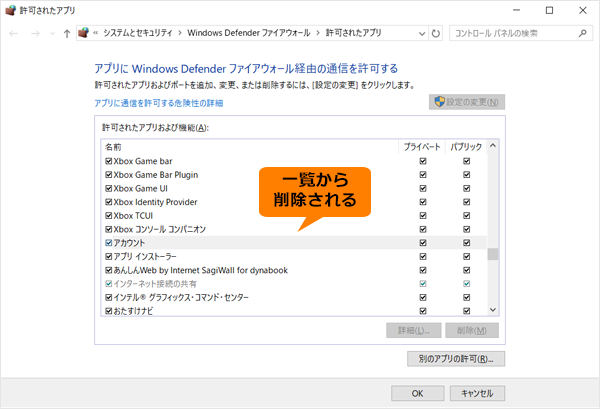 (図10)
(図10)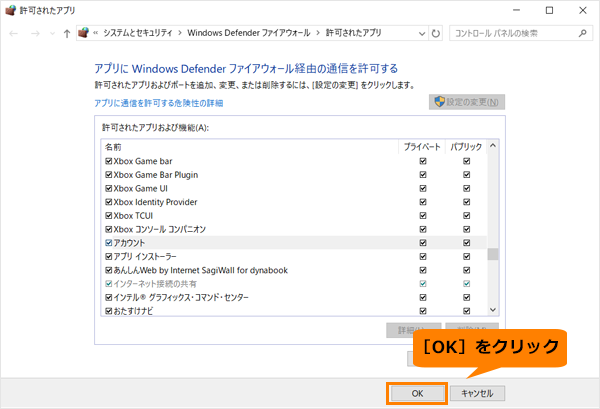 (図11)
(図11)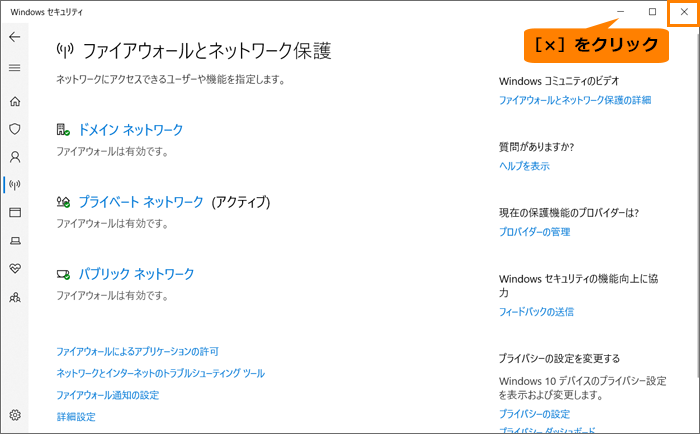 (図12)
(図12)