情報番号:018116 【更新日:2025.08.25】
「Windows セキュリティ」Windowsファイアウォールの許可リストに任意のアプリを追加する方法<Windows 10>
対応機器・対象OSとカテゴリ
| 対応機種 |
|
| 対象OS |
Windows 10 |
| カテゴリ |
Windowsの操作/設定、ネットワーク、Windowsの便利な使いかた、ウイルス情報、ウイルス予防/対策、セキュリティ情報、セキュリティ予防/対策 |
回答・対処方法
はじめに
Windows 10には、お使いのPCのセキュリティと正常性の状況を確認し、必要な操作を実行することができる「Windows セキュリティ」が標準で搭載されています。
ここでは、「Windows セキュリティ」を使用してWindowsファイアウォールの許可リストに任意のアプリを追加する方法について説明します。
Windowsファイアウォールとは、インターネット接続時にPC内に怪しい情報や不審なアクセスなどが入らないようにするための機能です。
※本情報は、「Windowsファイアウォール」の許可リストに設定を変更したいアプリ名が表示されていない場合に追加する操作になります。あらかじめ、[018115:「Windows セキュリティ」アプリや機能ごとにWindowsファイアウォール経由の通信を許可/ブロックする方法<Windows 10>]を参照し、許可リストに追加されているアプリ名を確認してください。
【Windowsファイアウォール経由の通信を許可する場合のリスクについて】
- アプリや機能がWindowsファイアウォール経由で通信することを許可するたびに、PCが危険にさらされる(侵入者によって被害を受ける)可能性が高くなります。どうしても必要な場合のみ通信を許可し、認知していないアプリや機能の通信は許可しないでください。
※「Windows セキュリティ」の詳細については、[018098:「Windows セキュリティ」について<Windows 10>]を参照してください。
操作手順
※本手順は、Windows 10 2022 Update(Windows 10 バージョン 22H2)を元に作成しています。バージョンが異なると若干手順や画面が異なる場合があります。ご了承ください。お使いのパソコンのWindows 10バージョンを確認するには、[017041:Windowsのバージョンとビルド番号を確認する方法<Windows 10>]を参照してください。
※設定を変更するには、管理者アカウントでサインインして操作してください。
- タスクバーの検索ボックスをクリックします。
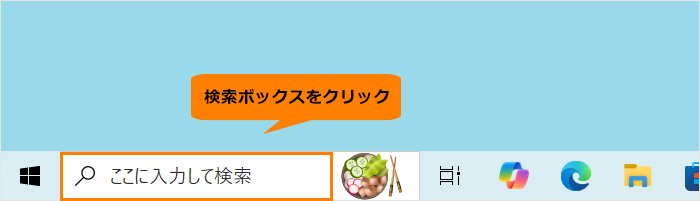 (図1)
(図1)
- 検索ボックスに セキュリティ と入力します。
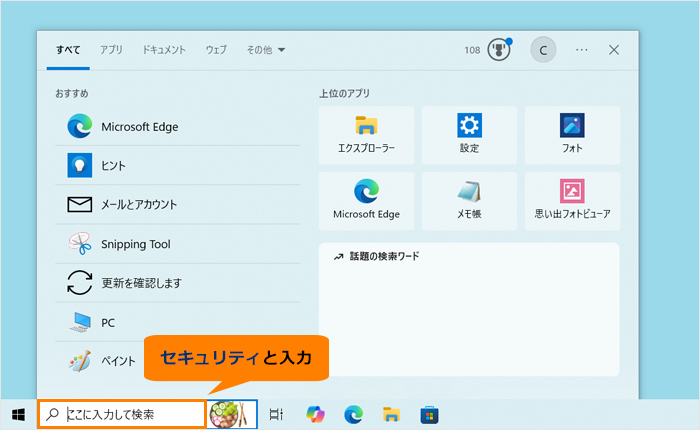 (図2)
(図2)
- 検索結果から[Windows セキュリティ]をクリックします。
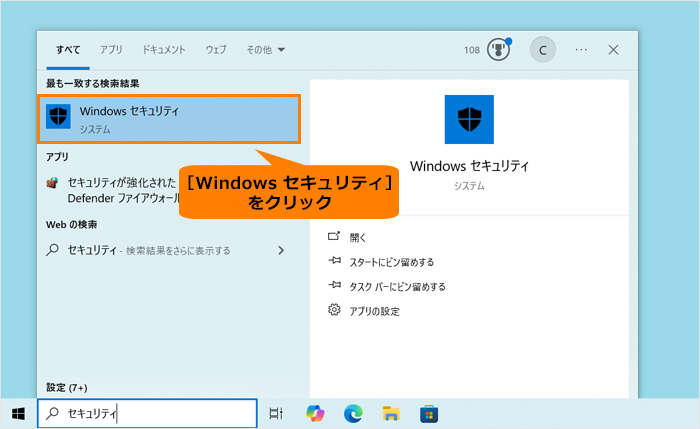 (図3)
(図3)
- 「Windows セキュリティ」のホーム画面が表示されます。[ファイアウォールとネットワーク保護]をクリックします。
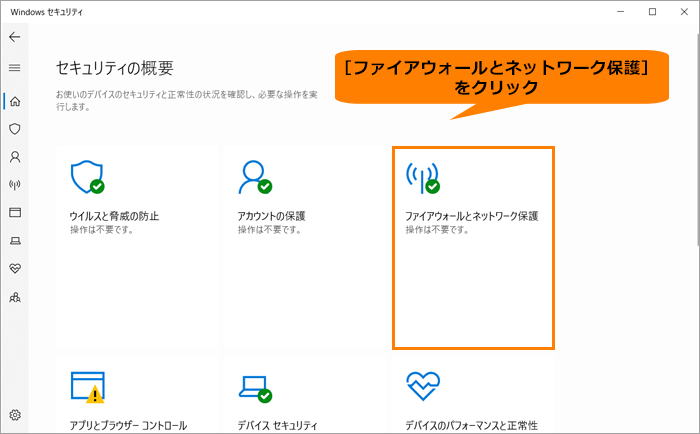 (図4)
(図4)
- 「ファイアウォールとネットワーク保護」画面が表示されます。[ファイアウォールによるアプリケーションの許可]をクリックします。
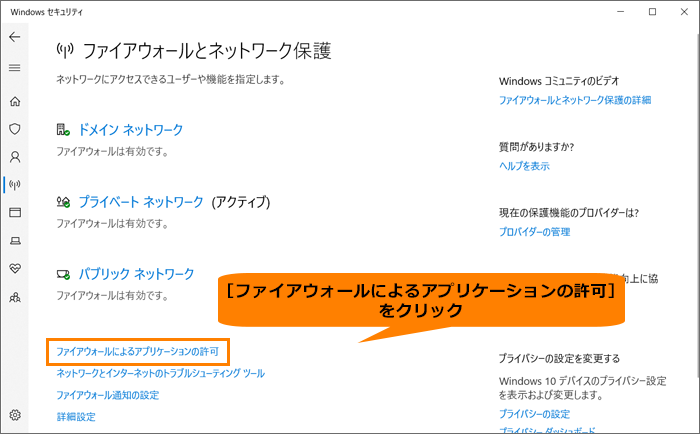 (図5)
(図5)
- 「許可されたアプリ」画面が表示されます。[設定の変更(N)]をクリックします。
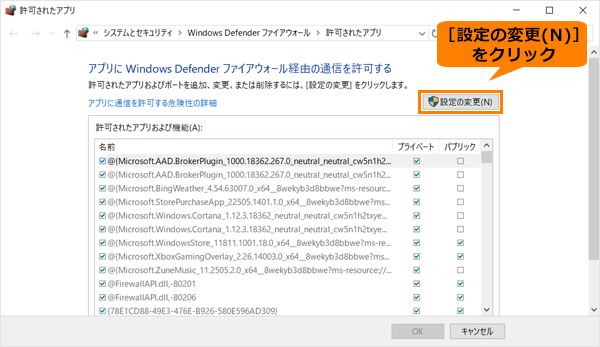 (図6)
(図6)
- [別のアプリの許可(R)...]をクリックします。
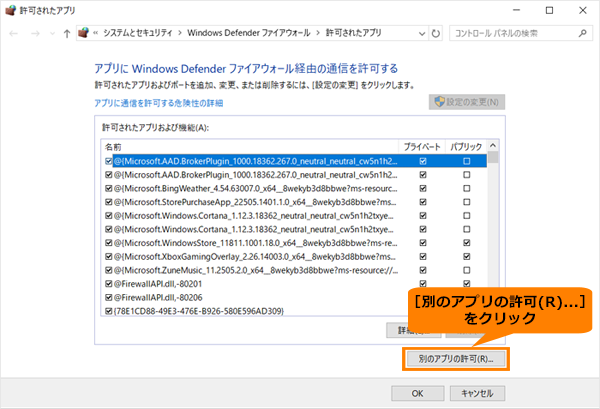 (図7)
(図7)
- 「アプリの追加」画面が表示されます。“パス(A):”の[参照(B)...]をクリックします。
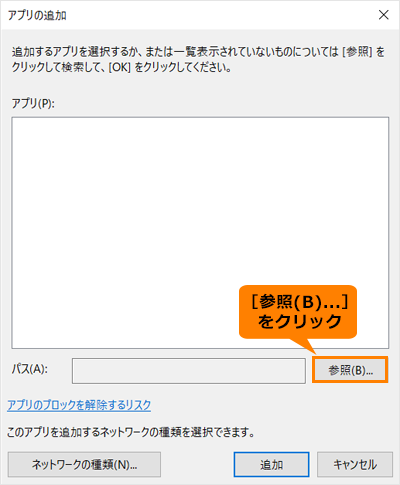 (図8)
(図8)
- 「参照」画面が表示されます。許可リストに追加したいアプリの保存フォルダーを開き、実行ファイルを選択して[開く(O)]をクリックします。
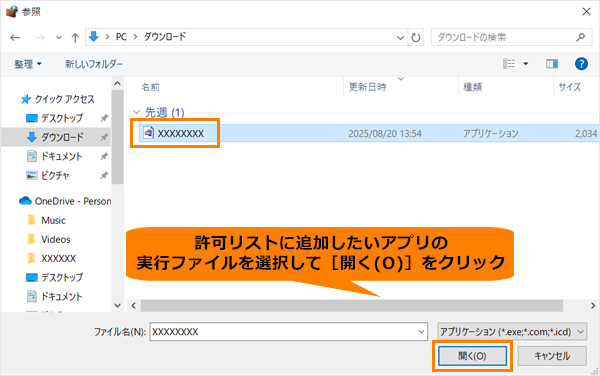 (図9)
(図9)
- 「アプリの追加」画面に戻ります。“アプリ(P):”に選択したアプリ名が表示されます。[追加]をクリックします。
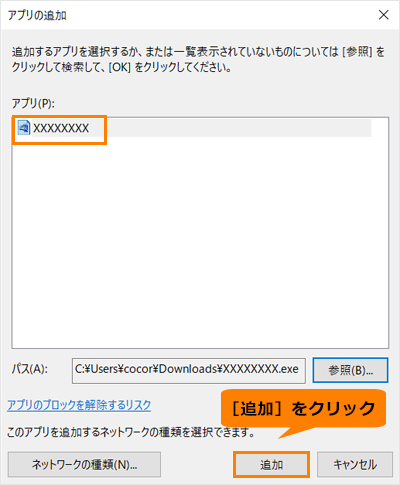 (図10)
(図10)
- 「許可されたアプリ」画面に戻ります。“許可されたアプリおよび機能(A):”の一覧に追加したアプリ名が表示されます。既定では、“プライベート”ネットワーク接続時にWindowsファイアウォール経由の通信を許可する設定になります。
※“プライベート”ネットワーク接続時にブロックしたい場合は、クリックしてチェックをはずしてください。また“パブリック”ネットワーク接続時の設定を行いたい場合は、チェックボックスをクリックして許可(チェックを付ける)/ブロック(チェックをはずす)してください。
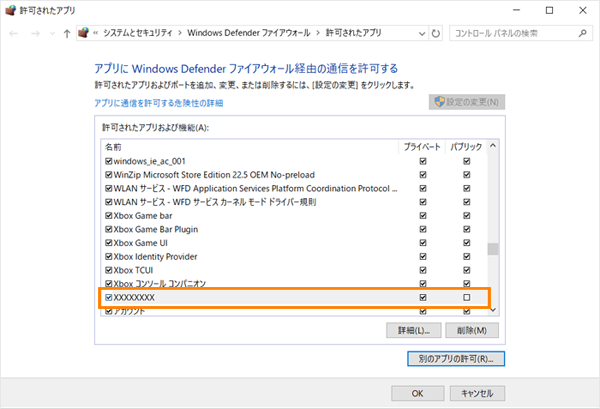 (図11)
(図11)
- 他にも許可リストに追加したいアプリがある場合は、手順7~11を繰り返し行ってください。
- 追加設定が終わりましたら、[OK]をクリックします。
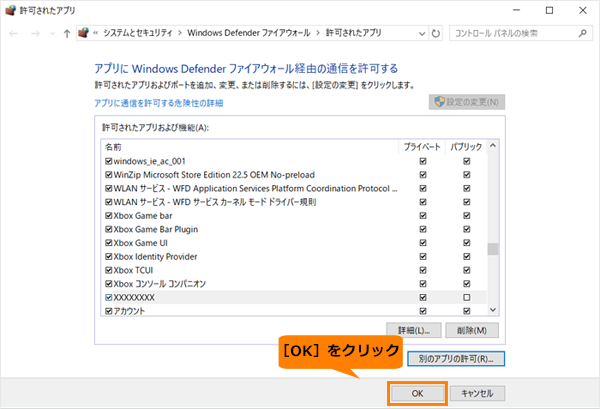 (図12)
(図12)
- 「ファイアウォールとネットワーク保護」画面に戻ります。右上の[×]をクリックして閉じます。
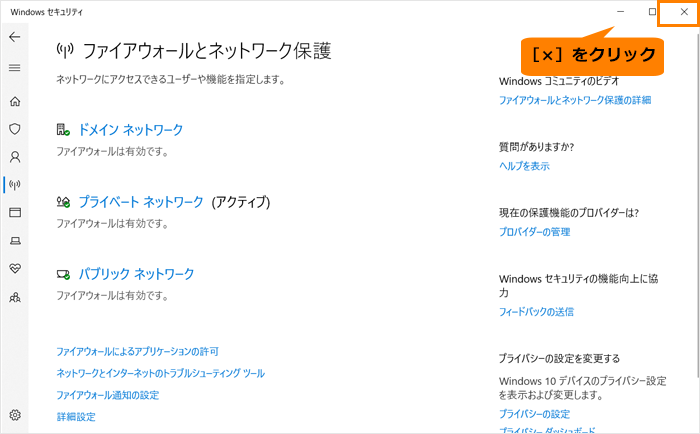 (図13)
(図13)
操作は以上です。
許可リストに追加したアプリの動作を確認してください。
補足:お使いのPCを危険から守るために
許可リストに追加したアプリでWindowsファイアウォール経由の通信の許可が不要となったものは、一覧から削除してください。
※許可リストから削除する方法については、[018117:「Windows セキュリティ」Windowsファイアウォールの許可リストに追加した任意のアプリを削除する方法<Windows 10>]を参照してください。
関連情報
以上
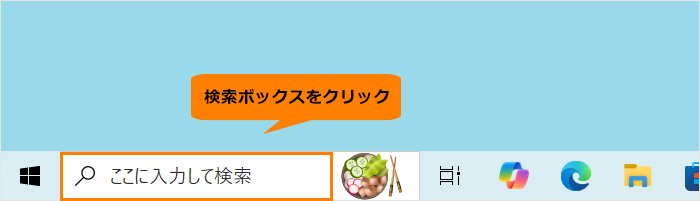 (図1)
(図1)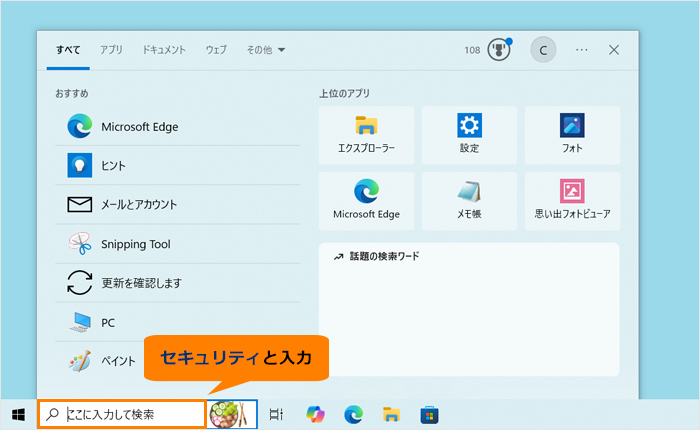 (図2)
(図2)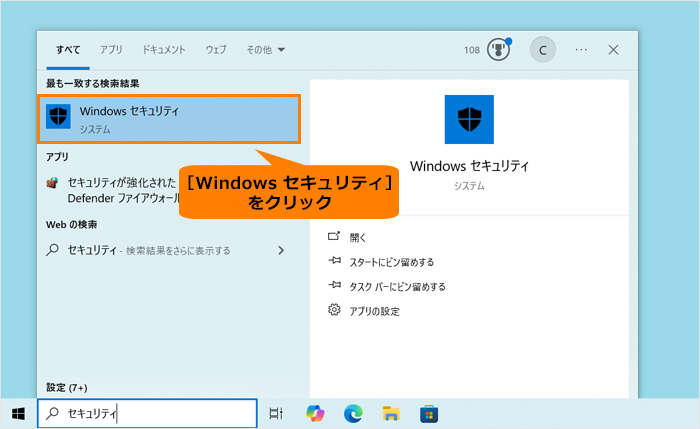 (図3)
(図3)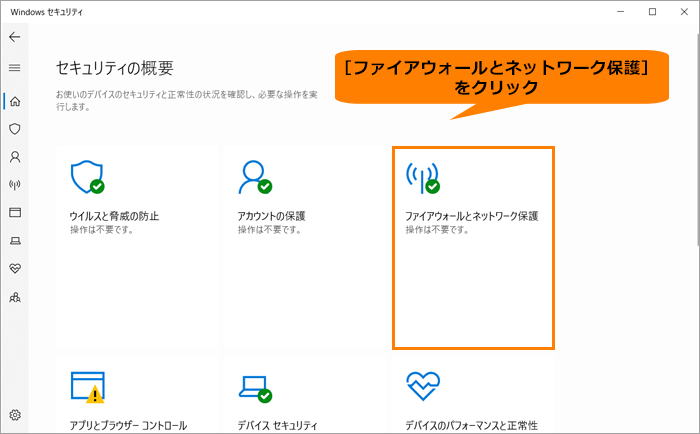 (図4)
(図4)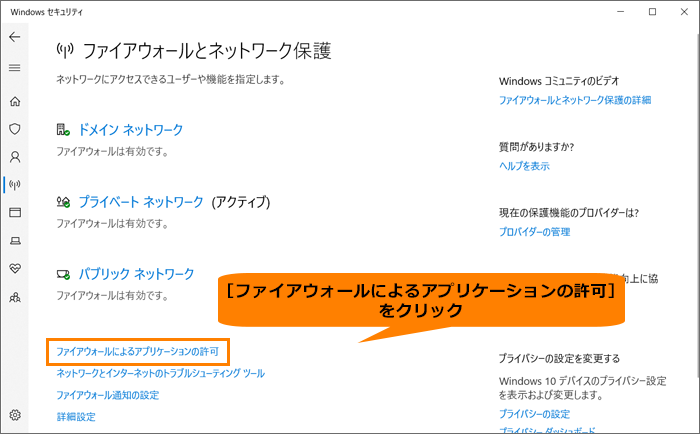 (図5)
(図5)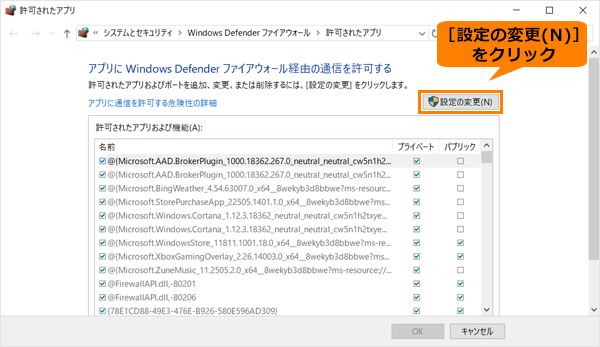 (図6)
(図6)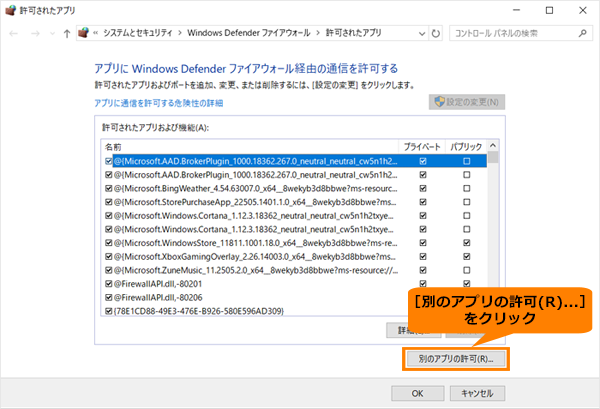 (図7)
(図7)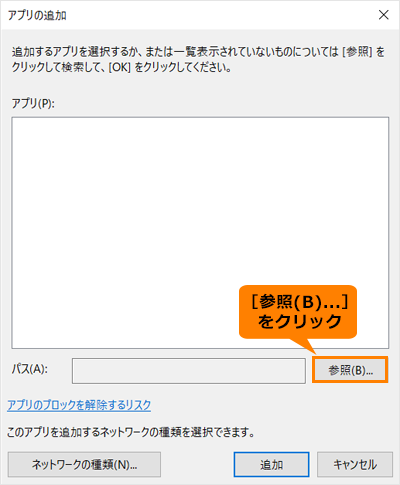 (図8)
(図8)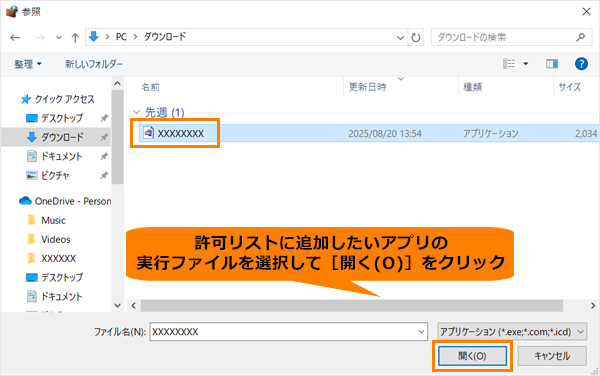 (図9)
(図9)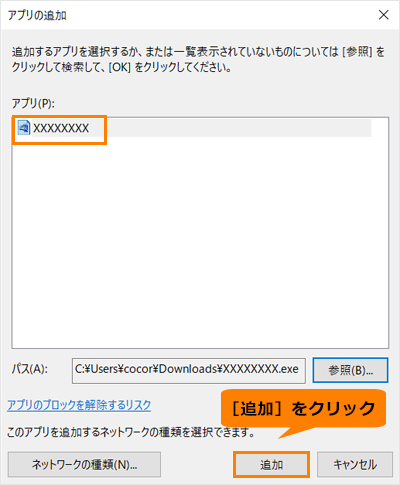 (図10)
(図10)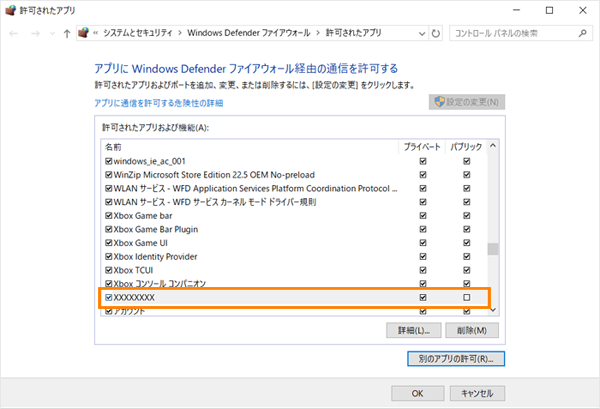 (図11)
(図11)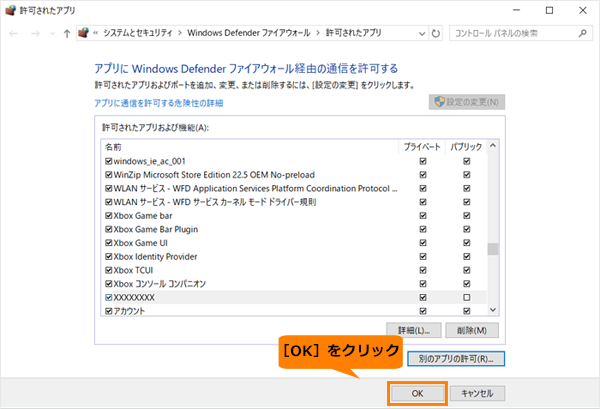 (図12)
(図12)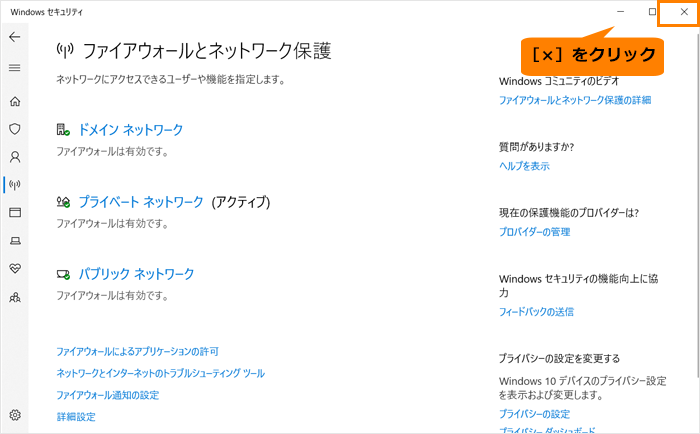 (図13)
(図13)