情報番号:018118 【更新日:2025.08.26】
「Windows セキュリティ」Windowsファイアウォールが新しいアプリをブロックしたときに通知を受け取る/受け取らない方法<Windows 10>
対応機器・対象OSとカテゴリ
| 対応機種 |
|
| 対象OS |
Windows 10 |
| カテゴリ |
Windowsの操作/設定、ネットワーク、Windowsの便利な使いかた、ウイルス情報、ウイルス予防/対策、セキュリティ情報、セキュリティ予防/対策 |
回答・対処方法
はじめに
Windows 10には、お使いのPCのセキュリティと正常性の状況を確認し、必要な操作を実行することができる「Windows セキュリティ」が標準で搭載されています。
ここでは、「Windows セキュリティ」を使用してWindowsファイアウォールが新しいアプリをブロックしたときに通知を受け取る/受け取らない方法について説明します。
通知を受け取る設定にしている場合は、Windowsファイアウォールが新しいアプリをブロックすると通知が表示されます。その通知からアプリを許可するか設定することができます。
Windowsファイアウォールとは、インターネット接続時にPC内に怪しい情報や不審なアクセスなどが入らないようにするための機能です。
※「Windows セキュリティ」の詳細については、[018098:「Windows セキュリティ」について<Windows 10>]を参照してください。
操作手順
※本手順は、Windows 10 2022 Update(Windows 10 バージョン 22H2)を元に作成しています。バージョンが異なると若干手順や画面が異なる場合があります。ご了承ください。お使いのパソコンのWindows 10バージョンを確認するには、[017041:Windowsのバージョンとビルド番号を確認する方法<Windows 10>]を参照してください。
※設定を変更するには、管理者アカウントでサインインして操作してください。
- タスクバーの検索ボックスをクリックします。
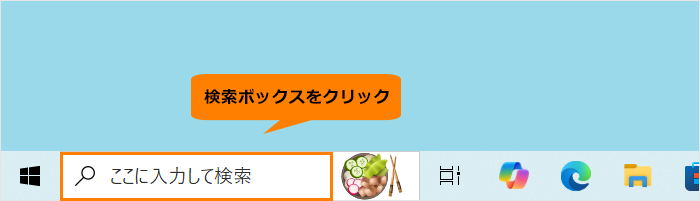 (図1)
(図1)
- 検索ボックスに セキュリティ と入力します。
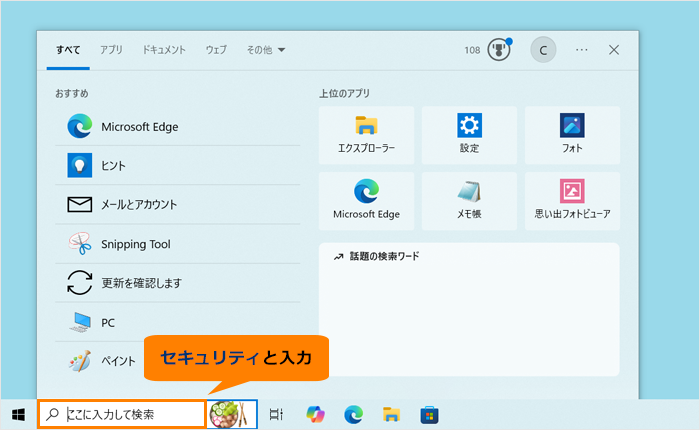 (図2)
(図2)
- 検索結果から[Windows セキュリティ]をクリックします。
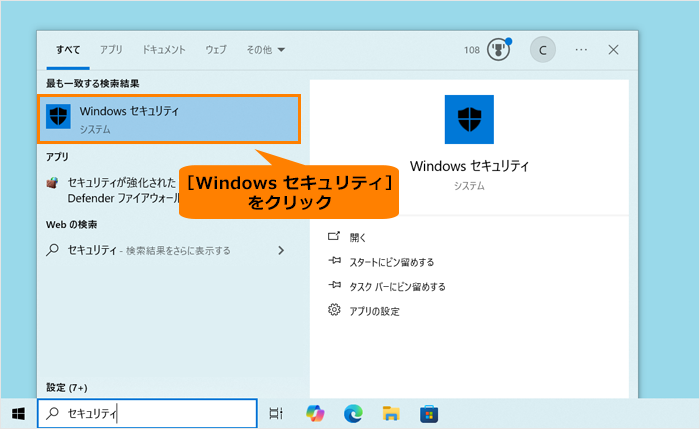 (図3)
(図3)
- 「Windows セキュリティ」のホーム画面が表示されます。[ファイアウォールとネットワーク保護]をクリックします。
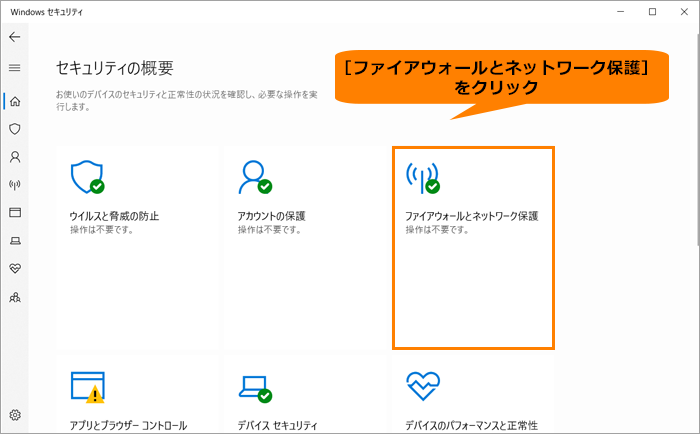 (図4)
(図4)
- 「ファイアウォールとネットワーク保護」画面が表示されます。[ファイアウォール通知の設定]をクリックします。
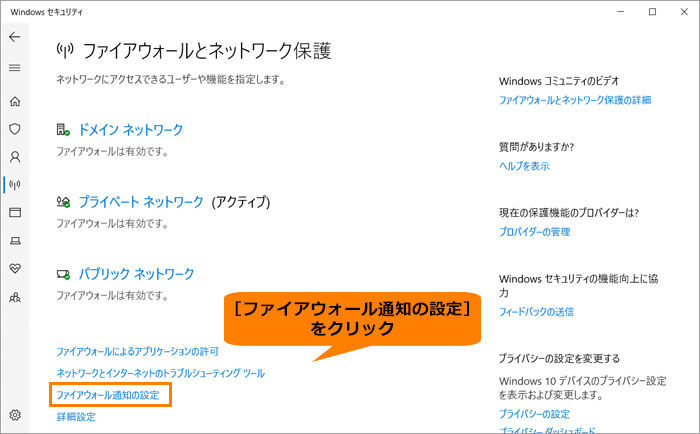 (図5)
(図5)
- 「設定」画面が表示されます。“通知”の[通知の管理]をクリックします。
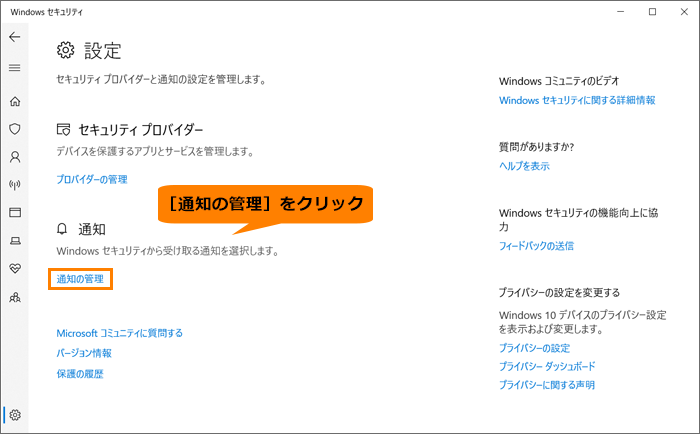 (図6)
(図6)
- 「通知」画面が表示されます。画面をスクロールして、“ファイアウォールとネットワーク保護の通知”に移動します。
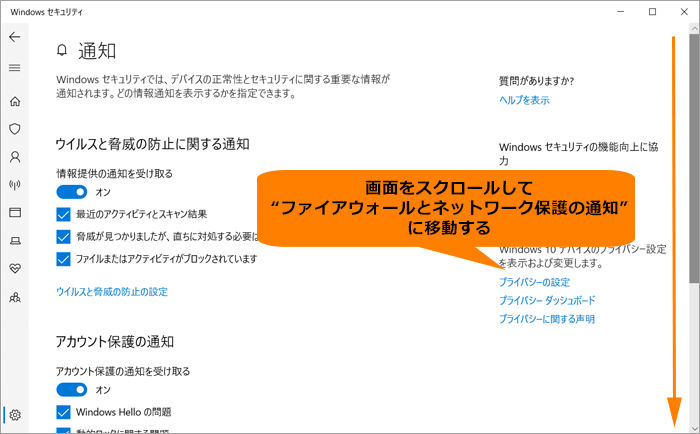 (図7)
(図7)
- “ファイアウォールとネットワーク保護の通知”の“Microsoft Defender ファイアウォールで新しいアプリがブロックされたときに通知を受け取る”トグルで設定します。
◆通知を受け取る場合
a.“Microsoft Defender ファイアウォールで新しいアプリがブロックされたときに通知を受け取る”の“オフ”トグルをクリックします。
※“オン”と表示されている場合は、すでに通知を受け取る設定になっています。
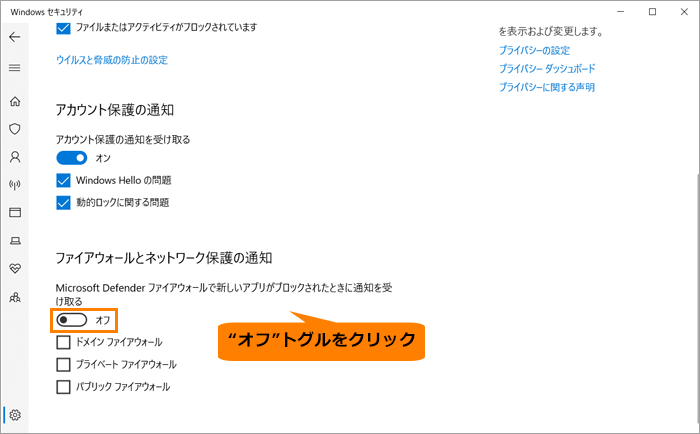 (図8)
(図8)
b.「ユーザーアカウント制御 このアプリがデバイスに変更を加えることを許可しますか?」画面が表示された場合は、[はい]をクリックします。
c.“Microsoft Defender ファイアウォールで新しいアプリがブロックされたときに通知を受け取る”のトグルが“オン”に変更されます。
※既定では、[□ ドメインファイアウォール]、[□ プライベートファイアウォール]、[□ パブリックファイアウォール]ともに通知を受け取る設定になります。ネットワークプロファイルによって通知を受け取らない設定にしたい場合は、クリックしてチェックをはずしてください。
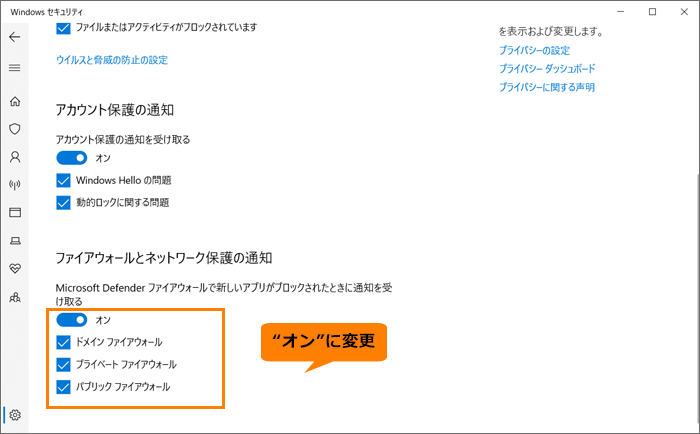 (図9)
(図9)
◆通知を受け取らない場合
a.“Microsoft Defender ファイアウォールで新しいアプリがブロックされたときに通知を受け取る”の“オン”トグルをクリックします。
※“オフ”と表示されている場合は、すでに通知を受け取らない設定になっています。
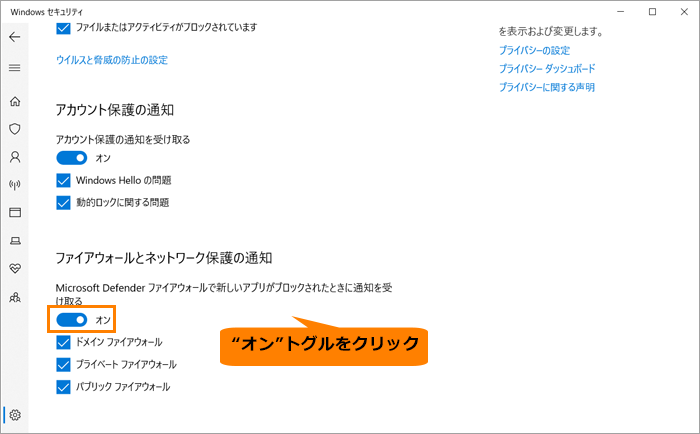 (図10)
(図10)
b.「ユーザーアカウント制御 このアプリがデバイスに変更を加えることを許可しますか?」画面が表示される場合は、[はい]をクリックします。
c.“Microsoft Defender ファイアウォールで新しいアプリがブロックされたときに通知を受け取る”のトグルが“オフ”に変更されます。
※すべてのネットワークプロファイルにおいて通知を受け取らない設定になります。
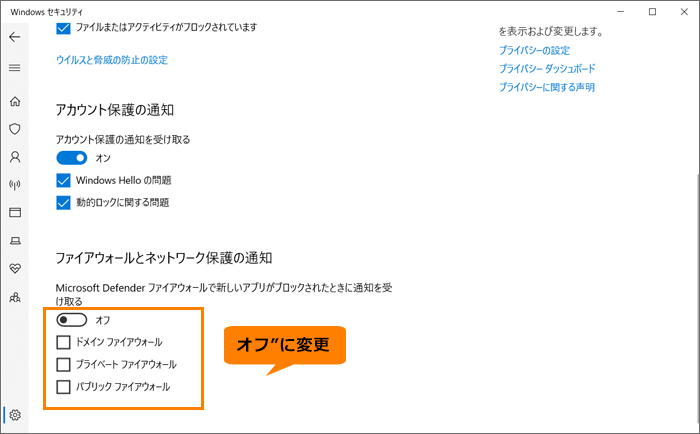 (図11)
(図11)
- 設定が終わりましたら、右上の[×]をクリックして閉じます。
操作は以上です。
設定したとおりに動作することを確認してください。
関連情報
以上
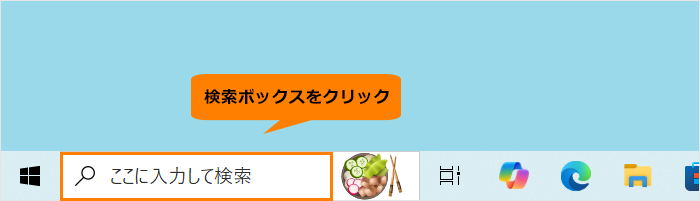 (図1)
(図1)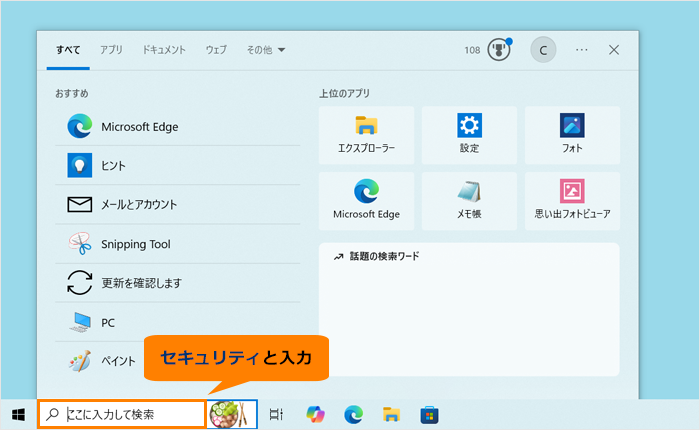 (図2)
(図2)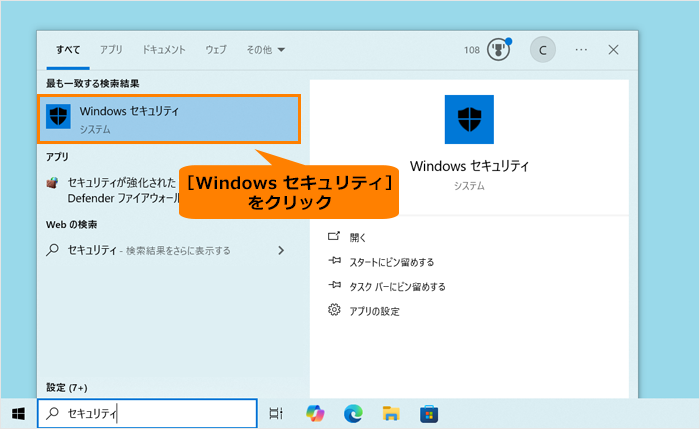 (図3)
(図3)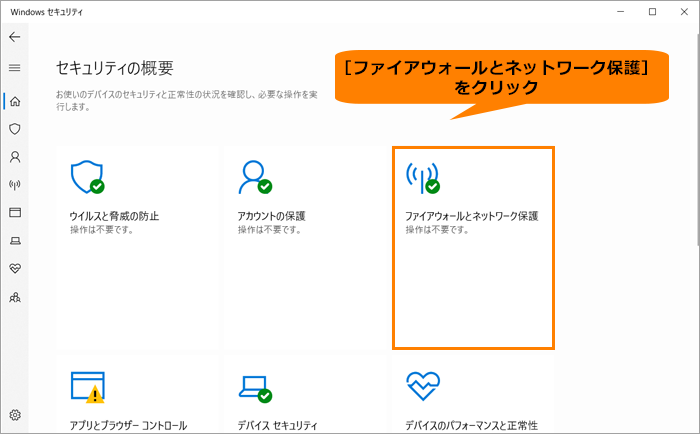 (図4)
(図4)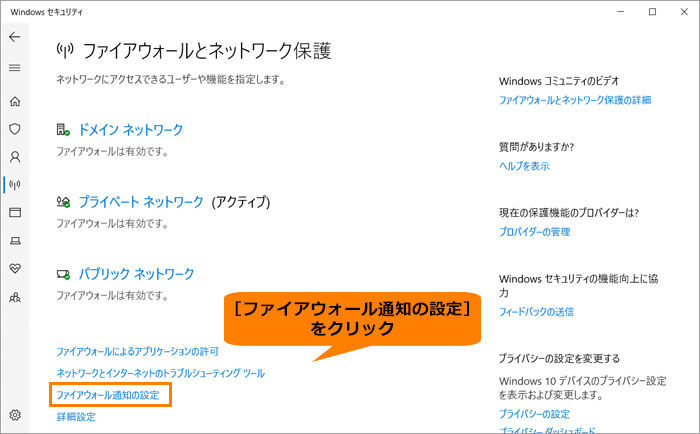 (図5)
(図5)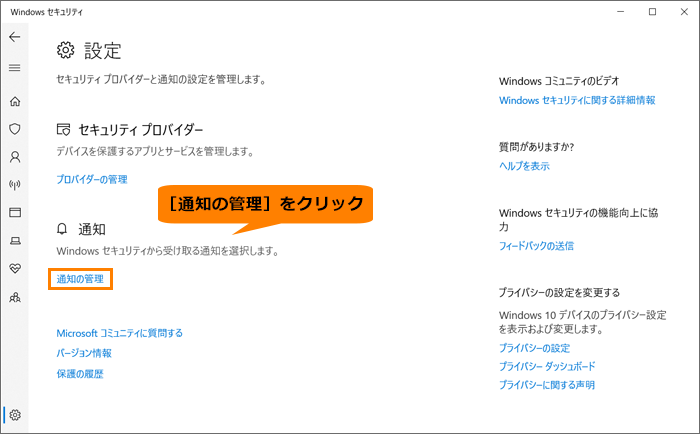 (図6)
(図6)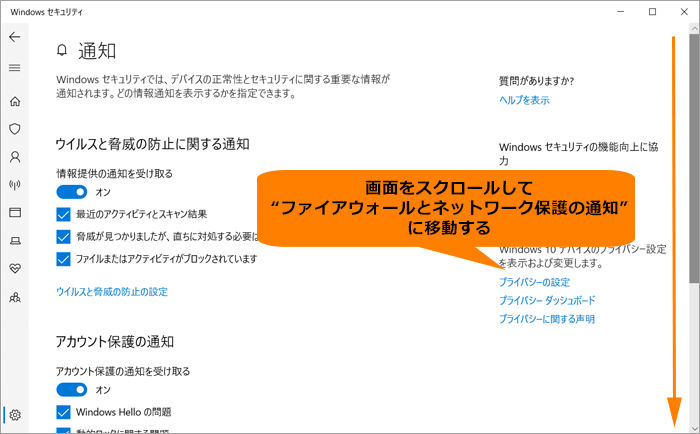 (図7)
(図7)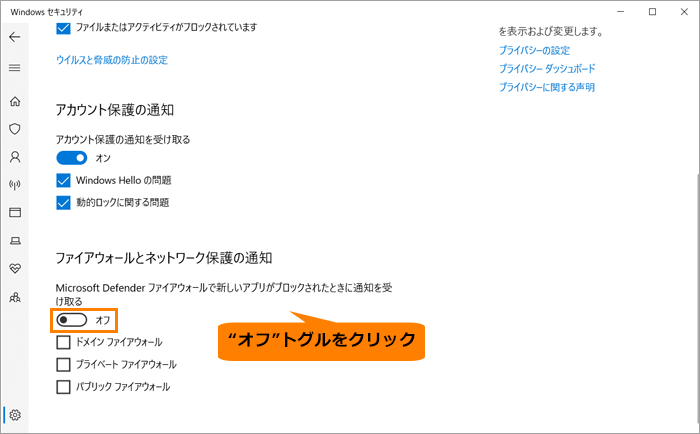 (図8)
(図8)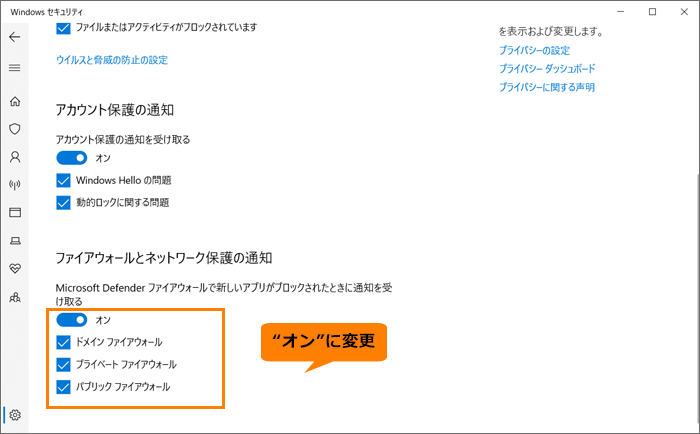 (図9)
(図9)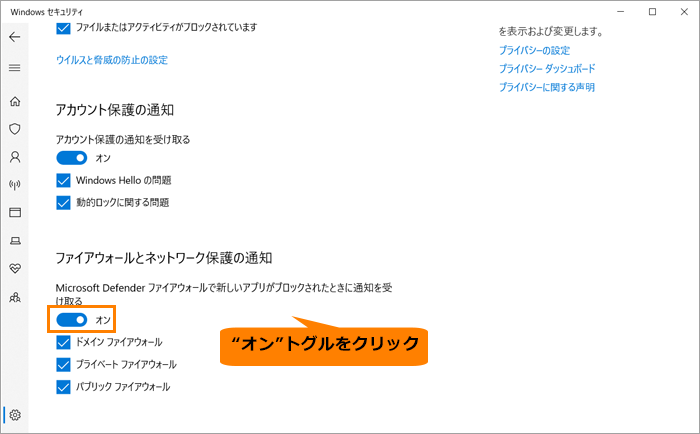 (図10)
(図10)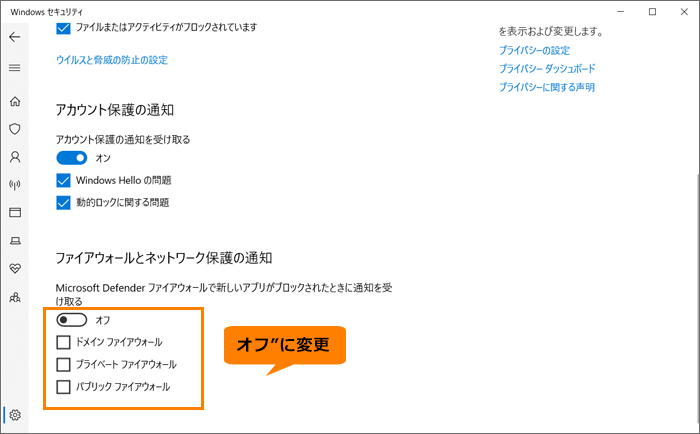 (図11)
(図11)