情報番号:018114 【更新日:2025.08.25】
「Windows セキュリティ」Windowsファイアウォールで許可されたアプリの一覧にあるアプリも含め、すべての着信接続をブロックする方法<Windows 10>
対応機器・対象OSとカテゴリ
| 対応機種 |
|
| 対象OS |
Windows 10 |
| カテゴリ |
Windowsの操作/設定、ネットワーク、Windowsの便利な使いかた、ウイルス情報、ウイルス予防/対策、セキュリティ情報、セキュリティ予防/対策 |
回答・対処方法
はじめに
Windows 10には、お使いのPCのセキュリティと正常性の状況を確認し、必要な操作を実行することができる「Windows セキュリティ」が標準で搭載されています。
ここでは、「Windows セキュリティ」を使用してWindowsファイアウォールで許可されたアプリの一覧にあるアプリも含め、すべての着信接続をブロックする方法について説明します。
Windowsファイアウォールとは、インターネット接続時にPC内に怪しい情報や不審なアクセスなどが入らないようにするための機能です。「Windows セキュリティ」の「ファイアウォールとネットワーク保護」で設定を変更することができます。駅や空港、ネットカフェなどの公共のネットワーク(パブリックネットワーク)に接続して使用する場合や、外部からの不正なアクセスの可能性が高まる環境で使用する場合などは、本設定を行い、PCを最大限に保護して使用することをおすすめします。本設定を行っても、ほとんどのWebページを表示したり、メールの送受信を行うことはできます。
※「Windows セキュリティ」の詳細については、[018098:「Windows セキュリティ」について<Windows 10>]を参照してください。
操作手順
※本手順は、Windows 10 2022 Update(Windows 10 バージョン 22H2)を元に作成しています。バージョンが異なると若干手順や画面が異なる場合があります。ご了承ください。お使いのパソコンのWindows 10バージョンを確認するには、[017041:Windowsのバージョンとビルド番号を確認する方法<Windows 10>]を参照してください。
※設定を変更するには、管理者アカウントでサインインして操作してください。
※ここでは、現在ネットワーク接続で使用しているプライベートネットワークを元に説明いたします。ドメインネットワークまたはパブリックネットワークの設定を変更したい場合も同様の操作になります。
- タスクバーの検索ボックスをクリックします。
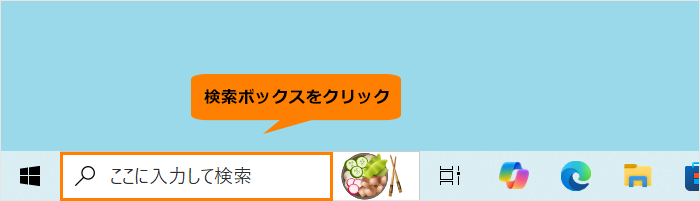 (図1)
(図1)
- 検索ボックスに セキュリティ と入力します。
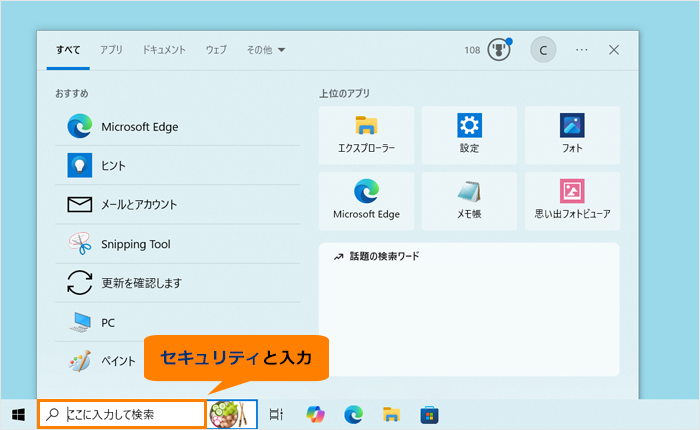 (図2)
(図2)
- 検索結果から[Windows セキュリティ]をクリックします。
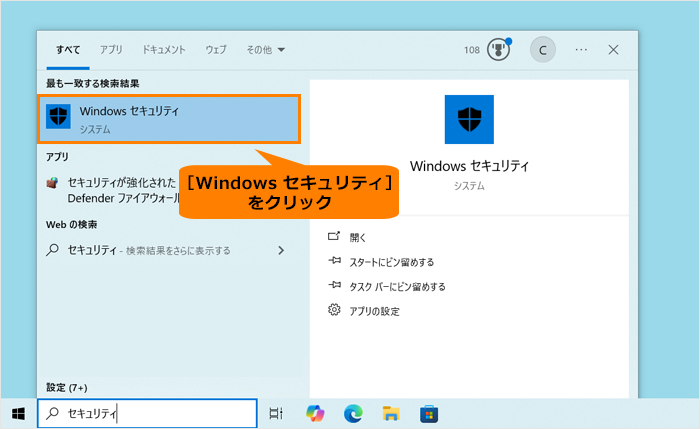 (図3)
(図3)
- 「Windows セキュリティ」のホーム画面が表示されます。[ファイアウォールとネットワーク保護]をクリックします。
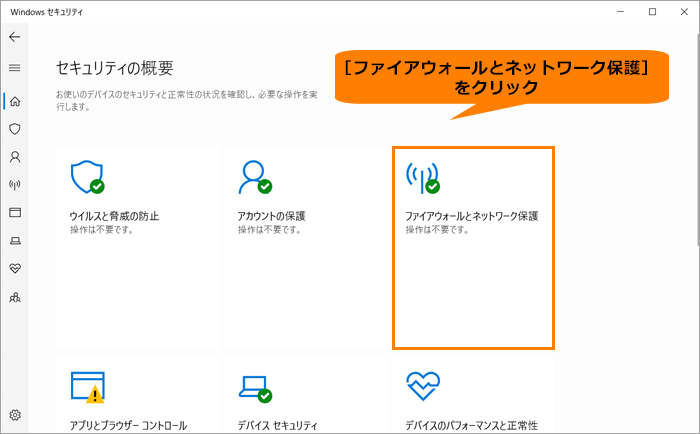 (図4)
(図4)
- 「ファイアウォールとネットワーク保護」画面が表示されます。[プライベートネットワーク]をクリックします。
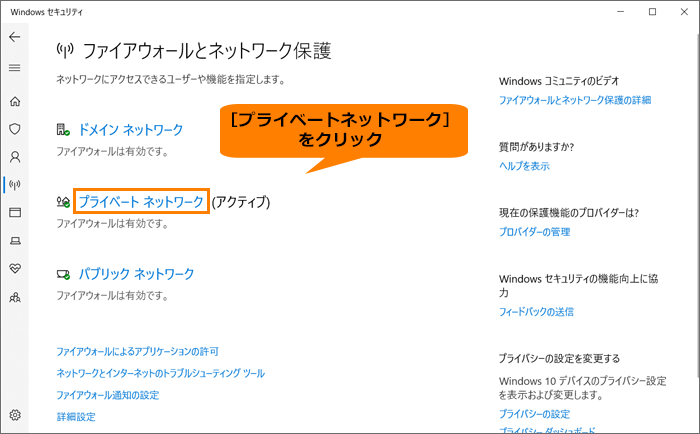 (図5)
(図5)
- 「プライベートネットワーク」画面が表示されます。“Microsoft Defender ファイアウォール”が“オン”に設定されていることを確認します。
※“オフ”に設定されている場合は、[018113:「Windows セキュリティ」Windowsファイアウォールを有効/無効に設定する方法<Windows 10>]を参照して“オン”に変更してください。
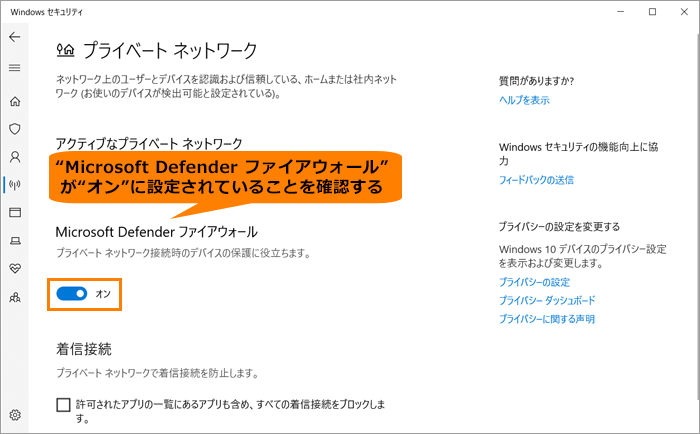 (図6)
(図6)
- “着信接続”の[□ 許可されたアプリの一覧にあるアプリも含め、すべての着信接続をブロックします。]をクリックします。
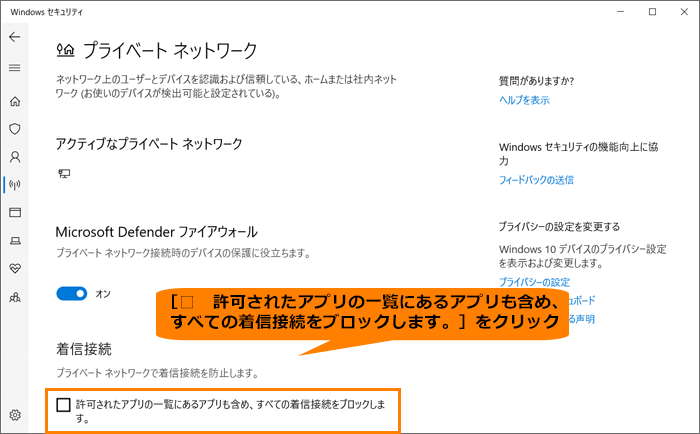 (図7)
(図7)
- 「ユーザーアカウント制御 このアプリがデバイスに変更を加えることを許可しますか?」画面が表示されます。[はい]をクリックします。
- [□ 許可されたアプリの一覧にあるアプリも含め、すべての着信接続をブロックします。]にチェックが付いていることを確認します。
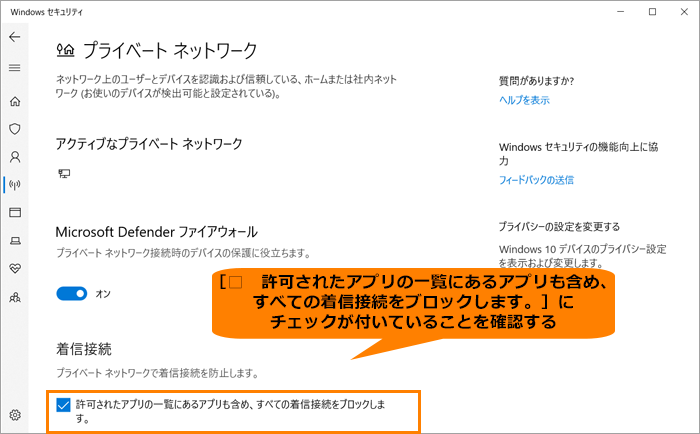 (図8)
(図8)
- 右上の[×]をクリックして画面を閉じます。
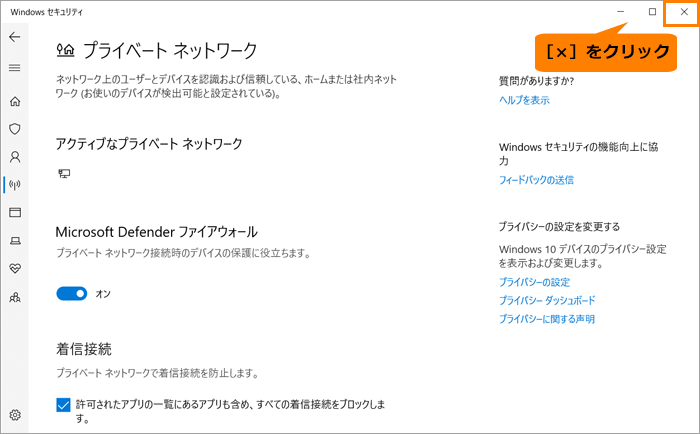 (図9)
(図9)
操作は以上です。
すべての着信接続がブロックされます。
※すべての着信接続のブロックを解除したい場合は、上記操作を行い、[□ 許可されたアプリの一覧にあるアプリも含め、すべての着信接続をブロックします。]のチェックをはずしてください。
関連情報
以上
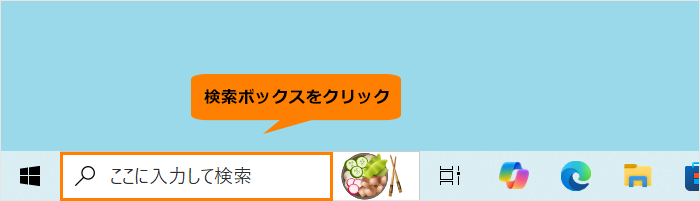 (図1)
(図1)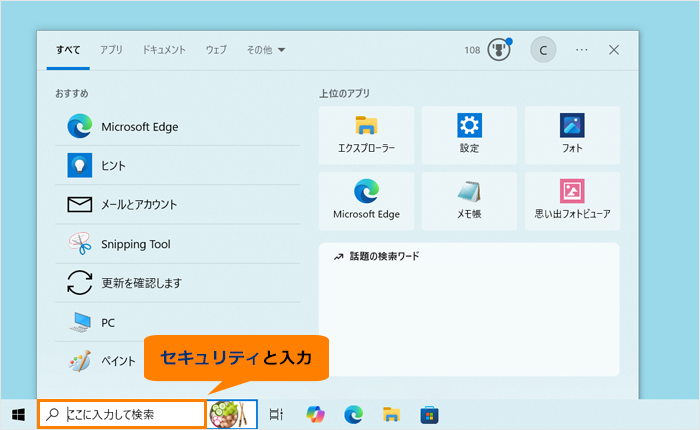 (図2)
(図2)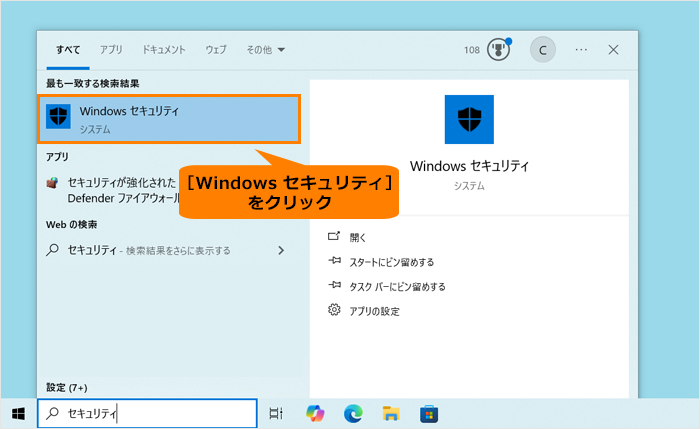 (図3)
(図3)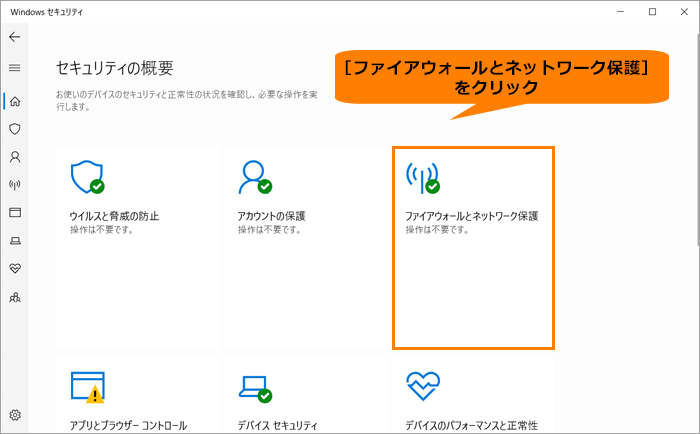 (図4)
(図4)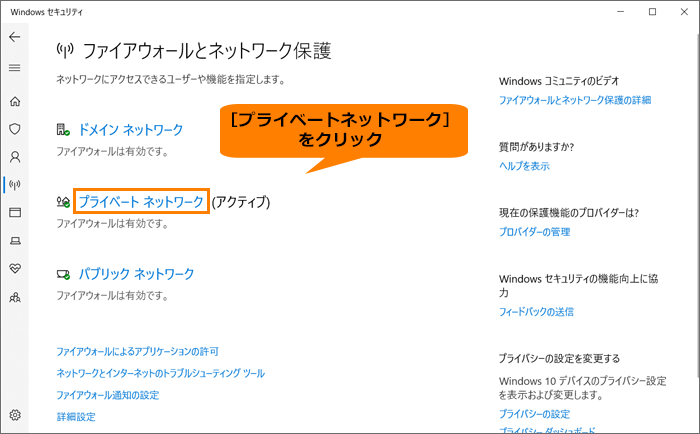 (図5)
(図5)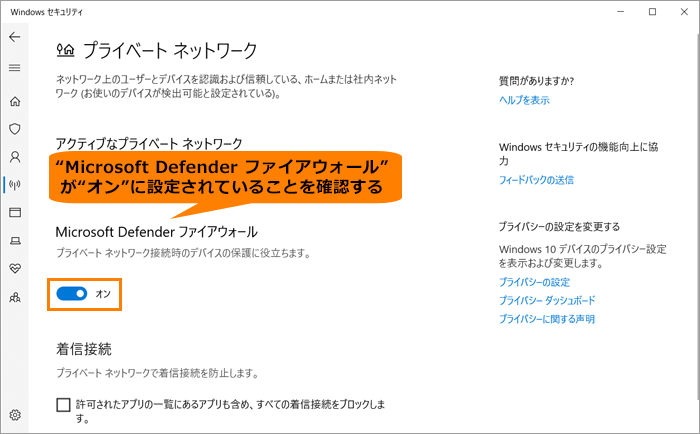 (図6)
(図6)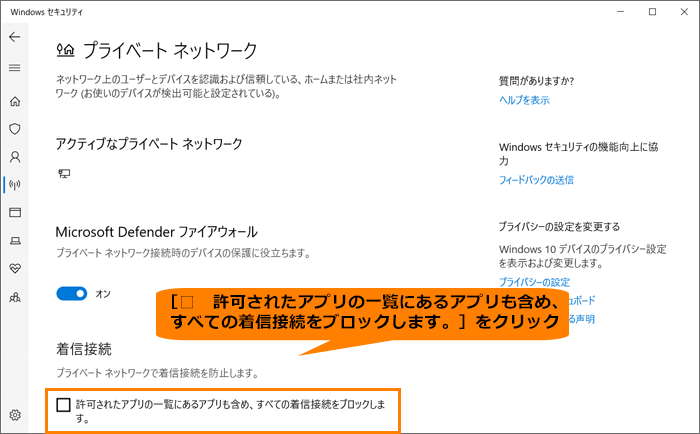 (図7)
(図7)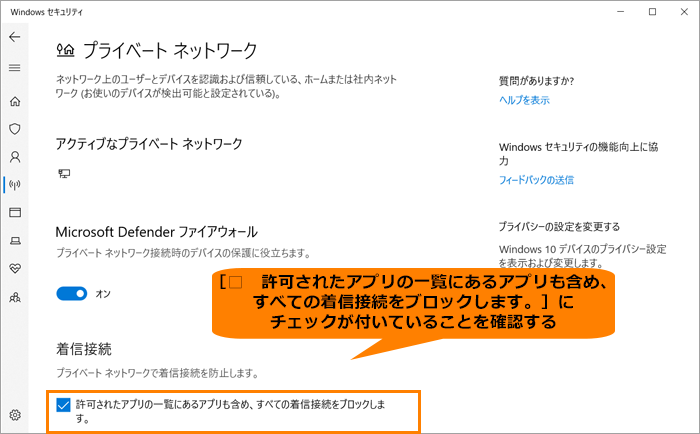 (図8)
(図8)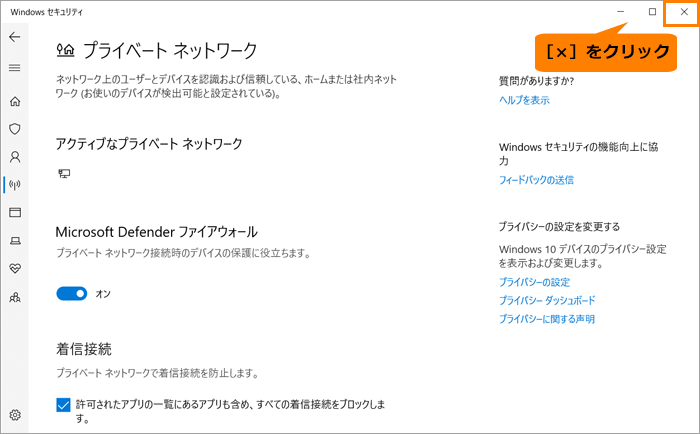 (図9)
(図9)