情報番号:018119 【更新日:2025.08.26】
「Windows セキュリティ」Windowsファイアウォールの設定を既定値に復元する方法<Windows 10>
対応機器・対象OSとカテゴリ
| 対応機種 |
|
| 対象OS |
Windows 10 |
| カテゴリ |
Windowsの操作/設定、ネットワーク、Windowsの便利な使いかた、ウイルス情報、ウイルス予防/対策、セキュリティ情報、セキュリティ予防/対策 |
回答・対処方法
はじめに
Windows 10には、お使いのPCのセキュリティと正常性の状況を確認し、必要な操作を実行することができる「Windows セキュリティ」が標準で搭載されています。
ここでは、「Windows セキュリティ」を使用してWindowsファイアウォールの設定を既定値に復元する方法について説明します。
Windowsファイアウォールとは、インターネット接続時にPC内に怪しい情報や不審なアクセスなどが入らないようにするための機能です。
※本操作を行うと、すべてのネットワークの場所に構成したWindowsファイアウォールのすべての設定が削除されます。これにより、アプリのいくつかが動作しなくなる可能性があります。ご注意ください。
※「Windows セキュリティ」の詳細については、[018098:「Windows セキュリティ」について<Windows 10>]を参照してください。
操作手順
※本手順は、Windows 10 2022 Update(Windows 10 バージョン 22H2)を元に作成しています。バージョンが異なると若干手順や画面が異なる場合があります。ご了承ください。お使いのパソコンのWindows 10バージョンを確認するには、[017041:Windowsのバージョンとビルド番号を確認する方法<Windows 10>]を参照してください。
※設定を変更するには、管理者アカウントでサインインして操作してください。
- タスクバーの検索ボックスをクリックします。
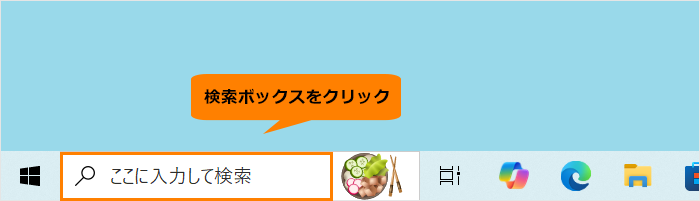 (図1)
(図1)
- 検索ボックスに セキュリティ と入力します。
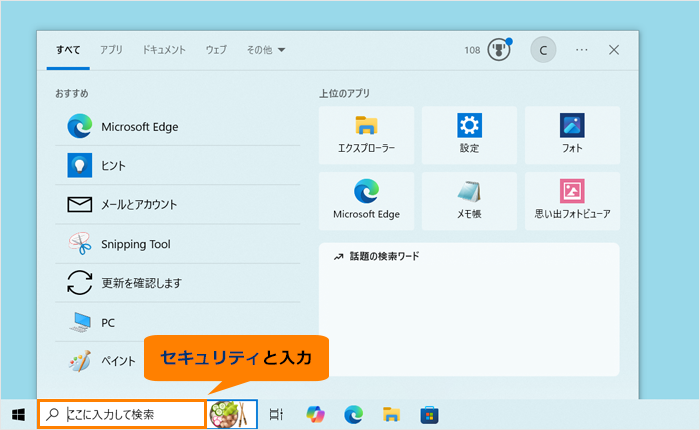 (図2)
(図2)
- 検索結果から[Windows セキュリティ]をクリックします。
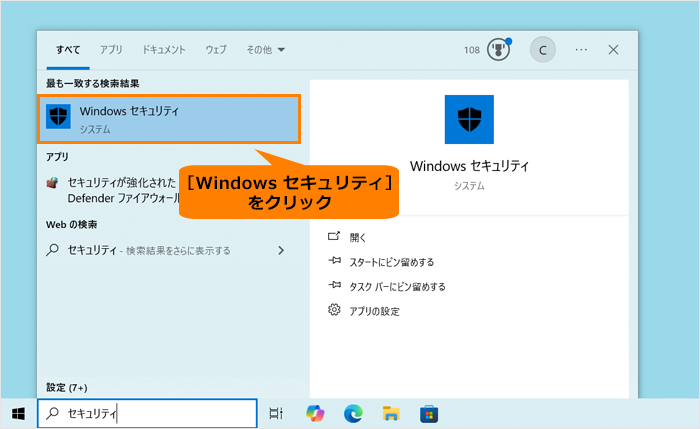 (図3)
(図3)
- 「Windows セキュリティ」のホーム画面が表示されます。[ファイアウォールとネットワーク保護]をクリックします。
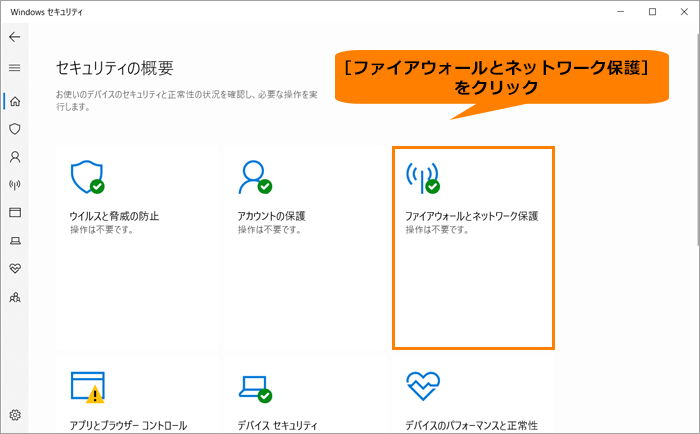 (図4)
(図4)
- 「ファイアウォールとネットワーク保護」画面が表示されます。[ファイアウォールを既定値に復元する]をクリックします。
※[ファイアウォールを既定値に復元する]が表示されていない場合は、画面をスクロールしてください。
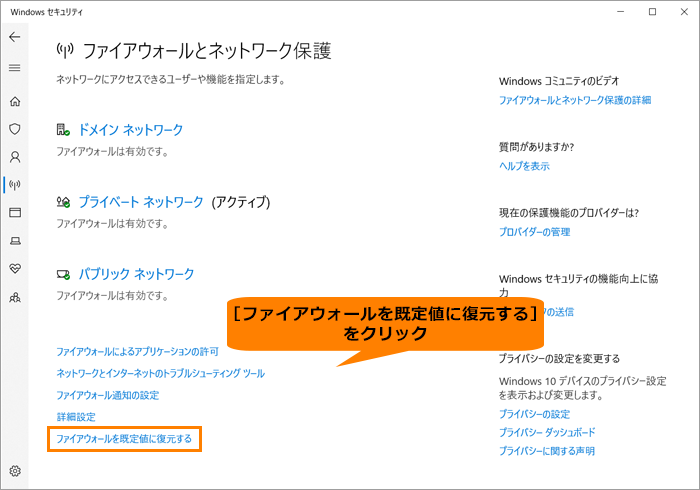 (図5)
(図5)
- 「既定値に戻す」画面が表示されます。[既定値に戻す(R)]をクリックします。
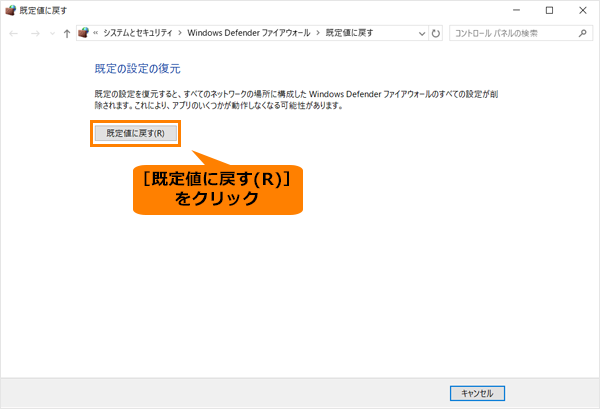 (図6)
(図6)
- 「既定値に戻す-確認」画面が表示されます。内容を確認し続行してもよい場合は、[はい(Y)]をクリックします。
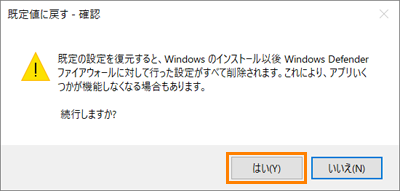 (図7)
(図7)
- 「ファイアウォールとネットワーク保護」画面に戻ります。右上の[×]をクリックして閉じます。
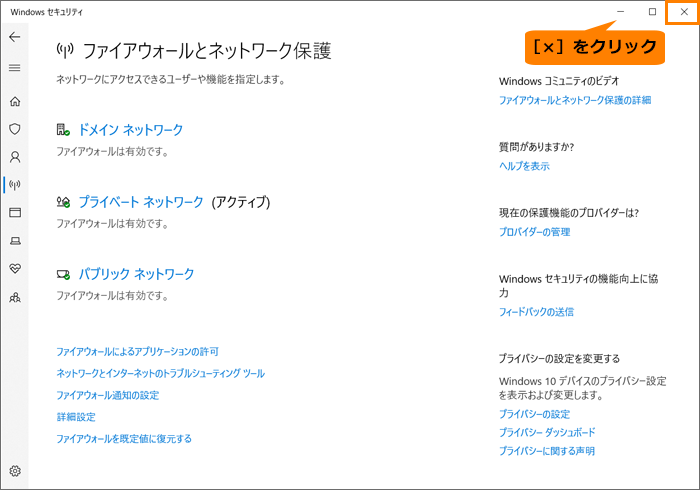 (図8)
(図8)
操作は以上です。
Windowsファイアウォールの設定が既定値に復元されます。
関連情報
以上
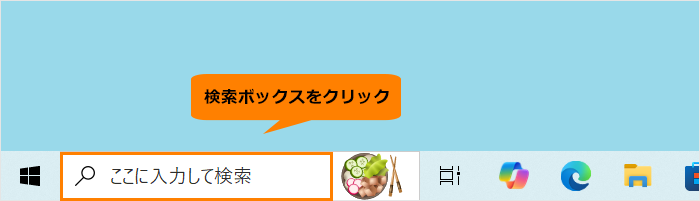 (図1)
(図1)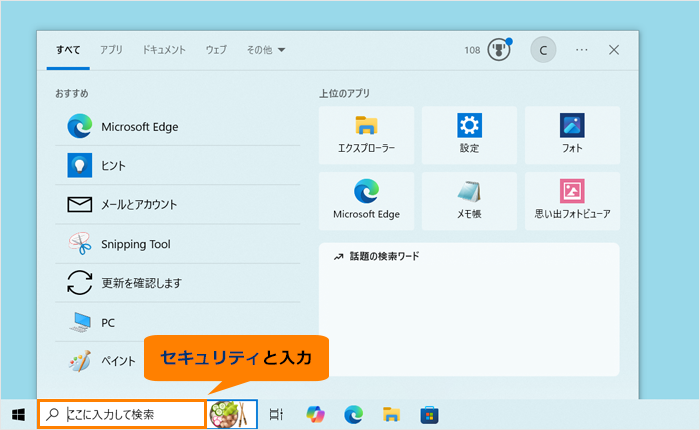 (図2)
(図2)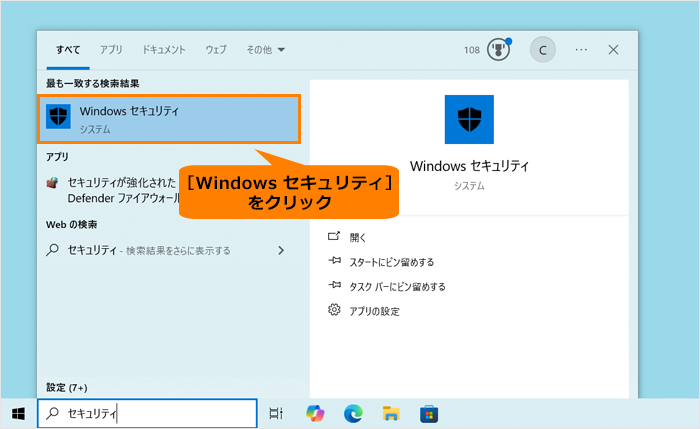 (図3)
(図3)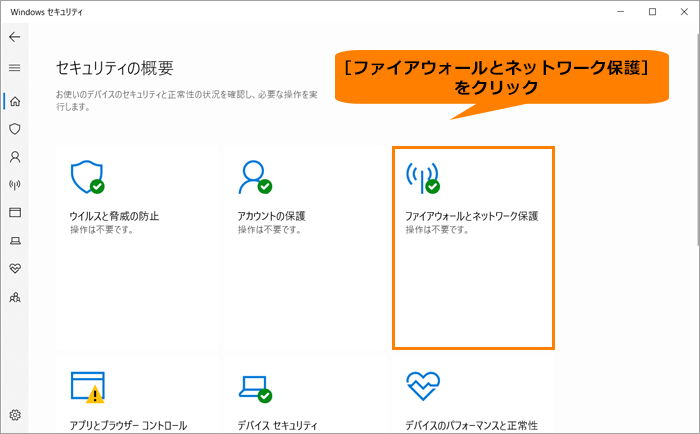 (図4)
(図4)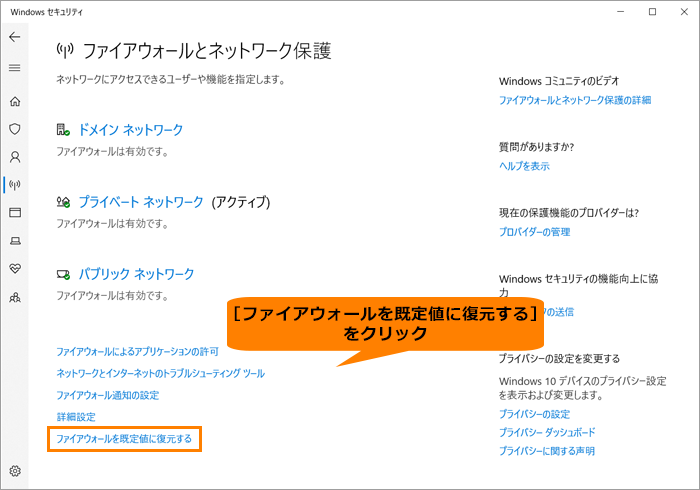 (図5)
(図5)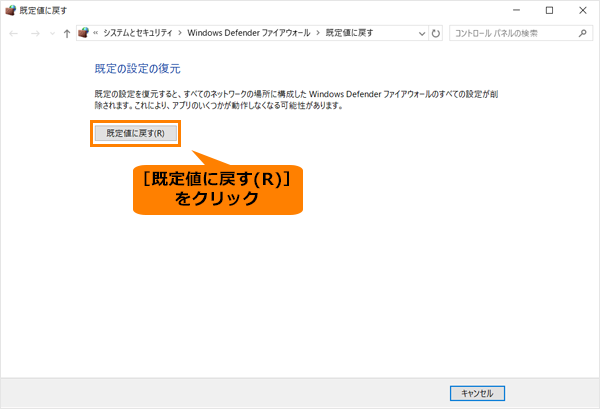 (図6)
(図6)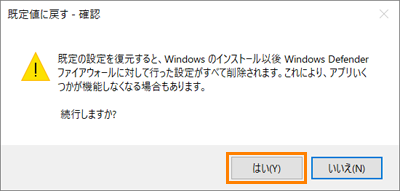 (図7)
(図7)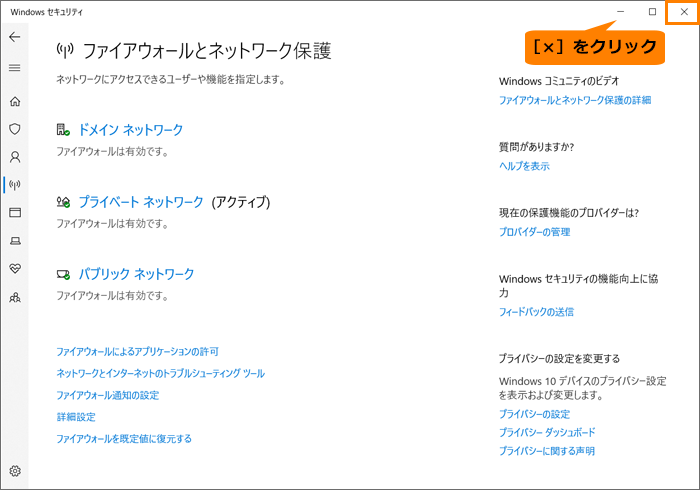 (図8)
(図8)